Åtgärda System Service Exception Error i Windows 10
Miscellanea / / November 28, 2021
SYSEM_SERVICE_EXCEPTION är ett blue screen of death-fel (BSOD) som har felkoden 0x0000003B. Det här felet indikerar att din systemprocess har inte fungerat. Med andra ord betyder detta att din Windows-installation och dina drivrutiner är inkompatibla med varandra.
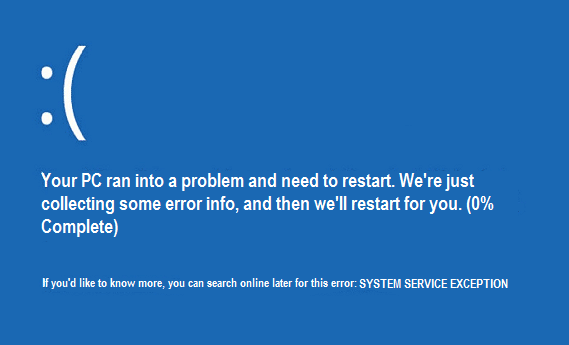
System Service Exception Error i Windows 10 uppstår när systemet utför sin rutinkontroll och hittade en process som växlar från icke-privilegierad kod till privilegierad kod. Det här felet uppstår också när grafikkortsdrivrutiner går över och skickar felaktig information till kärnkoden.
Den vanligaste orsaken till SYSEM_SERVICE_EXCEPTION felet är korrupta, inaktuella eller felaktiga drivrutiner. Ibland orsakas detta fel också på grund av dåligt minne eller felaktig registerkonfiguration. Låt oss se vad det här felet handlar om och hur du fixar System Service Exception Error Windows 10 enkelt genom att följa den här guiden.

Innehåll
- Orsaker till SYSTEM_SERVICE_EXCEPTION blåskärmsfel
- [LÖST] Systemtjänstundantagsfel i Windows 10
- Diverse korrigeringar som kan lösa detta problem
- Metod 1: Kör Startup Repair
- Metod 2: Kör CHKDSK och System File Checker
- Metod 3: Installera de senaste drivrutinerna
- Metod 5: Kör CCleaner och antimalware
- Metod 6: Ta bort Windows Update-nummer KB2778344
- Metod 7: Kör Windows Memory Diagnostic
- Metod 8: Kör Windows BSOD-felsökningsverktyg
- Metod 9: Kör Driver Verifier
- Metod 10: Avinstallera specifika program
Orsaker till SYSTEM_SERVICE_EXCEPTION blåskärmsfel
- Korrupta eller inaktuella drivrutiner
- Microsofts säkerhetsuppdatering KB2778344
- Virus eller skadlig programvara på ditt system
- Korrupt Windows-registret
- Felaktig hårddisk
- Skadade eller korrupta operativsystemfiler
- RAM-problem
[LÖST] Systemtjänstundantagsfel i Windows 10
Notera: Om du normalt inte kan starta upp till din Windows, aktivera sedan Legacy Advanced Boot Option härifrån och prova sedan alla stegen nedan.
Diverse korrigeringar som kan lösa detta problem
1. Se till att din Windows-uppdatering är uppdaterad.
2. Kör en fullständig genomsökning av systemet med ditt licensierade antivirusprogram.
3. Uppdatera dina drivrutiner (se till att din grafikkortsdrivrutin är uppdaterad).
4. Se till att bara ett antivirus körs om du har köpt ett annat, se till att stänga av Windows Defender.
5. Ångra de senaste ändringarna med Systemåterställning.
Metod 1: Kör Startup Repair
1. När systemet startar om, tryck på Skift + F8 för att öppna Legacy Advanced Boot-alternativ, och om det inte hjälper att trycka på tangenterna måste du aktivera äldre avancerade startalternativ genom att följa det här inlägget.
2. Välj sedan på skärmen Välj ett alternativ Felsökning.

3. På skärmen Felsökning väljer du Avancerade alternativ.

4. Nu, från Avancerade alternativ, välj Start/Automatisk reparation.

5. Detta kommer att söka efter problem med ditt system och fixa dem automatiskt.
6. Om start/automatisk reparation misslyckas, försök sedan fixa automatisk reparation.
7. Starta om din dator, och detta bör enkelt kunna fixa System Service Exception Error i Windows 10; om inte, fortsätt till nästa metod.
Metod 2: Kör CHKDSK och System File Checker
De sfc /scannow kommando (System File Checker) skannar integriteten för alla skyddade Windows-systemfiler och ersätter felaktigt skadade, ändrade/modifierade eller skadade versioner med korrekta versioner om möjlig.
2. Skriv nu följande kommando i cmd-fönstret och tryck på Enter:
sfc /scannow

3. Vänta tills systemfilskontrollen är klar och skriv sedan följande kommando:
chkdsk /f C:
4. Kontrollera om du kan fixa System Service Exception Error i Windows 10.
Metod 3: Installera de senaste drivrutinerna
1. Tryck på Windows-tangenten + R, skriv sedan "devmgmt.msc” och tryck på enter för att öppna Enhetshanteraren.

2. Uppdatera nu drivrutinen med ett gult utropstecken, inklusive Drivrutiner för grafikkort, drivrutiner för ljudkort osv.

3. Följ instruktionerna på skärmen för att slutföra drivrutinsuppdateringarna.
4. Om ovanstående inte fungerar, då avinstallera drivrutinen och starta om din PC.
5. Efter att systemet startat om kommer det automatiskt att installera drivrutinerna.
6. Ladda sedan ner och installera Intel Driver Update Utility.
7. Kör Driver Update Utility och klicka på Next.
8. Acceptera licensavtalet och klicka på Installera.

9. När systemuppdateringen är klar klickar du på Starta.
10. Välj sedan Starta skanning och klicka på när drivrutinssökningen är klar Ladda ner.

11. Klicka slutligen på Installera för att installera de senaste Intel-drivrutinerna för ditt system.
12. När drivrutinsinstallationen är klar startar du om din dator.
Metod 5: Kör CCleaner och antimalware
Om metoden ovan inte fungerade för dig kan det vara bra att köra CCleaner:
1. Ladda ner och installera CCleaner.
2. Dubbelklicka på setup.exe för att starta installationen.

3. Klicka på Installera knapp för att starta installationen av CCleaner. Följ instruktionerna på skärmen för att slutföra installationen.

4. Starta programmet och välj från menyn till vänster Beställnings.
5. Se nu om du behöver markera något annat än standardinställningarna. När du är klar klickar du på Analysera.

6. När analysen är klar, klicka på "Kör CCleaner" knapp.

7. Låt CCleaner köra sin gång, och detta kommer att rensa alla cache och cookies på ditt system.
8. Nu, för att rengöra ditt system ytterligare, välj Registerfliken, och se till att följande är kontrollerade.

9. När du är klar klickar du på "Sök efter problem”-knappen och låt CCleaner skanna.
10. CCleaner kommer att visa aktuella problem med Windows-registret; klicka bara på Fixa valda problem knapp.

11. När CCleaner frågar, "Vill du ha säkerhetskopieringsändringar i registret?" Välj Ja.
12. När din säkerhetskopiering är klar väljer du Åtgärda alla valda problem.
13. Starta om din dator för att spara ändringarna. Denna metod verkar Åtgärda System Service Exception Error i Windows 10 när systemet påverkas på grund av skadlig programvara eller virus.
Metod 6: Ta bort Windows Update-nummer KB2778344
1. Det rekommenderas att starta i säkert läge för att avinstallera Windows säkerhetsuppdatering KB2778344.
2. Nästa, Gå till Kontrollpanelen > Program > Program och funktioner.
3. Klicka nu på Visa installerade uppdateringar i det övre vänstra området.

4. I sökfältet uppe till höger skriver du "KB2778344.”
5. Nu Högerklicka på Säkerhetsuppdatering för Microsoft Windows (KB2778344) och välj avinstallera för att ta bort denna uppdatering.
6. Om du tillfrågas om bekräftelse klickar du på Ja.
7. Starta om din dator, vilket borde kunna Fixa System Service Exception Error i Windows 10.
Metod 7: Kör Windows Memory Diagnostic
1. Skriv minne i Windows sökfält och välj "Windows minnesdiagnostik.”
2. I den uppsättning alternativ som visas väljer du "Starta om nu och leta efter problem.”

3. Därefter kommer Windows att starta om för att leta efter möjliga RAM-fel och förhoppningsvis visa de möjliga orsakerna till att du får Blue Screen of Death (BSOD)-felmeddelandet.
4. Starta om din dator och kontrollera om problemet är löst eller inte.
5. Om problemet fortfarande inte är löst kör du Memtest86, som finns i detta inlägg Åtgärda fel på kärnsäkerhetskontrollen.
Metod 8: Kör Windows BSOD-felsökningsverktyg
Om du använder Windows 10 Creators uppdatering eller senare kan du använda Windows inbyggda felsökare för att fixa Blue Screen of Death Error (BSOD).
1. Tryck på Windows-tangenten + I för att öppna Inställningar, klicka sedan på 'Uppdatering och säkerhet.’
2. Från den vänstra rutan, välj 'Felsökning.’
3. Scrolla ner till 'Hitta och åtgärda andra problem’ avsnitt.
4. Klicka på 'Blåskärm' och klicka på 'Kör felsökaren.’

5. Starta om din dator, vilket borde kunna Åtgärda System Service Exception Error i Windows 10.
Metod 9: Kör Driver Verifier
Den här metoden är bara användbar om du normalt kan logga in på din Windows, inte i felsäkert läge. Se sedan till att skapa en systemåterställningspunkt.

Att springa Föraren verifierare för att fixa System Service Exception Error, gå hit.
Metod 10: Avinstallera specifika program
Försök först inaktivera/avinstallera följande program ett efter ett och kontrollera om problemet är löst:
- McAfee (Stäng bara av, avinstallera inte)
- Webbkamera (inaktivera din webbkamera)
- Virtual Clone Drive
- BitDefender
- Xsplit
- MSI Live Update
- Alla VPN-programvara
- AS Media USB-enhet
- Western Digital-drivrutin eller någon annan extern hårddiskdrivrutin.
- Nvidia eller AMD grafikkort programvara.
Om du har provat allt ovan men fortfarande inte kan fixa Systemtjänstundantagsfel, sedan prova detta inlägg, som tar itu med alla enskilda frågor angående detta fel.
Det är allt; du har framgångsrikt lärt dig hur man gör Fix System Service Exception Error i Windows 10, men om du fortfarande har några frågor angående detta inlägg, ställ dem gärna i kommentarsfältet.



