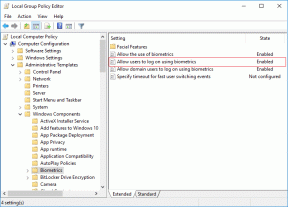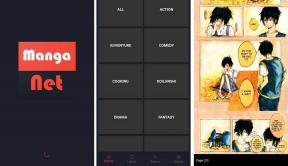6 bästa sätten att fixa visuell uppslag som inte fungerar på iPhone
Miscellanea / / April 04, 2023
Funktionen Visual Look Up på iPhone låter dig identifiera objekt, som böcker, populära landmärken, konstverk, etc., i dina bilder för att ge mer information om dem. Men den här funktionen låter dig kanske inte identifiera en hundras, blommor eller andra saker runt dig.
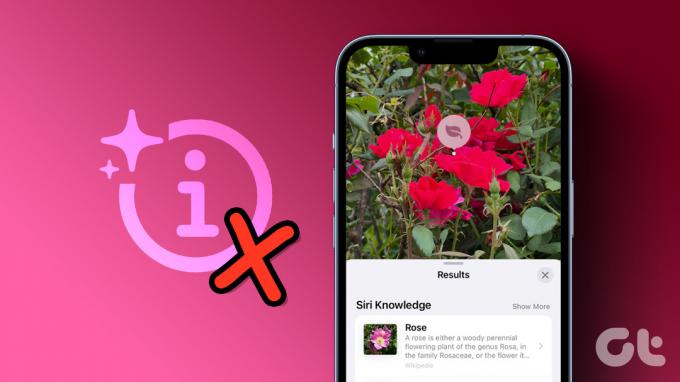
Det finns flera anledningar till varför Visual Look Up kan vägra att fungera på din iPhone. Men det första du behöver göra är att starta om din iPhone. Om det inte hjälper, prova dessa bästa sätt att fixa Visual Look Up på din iPhone.
1. Kontrollera om iPhone stöder Visual Look Up
Om du inte kan använda Visual Look Up på din iPhone är det första du behöver kontrollera om din iPhone stöder den här funktionen. Visual Look Up är endast tillgängligt på iPhones med Apples A12 Bionic eller senare processorer.
Här är en lista över kompatibla iPhones som stöder Visual Look Up:
- iPhone 14, iPhone 14 Plus, iPhone 14 Pro, iPhone 14 Pro Max
- iPhone 13, iPhone 13 mini, iPhone 13 Pro, iPhone 13 Pro Max
- iPhone 12, iPhone 12 mini, iPhone 12 Pro, iPhone 12 Pro Max
- iPhone 11, iPhone 11 Pro, iPhone 11 Pro Max
- iPhone XS, iPhone XS Max, iPhone XR
- iPhone SE (andra generationen och senare)
Förutom det måste dessa kompatibla telefoner köra minst iOS 15 eller högre för att kunna använda funktionen.
Om du har någon av iPhones som listas ovan kan du komma åt Visual Look Up genom att trycka på "i"-ikonen med gnistrar (vänster) som visas under bilder som stöds. Under tiden, om bilden inte stöder Visual Look Up kommer du att se den vanliga "i"-ikonen (höger).
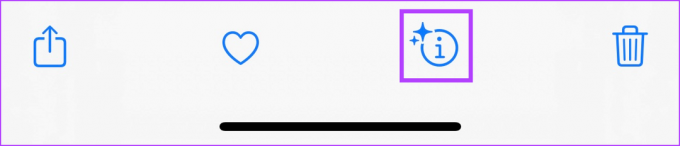
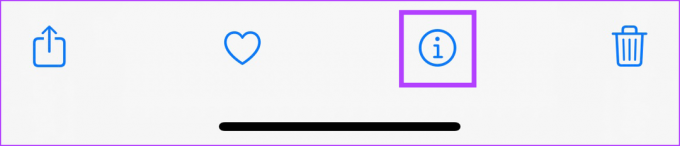
Om du behöver mer hjälp med att använda Visual Look Up på din iPhone, tryck på "i"-ikonen med gnistrar, välj det identifierade ämnet och det kommer att öppna resultaten av Visual Look Up.

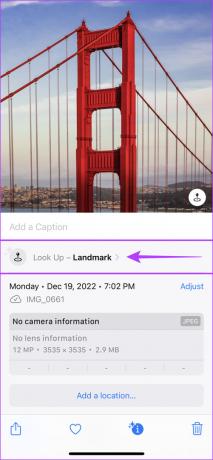

2. Hämta den senaste iOS-uppdateringen
Om du inte har uppdaterat din iPhone till iOS 15 eller senare kommer Visual Look Up inte att fungera för dig. Därför kan nu vara rätt tid för dig att uppdatera din iPhone till den senaste iOS-versionen.
Så här kan du enkelt installera de senaste iOS-uppdateringarna på din iPhone:
Steg 1: Leta upp och öppna appen Inställningar på din iPhone.

Steg 2: Rulla ned och tryck på Allmänt.

Steg 3: Under Allmänt, tryck på alternativet som säger Programuppdatering.
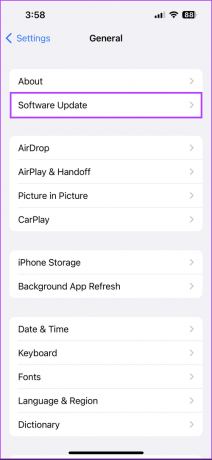
Steg 4: Låt din iPhone söka efter de senaste iOS-uppdateringarna. Om en ny uppdatering är tillgänglig, tryck på Ladda ner och installera.

Under tiden, om din iPhone redan har iOS 15 eller senare versioner av iOS installerad, gå vidare till nästa lösning.
3. Kontrollera om din iPhone är ansluten till internet
Visual Lookup kräver en aktiv internetanslutning för att identifiera objekt i dina bilder och hitta mer relevant information om dem. Så kontrollera om din iPhone är ansluten till internet via mobildata eller Wi-Fi.
Om du redan är ansluten till Wi-Fi eller ett mobilnätverk och fortfarande har problem med Visual Look Up rekommenderar vi att du öppnar Kontrollcenter på din iPhone för att aktivera flygplansläget i 30 sekunder och sedan inaktivera det. Det kommer att återupprätta nätverksanslutningen på din iPhone.


Alternativt, se vår guide på fixa Wi-Fi-relaterade problem på iPhone eller fixa mobildatarelaterade problem på iPhone om du fortfarande har erfarenhet av anslutningsproblem.
Även om Visual Look Up kan vara väldigt användbart för att hjälpa dig att identifiera objekt i dina bilder, är det fortfarande ett arbete som pågår. Visual Look Up har ett par begränsningar som kan hindra den från att fungera med alla bilder i ditt fotobibliotek.
Just nu hjälper Visual Look Up dig bara att identifiera konst, böcker, natur, djur och landmärken i dina bilder. Visual Look Up kan också ha svårt att identifiera objekt i dina bilder om det finns flera motiv i ramen eller om det är blockerat.
Till exempel, i de bifogade skärmbilderna nedan kan Visual Look Up identifiera boken i bilden och visar ikonen Visual Look Up. Tvärtom, den kan inte identifiera samma bok när pennor och pennor hindrar den.
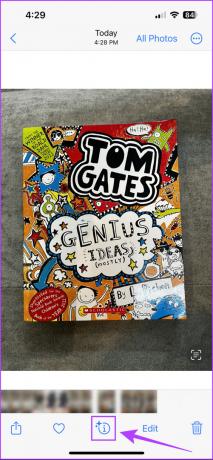

Du kan använda Visual Look Up efter att ha tagit om bilden eller med andra bilder i appen Foton för att se om det fungerar som förväntat. Om det inte gör det, gå vidare till andra lösningar.
5. Kontrollera din iPhones region- och språkinställningar
Funktionen Visual Look Up är endast tillgänglig i utvalda regioner, inklusive Australien, Kanada, Indien, Singapore, Storbritannien, USA, Frankrike, Tyskland, Italien, Japan, Mexiko och Spanien. Dessutom stöder Visual Look Up endast en handfull språk inklusive engelska, franska, tyska spanska, japanska och italienska.
Om Visual Look Up inte är tillgängligt i din region kan du ändra din iPhones region och språkinställningar för att få det. Här är hur:
Steg 1: Öppna appen Inställningar på din iPhone.

Steg 2: Rulla ned och tryck på Allmänt.

Steg 3: Under Allmänt, tryck på alternativet som säger Språk och region.
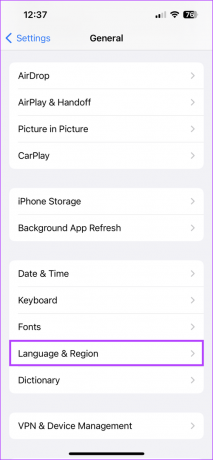
Steg 4: Klicka på alternativet som säger Region.
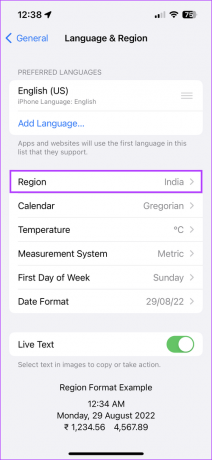
Steg 5: När en lista med regioner visas väljer du USA eller någon annan region som stöder Visual Look Up.

Steg 6: När du har ändrat region, tryck på Lägg till språk för att stödja det för regionen.

Steg 7: När en lista med språk visas väljer du engelska (US) eller något annat språk som stöder Visual Look Up.

6. Aktivera Visa i Look Up for Siri
Visuella uppslagningsresultat inkluderar också Siri Knowledge-poster som härrör från förslagen för att ge dig relevanta resultat. Det är därför det är nödvändigt att aktivera Slå upp i Siri-förslag på din iPhone.
Så här kan du snabbt aktivera Show in Look Up for Siri på din iPhone:
Steg 1: Leta upp och öppna appen Inställningar på din iPhone.

Steg 2: Rulla ned och tryck på alternativet Siri & Sök.
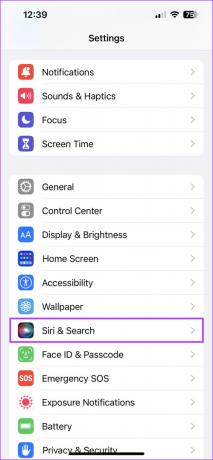
Steg 3: Slå på reglaget bredvid "Visa i Look Up".

Fixa snabbt visuellt utseende på din iPhone
Du kan enkelt använda de ovan angivna lösningarna för att felsöka och åtgärda problem som kan hindra Visual Look Up från att fungera korrekt på din iPhone. När du har gjort det kan du använda din iPhone för att omedelbart identifiera objekt i dina bilder och hitta mer information om dem.
Men om det fortfarande vägrar att fungera rekommenderar vi med Google Lens istället för Visual Look Up. Förutom landmärken, djur och växter kan Google Lens hjälpa dig att hitta liknande produkter, samt översätta eller kopiera text från bilder och mer.