Hur man hanterar delade fotoalbum på din iPhone
Miscellanea / / April 04, 2023
Efter att ha tagit flera bilder av det speciella tillfället eller på din familjesemester, vad händer sedan? Börjar du skicka bilderna individuellt till flera personer som finns i dem? Om du väljer att skicka bilderna individuellt kan detta ta en evighet. Samtidigt, om bildstorlekarna är stora, kan du inte använda vissa av bilderna med vanliga snabbmeddelandekanaler.

Delade fotoalbum är ett bekvämare alternativ för att dela dina bilder. Du kan skapa ett delat album om du har ett iOS-enhet (iPhone, iPad eller Mac). När du har skapat albumet kan du lägga till eller bjuda in personer att se dess innehåll. Så här kan du skapa ett delat album.
Hur man skapar ett delat album på din iPhone
För att skapa ett delat album på din iPhone måste den köra den senaste versionen av iOS för iPhone, iPadOS för iPad eller macOS för Mac. Du måste också ställa in och logga in på iCloud på din iPhone. Det delade albumet finns på iCloud, vilket gör det enkelt att dela med andra. När du har uppfyllt alla dessa krav, använd stegen nedan för att skapa ditt delade album.
Steg 1: Tryck på appen Foton på din iPhone för att starta den.
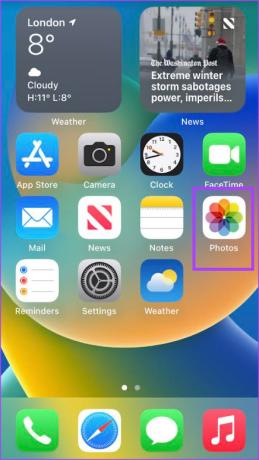
Steg 2: I appen Foton trycker du på +-tecknet i det övre vänstra hörnet av appen.

Steg 3: Från alternativen trycker du på Nytt delat album.

Steg 4: Ange ett namn för ditt delade album och tryck på knappen Nästa.

Steg 5: Välj personer att bjuda in från din kontakt eller ange e-postadressen och iMessage-telefonnumret till dem du vill dela albumet med.

Steg 6: Tryck på Skapa för att spara alla dina ändringar och skapa albummappen.

Steg 7: I din Delade album-katalog trycker du på den nyskapade albummappen.

Steg 8: Tryck på +-tecknet för att öppna ditt fotogalleri.

Steg 9: Välj alla relevanta bilder som du vill inkludera i det delade albumet.

Steg 10: När du har valt bilderna trycker du på Lägg till i det övre högra hörnet på skärmen.

Steg 11: Ange en kommentar/anteckning för ditt fotoval i iCloud-dialogrutan.

Steg 12: Tryck på Lägg upp för att spara dina ändringar.

Alla iMessage-telefonnummer och e-postmeddelanden kommer att få ett meddelande om att de lagts till i dina delade album. Mottagarna kan komma åt albumet med en webbläsare.
Hur man lägger till personer till ett delat album på din iPhone
När du först skapar ett delat album kan du ange information (iMessage-telefonnummer och e-post) för mottagarna. Därefter kan du även lägga till fler personer. Så här gör du:
Steg 1: Tryck på appen Foton på din iPhone för att starta den.
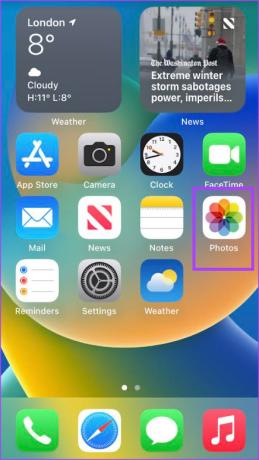
Steg 2: Tryck på fliken Album längst ned på skärmen.

Steg 3: I mappen Album, Rulla ned till Delade album.

Steg 4: Tryck på det delade albumet du vill lägga till personer till.

Steg 5: Högst upp på albumsidan trycker du på ikonen Personer för att starta Redigera inställningar.

Steg 6: På sidan Redigera delat album trycker du på Bjud in personer.

Steg 7: Ange e-postadresserna och iMessage-telefonnumren till de du vill lägga till.

Steg 8: Tryck på Lägg till för att spara ditt val.

Steg 9: Tryck på Klar på sidan Redigera delat album för att spara dina ändringar.

Hur man tar bort personer från ett delat album på din iPhone
Om du inte längre vill ge vissa personer åtkomst till ditt delade album, så här ska du göra:
Steg 1: Tryck på appen Foton på din iPhone för att starta den.
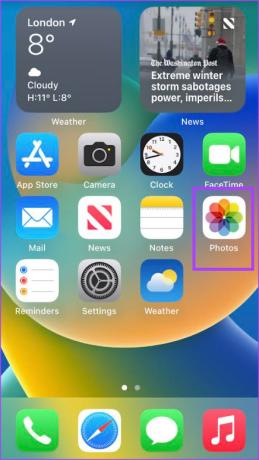
Steg 2: Tryck på fliken Album längst ned på skärmen.

Steg 3: I mappen Album, Rulla ned till Delade album.

Steg 4: Tryck på det delade albumet som du vill ta bort personer från.

Steg 5: Högst upp på albumsidan trycker du på ikonen Personer för att starta Redigera inställningar.

Steg 6: På sidan Redigera delat album trycker du på e-postadressen eller telefonnumret till den person du vill ta bort.
Steg 7: Från alternativen som visas trycker du på Ta bort prenumerant.

Steg 8: Tryck på Ta bort längst ned på sidan för att bekräfta din åtgärd.

Steg 9: Tryck på Klar på sidan Redigera delat album för att spara dina ändringar.
Hur man tar bort ett delat album på din iPhone
När du känner att ett delat album har levt sitt syfte kan du ta bort det från din iPhone. Så här gör du.
Steg 1: Tryck på appen Foton på din iPhone för att starta den.
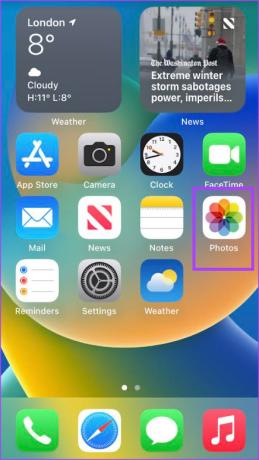
Steg 2: Tryck på fliken Album längst ned på skärmen.

Steg 3: I mappen Album, Rulla ned till Delade album.

Steg 4: Tryck på det delade albumet som du vill radera.

Steg 5: Tryck på Ta bort delat album.

Steg 6: Tryck på Ta bort längst ned på sidan för att bekräfta din åtgärd.

Ta bort dubbletter av foton på din iPhone
Om du upptäcker att dina delade album har många dubbletter av foton behöver du inte ta bort dem manuellt. Du kan ta bort dubblettbilderna genom att besöka din iPhones dubblettmapp. Du kan också överväga att ladda ner en app från tredje part för att ta bort dubbletter av bilder.
Senast uppdaterad den 27 december 2022
Ovanstående artikel kan innehålla affiliate-länkar som hjälper till att stödja Guiding Tech. Det påverkar dock inte vår redaktionella integritet. Innehållet förblir opartiskt och autentiskt.
VISSTE DU
iPhone 5s är en av de mest populära Apple-telefonerna, med mer än 70 miljoner sålda enheter sedan 2013.
Skriven av
Maria Victoria
Maria är en innehållsskribent med ett stort intresse för teknik och produktivitetsverktyg. Hennes artiklar finns på sajter som Onlinetivity och Delesign. Utanför jobbet kan du hitta hennes minibloggar om hennes liv på sociala medier.



