Topp 6 sätt att fixa musen fortsätter att rulla automatiskt Windows 10 och Windows 11
Miscellanea / / April 04, 2023
Fortsätter musen att rulla automatiskt på din Windows-dator? Det är inte normalt. Oavsett om du surfar på internet eller går igenom dina filer kan det vara irriterande om Windows börjar rulla upp eller ner av sig själv. Tyvärr påverkar detta vanliga problem både Windows 10- och Windows 11-användare.

Flera faktorer – allt från hårdvaruproblem till föråldrade drivrutiner för mus– kan utlösa detta problem. Om du inte kan lokalisera den exakta orsaken, kolla våra felsökningstips nedan för att åtgärda problemet med automatisk rullning av mus i Windows.
1. Koppla från och återanslut din mus
Om du har problem med ett externt tillbehör, som en mus eller ett tangentbord, kontrollera anslutningen. Koppla ur muskabeln eller den trådlösa adaptern från din dator och anslut den till en annan port. Om du använder en USB-hubb, försök att ansluta musen direkt och se om det fungerar.
Om det är en Bluetooth-mus, koppla bort enheten från Windows och koppla ihop det igen. Om du har tur kommer det här tricket att lösa problemet och spara tid.
2. Kontrollera din mus
Låga musbatterier kan också orsaka inkonsekventa rullnings- och spårningsproblem. Testa att byta batterier eller ladda musen och se om det hjälper. Medan du gör det, rengör musen och se till att smuts inte täpper till mushjulet.

Du kan prova att använda musen med en annan dator och kontrollera om problemet är maskinvarurelaterat.
3. Ändra inställningar för musrullning
Appen Inställningar låter dig ändra musinställningar som den primära knappen, pekarens hastighet, rullningsinställningar och mer. Du kan gå igenom dessa inställningar för att säkerställa att din mus inte är konfigurerad att rulla i inaktiva fönster och justera rullningshastigheten efter eget tycke.
Följ dessa steg för att ändra inställningar för musrullning i Windows.
Steg 1: Öppna Start-menyn och klicka på den kugghjulsformade ikonen för att starta appen Inställningar.

Steg 2: Välj Bluetooth och enheter från det vänstra sidofältet. Klicka sedan på musen.

Steg 3: Under rullningssektionen använder du rullgardinsmenyn bredvid "Rulla med mushjulet för att rulla" och välj önskat alternativ. Använd sedan skjutreglaget för att justera rullningshastigheten.
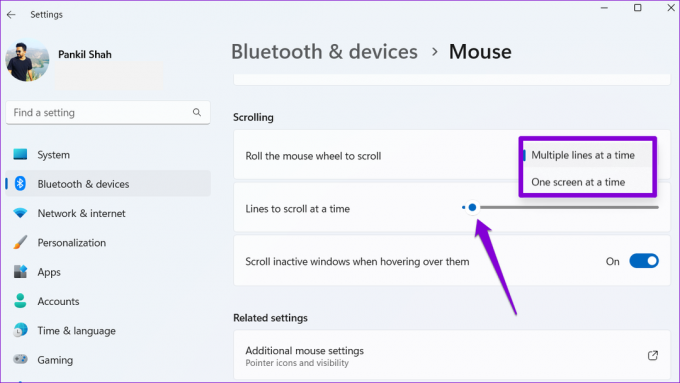
Steg 4: Inaktivera reglaget bredvid "Bläddra inaktiva fönster när du håller muspekaren över dem."

När du har slutfört stegen ovan, kontrollera om musen fortfarande rullar av sig själv.
4. Kör felsökaren för maskinvara och enheter
Maskinvaru- och enhetsfelsökaren på Windows kan automatiskt skanna dina externa enheter efter problem och tillämpa lämpliga korrigeringar. Detta verktyg kan också hjälpa till att fixa onormal musrullning på Windows.
Så här kör du felsökaren för maskinvara och enheter på Windows:
Steg 1: Tryck på Windows-tangenten + R för att öppna dialogrutan Kör.
Steg 2: Typ msdt.exe -id DeviceDiagnostic i rutan och tryck på Enter.

Steg 3: Klicka på Nästa och följ anvisningarna på skärmen för att köra felsökaren.

5. Uppdatera drivrutiner för mus
En musdrivrutin styr hur din mus interagerar med din dator. Musdrivrutinerna på din dator kan vara felaktiga och få musen att rulla automatiskt. Du kan uppdatera befintliga musdrivrutiner för att kontrollera om det förbättrar situationen.
Steg 1: Högerklicka på Start-ikonen eller tryck på Windows-tangenten + X för att öppna Power User-menyn och välj Enhetshanteraren från listan.

Steg 2: Expandera "Möss och andra pekdon", högerklicka på musen och välj alternativet Uppdatera drivrutin.
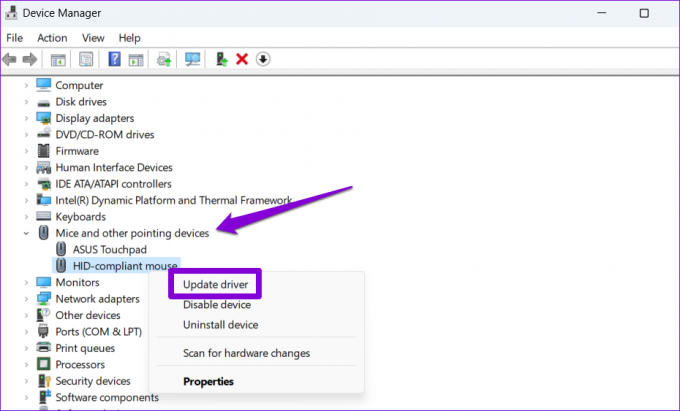
Därifrån följer du anvisningarna på skärmen för att uppdatera drivrutinerna för musen. Om problemet kvarstår även efter det kan musdrivrutinen vara skadad eller skadad. I så fall måste du avinstallera den problematiska drivrutinen och starta om din PC. Windows måste installera musdrivrutinen och din mus kommer att fungera normalt.

6. Installera väntande Windows-uppdateringar
Microsoft släpper regelbundet uppdateringar för Windows 10 och Windows 11 för att åtgärda kända buggar och förbättra systemstabiliteten. Därför är det viktigt att inte ignorera dem. Om det är ett utbrett problem skulle det inte ta lång tid innan Microsoft släpper en fix.
Så här letar du efter väntande Windows-uppdateringar:
Steg 1: Tryck på Windows-tangenten + I för att starta appen Inställningar.
Steg 2: Navigera till fliken Windows Update och klicka på knappen "Sök efter uppdateringar" till höger.

Om tillgängligt, ladda ner och installera någon eller alla tillgängliga uppdateringar för ditt system.
Ingen mer automatisk rullning
Det är naturligt att bli förbryllad när din mus rullar upp och ner utan någon inmatning. Innan du kastar musen, försök att fixa problemet med musens automatiska rullning på Windows med hjälp av lösningen som nämns ovan.
Senast uppdaterad den 28 november 2022
Ovanstående artikel kan innehålla affiliate-länkar som hjälper till att stödja Guiding Tech. Det påverkar dock inte vår redaktionella integritet. Innehållet förblir opartiskt och autentiskt.
Skriven av
Pankil Shah
Pankil är civilingenjör till yrket som började sin resa som författare på EOTO.tech. Han började nyligen med Guiding Tech som frilansskribent för att täcka instruktioner, förklarare, köpguider, tips och tricks för Android, iOS, Windows och webben.



