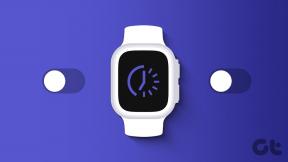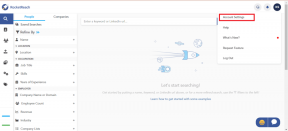Topp 8 sätt att åtgärda fel som uppstår under Windows Update
Miscellanea / / April 04, 2023
Microsoft har stadigt förbättrat Windows 11 med frekventa uppdateringar. Förutom att få tillgång till nya funktioner är de senaste OS-byggena också viktiga för att säkra din dator mot hot och ransomware-attacker. Men hela Windows-uppdateringsprocessen är inte sömlös. Ibland kan du stöta på fel när du uppdaterar Windows. Här är de bästa sätten att fixa fel som uppstår under Windows-uppdateringen.
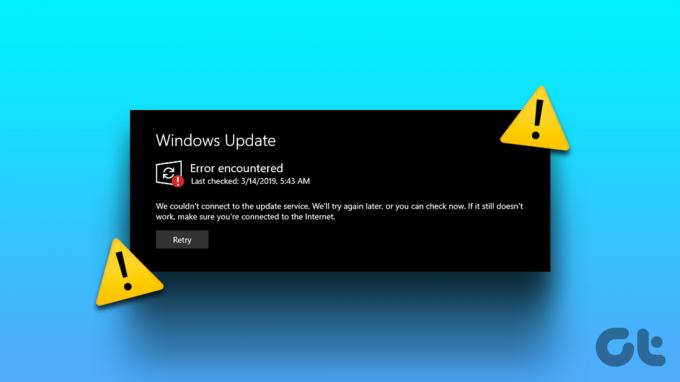
Om Windows misslyckas med att uppdatera kan du få en föråldrad OS-build. Istället för att använda oortodoxa sätt att uppdatera Windows på din dator, använd tricken nedan för att åtgärda problemet.
1. Försök att ladda ner Windows Update igen
Du kan stänga menyn Inställningar och försöka uppdatera Windows build igen.
Steg 1: Tryck på X-märket i det övre högra hörnet för att stänga Inställningar-appen.
Steg 2: Tryck på Windows + I-tangenterna för att öppna Inställningar-appen och klicka på samma Windows Update-meny.

Steg 3: Tryck på knappen "Ladda ner och installera alla" för att försöka igen.
2. Kontrollera nätverksanslutningen
På grund av ett fel i Wi-Fi eller Ethernet-anslutning på din PC, Windows kan stöta på ett fel under uppdateringen. Du kan säkerställa en stabil nätverksanslutning på din dator innan du startar uppdateringsprocessen. För det, kör internethastighetstester för att kontrollera dina anslutningars hastigheter och tillförlitlighet.

Du kan nu prova att uppdatera Windows-bygget från menyn Inställningar (kontrollera stegen ovan).
3. Starta om din Windows-dator
Du kan starta om din Windows-dator för att åtgärda felet som uppstod under uppdateringsprocessen.
Steg 1: Tryck på Windows-tangenten och klicka på strömknappen.
Steg 2: Tryck på Starta om.

4. Starta om Windows Update Service
Du kan starta om Windows Update-tjänsten på din PC och försöka uppdatera den igen. Gå igenom stegen nedan för att göra ändringar.
Steg 1: Tryck på Windows-tangenten, skriv Tjänster och tryck på Enter.
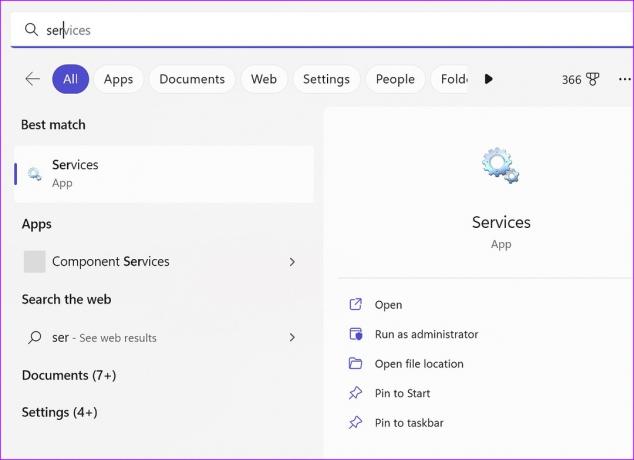
Steg 2: Bläddra till Windows Update.
Steg 3: Högerklicka på den. Öppna Egenskaper.

Steg 4: Välj Start och tryck på OK.

Gå till Inställningar på din dator och prova lyckan med Windows-uppdateringen igen.
5. Kör Windows Update Felsökare
Microsoft erbjuder ett felsökningsverktyg för att åtgärda problem med uppdateringsprocessen. Du kan köra den för att åtgärda fel som uppstår under Windows uppdateringsprocessen. Här är vad du behöver göra.
Steg 1: Tryck på Windows + I-tangenterna för att öppna Inställningar.
Steg 2: Välj Välj från det vänstra sidofältet och Felsök från menyn till höger fönster.
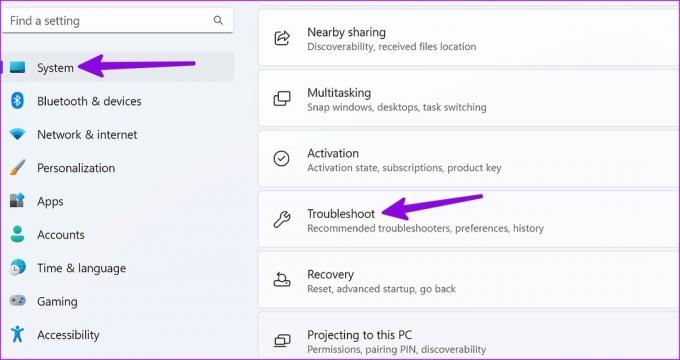
Steg 3: Klicka på Andra felsökare.

Steg 4: Klicka på knappen Kör bredvid Windows Update-felsökare och försök uppdatera OS-bygget igen.

6. Installera valfria uppdateringar först
På grund av föråldrade drivrutinsuppdateringar kan du stöta på fel under uppdateringsprocessen. Du behöver installera valfria uppdateringar först.
Steg 1: Tryck på Windows + I-tangenterna för att öppna Windows-inställningar.
Steg 2: Välj Windows Update från sidofältet.
Steg 3: Öppna Avancerade alternativ.

Steg 4: Välj Valfria uppdateringar.
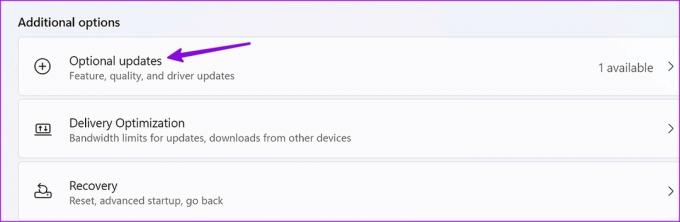
Steg 5: Installera väntande uppdateringar från följande meny.

Du kan nu uppdatera Windows OS igen och du kommer inte att se några fel under processen.
7. Kontrollera hårddiskutrymme
Om du springer lite drivutrymme, kan systemet stöta på fel under uppdateringsprocessen. Så här kan du kontrollera det återstående lagringsutrymmet på din dator.
Steg 1: Tryck på Windows + I-tangenterna för att öppna Inställningar och välj System från vänster sidofält.
Steg 2: Välj menyn Lagring.

Steg 3: Kontrollera diskutrymmet från följande meny.

Om du har mindre utrymme, aktivera Storage Sense från samma meny. Det frigör automatiskt utrymme, tar bort tillfälliga filer och hanterar lokalt tillgängligt molninnehåll. Du kan också kontrollera rensningsrekommendationer från samma meny för att återta värdefullt utrymme.
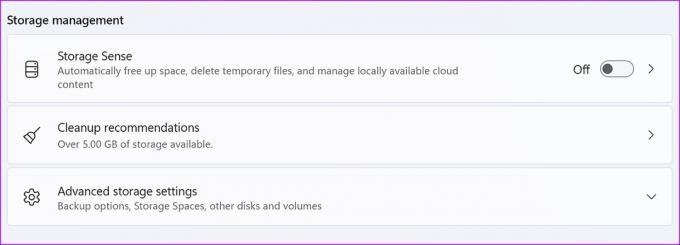
8. Kör System File Checker Scan
Känd som en SFC-skanning, är det ett effektivt sätt att hantera skadliga och korrupta filer på din dator. Det är ett praktiskt knep för att fixa problem med att Windows-uppdateringar misslyckas, fastnar och andra fel. Här är vad du behöver göra.
Steg 1: Tryck på Windows-tangenten, skriv Kommandotolken, och tryck på Enter för att öppna appen.
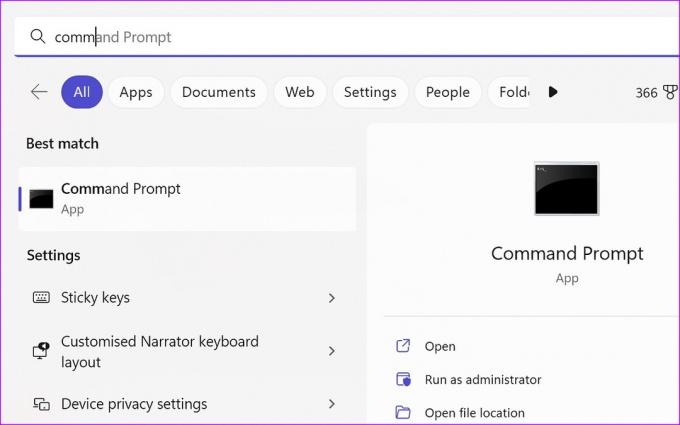
Steg 2: Typ sfc /scannow och tryck på Enter.

Steg 3: Vänta tills SFC-skanningen är klar och starta om datorn.
9. Återställ Windows Update-relaterade tjänster
Om en av tjänsterna relaterade till Windows Update stöter på ett problem kan du stöta på ett fel som uppstår under uppdateringsprocessen. Du kan köra flera kommandon för att åtgärda problemet.
Steg 1: Tryck på Windows-tangenten, skriv Kommandotolken, och tryck på Enter för att öppna appen.
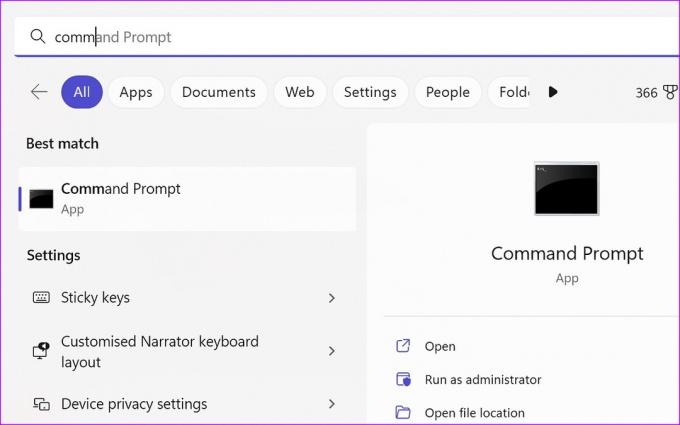
Steg 2: Kör följande kommandon för att stoppa Windows uppdateringstjänster. Tryck på Enter efter varje kommando.

nätstoppbitar
nätstopp wuauserv
nätstopp appidsvc
nätstopp cryptsvc
Steg 3: Ange följande kommandon.
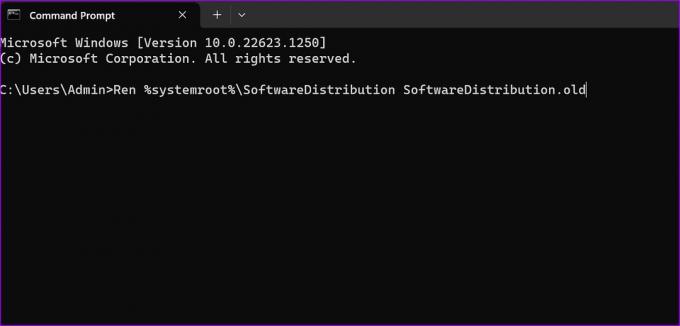
Ren %systemroot%\SoftwareDistribution SoftwareDistribution.old
Ren %systemroot%\system32\catroot2 catroot2.old
Steg 4: Starta Windows Update-relaterade tjänster genom att köra kommandona nedan.
nettostartbitar
nätstart wuauserv
net start appidsvc
net start cryptsvc
Du kan nu stänga kommandotolken och pröva lyckan med att uppdatera Windows igen.
Installera den senaste Windows-uppdateringen
Windows som skickar fel under uppdateringsprocessen kan bryta ditt arbetsflöde. Du kan också ladda ner och installera den senaste versionen från Microsofts officiella webbplats, men det är en lång process. Vilket trick fungerade för dig? Dela dina resultat i kommentarerna nedan.
Senast uppdaterad den 7 februari 2023
Ovanstående artikel kan innehålla affiliate-länkar som hjälper till att stödja Guiding Tech. Det påverkar dock inte vår redaktionella integritet. Innehållet förblir opartiskt och autentiskt.
Skriven av
Parth Shah
Parth arbetade tidigare på EOTO.tech med tekniska nyheter. Han frilansar för närvarande på Guiding Tech och skriver om appjämförelse, handledning, programvarutips och tricks och dyker djupt in i iOS, Android, macOS och Windows-plattformar.