Hur man använder iCloud Shared Photo Library på iPhone
Miscellanea / / April 04, 2023
iCloud Shared Photo Library i iOS 16 kan vara det perfekta tillägget om du ofta delar bilder med vänner och familj. Apple låter dig skapa ett delat bibliotek i appen Foton och dela det med nära och kära för en sömlös samarbetsupplevelse. Så här ställer du in och använder iCloud Shared Photo Library på din iPhone.

Dina inbjudna medlemmar till iClouds delade fotobibliotek kan redigera, lägga till, ta bort foton, lägga till bildtexter och favoritbilder. Alla medarbetare har samma redigeringsbehörighet. Låter intressant, eller hur? Låt oss börja.
Krav på iCloud Shared Photo Library
Du måste köra iOS 16 eller senare på din iPhone (eller iPadOS 16 på din iPad) för att kontrollera alternativet iCloud Shared Photo Library i Inställningar. Du bör också aktivera iCloud-fotodelning på din iPhone för att aktivera funktionen.
Uppdatera din iPhone till iOS 16
iOS 16-uppdateringen är officiellt tillgänglig för alla med en omdesignad låsskärm, kontinuitetskamera, förbättringar av systemappar och flera andra funktioner.
Steg 1: Starta appen Inställningar på iPhone.

Steg 2: Bläddra till Allmänt.

Steg 3: Välj Programuppdatering.

Steg 4: Ladda ner och installera iOS 16-uppdateringen från följande meny:
Om du stöter på några problem med iOS 16-installationen, läs vår felsökningsguide för att åtgärda problemet.
Aktivera synkronisering av iCloud-foton
Systemet kommer inte att aktivera alternativet "Delat bibliotek" förrän du synkroniserar alla mediefiler till iCloud-plattformen. Först måste du säkerställa tillräckligt med utrymme på ditt iCloud-konto.
Om du får ont om iCloud-lagring, köp en av iCloud+- eller Apple One-planerna. Du kan också följa vår en dedikerad guide för att frigöra iCloud-lagring på din iPhone.
Steg 1: Öppna appen Inställningar på iPhone.
Steg 2: Gå till din profil och välj iCloud.


Steg 3: Öppna Foton och aktivera växla Synkronisera denna iPhone från följande meny.


Bjud in deltagare till iCloud Shared Photo Library
Låt oss bjuda in dina vänner och familj till iCloud Shared Photo Library, ska vi?
Steg 1: Öppna appen Inställningar på iPhone.
Steg 2: Scrolla ner till Foton.

Steg 3: Välj "Delat bibliotek".

Steg 4: Tryck på Kom igång och välj "Lägg till deltagare".


Steg 5: Ange deltagarens namn och tryck på Lägg till högst upp.
Steg 6: Tryck på Nästa för att välja foton.

Steg 7: Du får tre alternativ för att flytta foton till det delade biblioteket.
Alla mina foton och videor: Det kommer att dela hela ditt iCloud-fotobibliotek med andra.
Välj efter personer eller datum: Det är ett idealiskt alternativ att bara dela bilder mellan specifika datum. Låt oss säga att du vill dela förra veckans semesterbilder. Välj datum eller personers ansikten och dela dem med en nära grupp.
Välj manuellt: Välj flera foton manuellt att dela.
Steg 8: Välj ett lämpligt alternativ och tryck på Nästa.
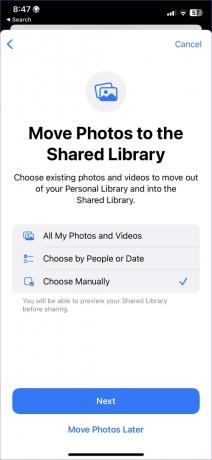

Steg 9: Tryck på foton, personer eller datumintervall från följande meny och tryck på Lägg till.
Steg 10: Innan du delar, tryck på "Förhandsgranska delat bibliotek" för att undvika privata eller konfidentiella bilder i det. Klicka sedan på Fortsätt i det övre högra hörnet.
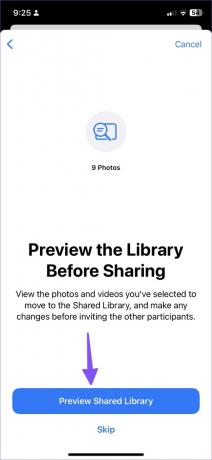

Steg 11: Tryck på Bjud in via meddelanden eller generera en delbar länk för att skicka på WhatsApp, Telegram, Signal, eller mejla.


Du kan bara ha ett delat bibliotek, och den som skapar det kommer att ha iCloud-lagring för alla objekt. Om dina deltagare lägger till hundratals foton och videor till det delade biblioteket kommer det att förbruka iCloud-lagring på ditt konto.
Fånga och dela foton direkt till delat bibliotek
När du tar nya bilder kan du skicka dem direkt till det delade biblioteket. På så sätt behöver du inte välja och dela dem manuellt.
Steg 1: Öppna kameran på iPhone.
Steg 2: Tryck på biblioteksikonen i det övre vänstra hörnet.

Börja ta bilder och dela dem med iCloud Photos Shared Library.
Redigera delat bibliotek
Du kan när som helst lägga till nya deltagare i det delade biblioteket eller till och med ta bort det för att skapa ett nytt.
Steg 1: Öppna Inställningar på iPhone.
Steg 2: Bläddra till Foton.

Steg 3: Välj Delat bibliotek.

Steg 4: Tryck på "Lägg till deltagare" för att bjuda in fler medlemmar till gruppen.

iOS låter dig bara skapa ett delat bibliotek åt gången. För att skapa ett nytt bibliotek måste du ta bort och ställa in ett nytt från början.
Steg 5: Välj Ta bort delat bibliotek från samma meny.

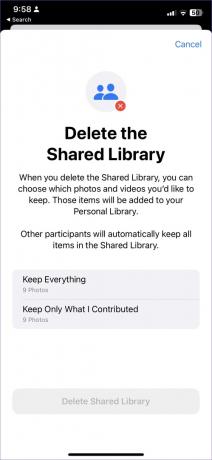
När du tar bort det delade biblioteket kan du välja vilka foton och videor du vill behålla. Dessa objekt kommer att läggas till i ditt personliga bibliotek. Andra deltagare kommer automatiskt att behålla alla objekt i det delade biblioteket.
Välj ett relevant alternativ och bekräfta ditt beslut.
Dela dina minnen
iCloud Shared Library är Apples syn på Google Fotos delningsmöjligheter. Även om det inte är lika kraftfullt som Googles implementering, gör iCloud Shared Library jobbet. Hur tänker du använda den? Dela i kommentarerna nedan.
Senast uppdaterad den 26 september 2022
Ovanstående artikel kan innehålla affiliate-länkar som hjälper till att stödja Guiding Tech. Det påverkar dock inte vår redaktionella integritet. Innehållet förblir opartiskt och autentiskt.
Skriven av
Parth Shah
Parth arbetade tidigare på EOTO.tech med tekniska nyheter. Han frilansar för närvarande på Guiding Tech och skriver om appjämförelse, handledning, programvarutips och tricks och dyker djupt in i iOS, Android, macOS och Windows-plattformar.



