Fixa zoomfilter som inte visas på PC
Miscellanea / / April 04, 2023
Zoom är en videokommunikationstjänst för människor eller organisationer. Du kan delta i möten på ditt kontor eller ha ett möte med dina vänner. Du kan också använda videofiltren i mötet för att ha roliga och intressanta möten. Men många användare har ställts inför problemet med att zoomfilter inte visas på deras dator. Vi ger dig en perfekt guide som lär dig hur du fixar videofilter för att Zoom inte visar problem. Så fortsätt läsa!
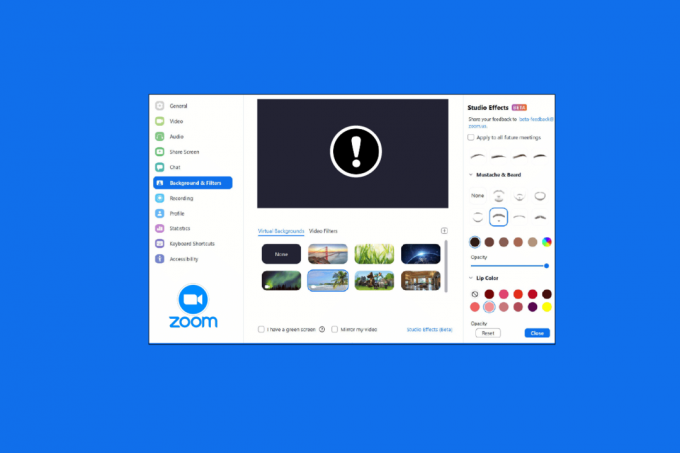
Innehållsförteckning
- Hur man fixar zoomfilter som inte visas på PC
- Metod 1: Gå med i mötet i gammal version
- Metod 2: Registrera dig för att zooma
- Metod 3: Aktivera videofilter
- Metod 4: Uppdatera Zoom-appen
- Metod 5: Installera om Zoom-appen
- Metod 6: Använd Zoom Web Version
- Metod 7: Kontakta Zoom Support
Hur man fixar zoomfilter som inte visas på PC
Många användare har rapporterat att de har problem med Zoombakgrund och filterfliken saknas på Windows PC. Det finns många möjliga orsaker till det här problemet, och vi har täckt alla lösningar för att lösa problemet i den här artikeln. Metoderna är ordnade från grundläggande till avancerat sätt, så du måste följa det steg-för-steg för att få Zoom-videofilter på mötena.
Här är felsökningsmetoderna för att fixa problem med zoombakgrund och filterfliken.
Metod 1: Gå med i mötet i gammal version
Du kan åtgärda det här problemet genom att starta ett Zoom-möte från den gamla versionen. Starta mötet i din äldre version av din Zoom-app och kontrollera om Zoombakgrund och filterfliken saknas eller inte.

Metod 2: Registrera dig för att zooma
Nästa metod som är en enkel lösning för Zoom Video Filter som inte visas på PC är att logga in igen på Zoom. Att använda Zoom-appen på flera enheter är helt okej, men ibland, när du går med i ett webbseminarium, kan videofilter för att Zoom inte visar problem uppstå. Därför måste du logga in på ditt Zoom-konto igen för att åtgärda eventuella tillfälliga fel eller buggar.
Innan du går med i ett möte kan du försöka logga in på Zoom-klienten för att lösa problem med Zoomfilter som inte visar problem. Om du inte har skapat ett Zoom-konto, då Bli Medlem för att zooma och logga in på ditt konto.
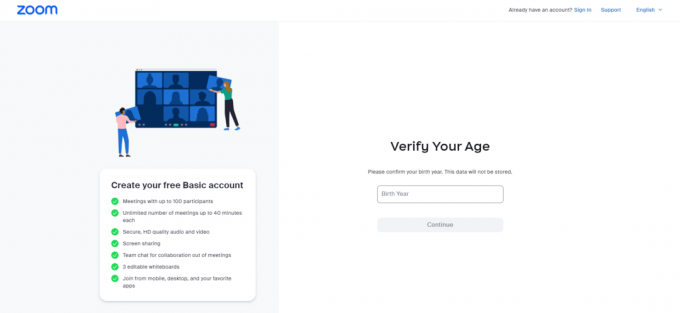
Läs också:Hur man spelar in zoommöte utan tillstånd i Windows 10
Metod 3: Aktivera videofilter
Om videofilterfunktionen är inaktiverad i inställningarna kan detta vara den främsta anledningen till att du står inför att zoomfilter inte visar problem. Videofiltren hjälper till att tillåta zoombakgrund och filterfunktioner från fliken. Men om den här funktionen är inaktiverad kan detta resultera i att videofilter för Zoom inte visar problem. Därför är det viktigt att aktivera videofilterfunktionerna, vilket du kan göra med hjälp av följande steg:
1. Logga in till Zoom klient i webbläsaren.
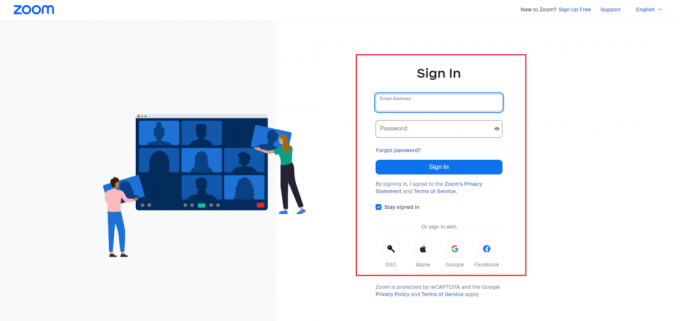
2. Klicka på inställningar alternativ.

3. I den Möte inställningar, välj I möte (avancerat) alternativ.
4. Sätta på växeln för Videofilter.
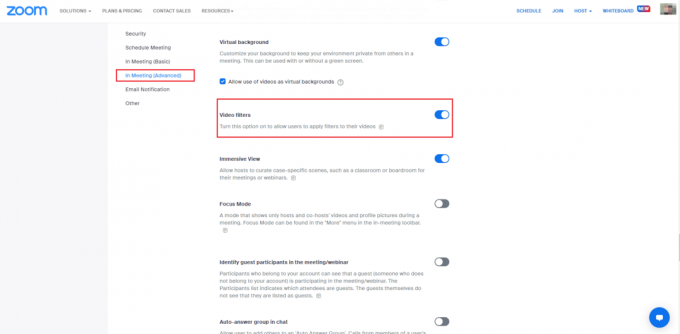
Metod 4: Uppdatera Zoom-appen
Att använda en föråldrad version av Zoom kommer att utlösa så många problem, inklusive zoomfilter som inte visar problem. Om du använder Zoom Desktop-klient bör du hålla appen uppdaterad för att undvika buggar eller fel. Därför rekommenderas du att använda den senaste uppdaterade versionen av Zoom enligt instruktionerna i stegen nedan.
1. Lansera Zoom och klicka på Profilbild.
2. Välj sedan Sök efter uppdateringar alternativ från rullgardinsmenyn.
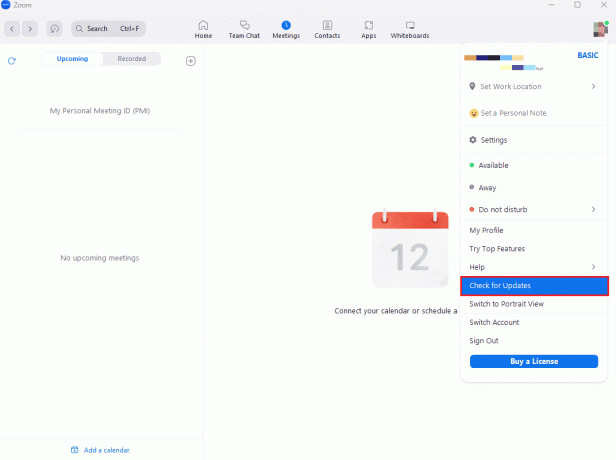
3. Här får du en uppmaning där det står Du är uppdaterad om appen är uppdaterad. Om några uppdateringar väntar kan du följa instruktionerna på skärmen för att uppdatera Zoom-appen.

Notera: Om du vill uppdatera Zoom Desktop-klienten manuellt kan du göra det genom att aktivera Håll Zoom-skrivbordsklienten automatiskt uppdaterad alternativet i Inställningar som visas på bilden nedan.

Slutligen, kontrollera om du har fixat videofilter för att Zoom inte visar problem.
Läs också:Fixa zoomljud som inte fungerar Windows 10
Metod 5: Installera om Zoom-appen
En annan metod som kan hjälpa dig med att Zoom-filter inte visas är att avinstallera och sedan installera om Zoom-appen. En ny installation av Zoom Desktop-klienten hjälper vanligtvis till att rensa bort alla problem och fel som leder till att bakgrundsfilter nu visar fel. Vi har listat stegen för att installera om Zoom Desktop-klienten på din PC nedan;
1. Slå Windows-nyckel, typ Kontrollpanel och klicka på Öppen.
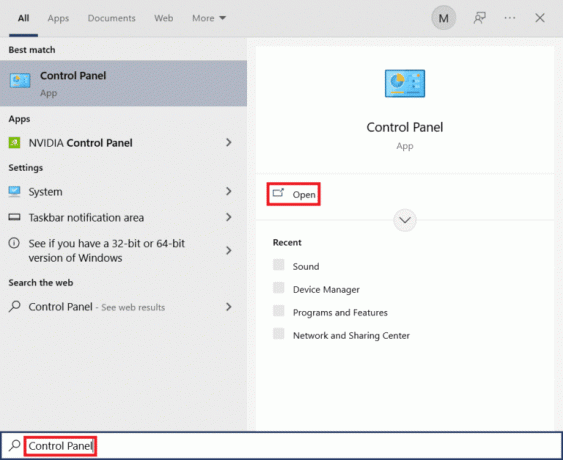
2. Ställ in Visa efter > Stora ikoner, klicka sedan på Program och funktioner inställning från listan över Alla objekt på kontrollpanelen.
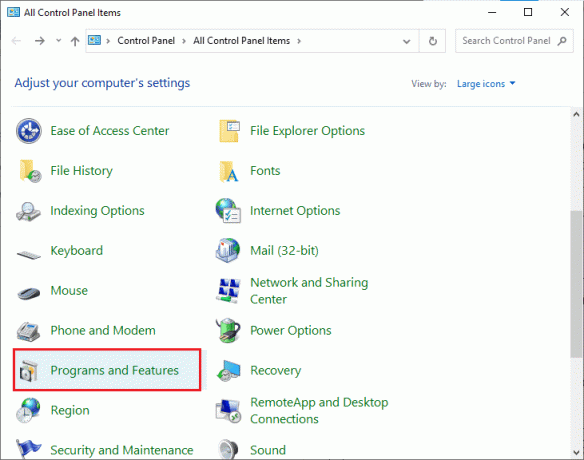
3. Klicka nu på Zoom program och välj Avinstallera alternativet för att ta bort appen från din dator.
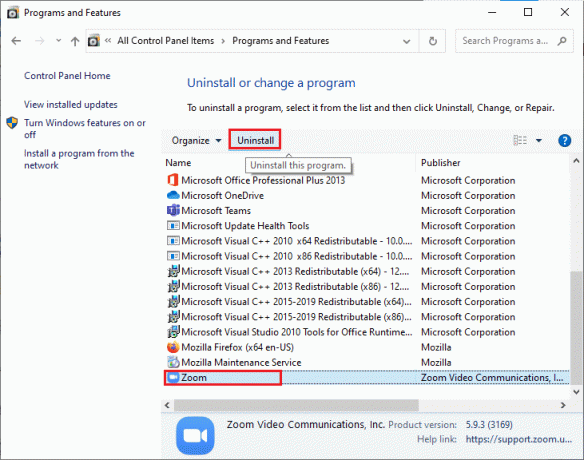
4. Följ instruktioner på skärmen och avinstallera Zoom Desktop-klienten, sedan starta om datorn.
5. Nu när applikationen är avinstallerad, öppna din webbläsare och Ladda ner Zoom app på ditt skrivbord igen.
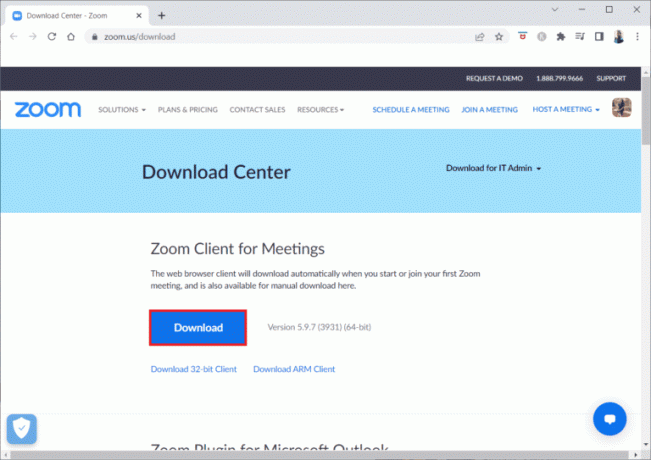
6. Starta sedan ZoomInstaller filen längst ned på skärmen.

7. Vänta nu tills installationsprocessen är klar och logga in till ditt Zoom-konto för att kontrollera om videofiltren för Zoom som inte visar problemet har lösts.

Metod 6: Använd Zoom Web Version
Om du stöter på att zoomfilter inte visar problem när du använder skrivbordsklienten, kan du åtgärda problemet genom att använda Zoom-klienten på din webbläsare. Du kan också använda Zoom-tjänsten i din webbläsare. Genom att använda webbversionen kan du fortfarande gå med i möten från din webbläsare. Detta kan lösa problem med Zoom Video Filter som inte visas på PC.

Läs också:Fix Zoom kan inte upptäcka en kamera
Metod 7: Kontakta Zoom Support
Försök slutligen att kontakta Zoomstöd team för att fixa zoomvideofilter som inte visas på PC-problem. Detta är den sista utvägen för att lösa videofilter för att Zoom inte visar problem på ditt system. Du kan söka efter vanliga felsökningsguider för att hitta lösningen på ditt problem. Du kan också gå till Zooma community-sida och diskutera ditt fel.

Vanliga frågor (FAQs)
Q1. Vad är det som orsakar problem med zoomfilter?
Ans. Det här problemet kan uppstå främst om du använder Zoom-klienten i din webbläsare.
Q2. Hur fixar jag Zoombakgrund och filterfliken saknas?
Ans. Du kan använda Zoom Desktop-klienten för att få videofiltren på mötena. Du måste också aktivera funktionen Videofilter.
Q3. Hur lägger man till virtuella filter på Zoom-möten?
Ans. När du går med i ett möte, klicka på pilikon intill Slutaikon och välj Videofilter och välj ett filter att använda.
Rekommenderad:
- Åtgärda WSUS-administrationskonsolen Det gick inte att ansluta WSUS-servern via Remote API
- Åtgärda Discord som fastnat på anslutningsskärmen
- Fixa Zoom Error Code 2008 i Windows 10
- Åtgärda Zoom Error 1132 i Windows 10
Vi hoppas att vår doc om hur man fixar Zoomfilter visas inte i din PC hjälpte dig att vägleda alla möjliga sätt på vilka du kan fixa videofilter för att Zoom inte visar problem. Bortsett från detta, om du har fler frågor eller förslag, kan du lämna dem i kommentarsfältet nedan.

Elon Decker
Elon är en teknisk skribent på TechCult. Han har skrivit instruktionsguider i cirka 6 år nu och har täckt många ämnen. Han älskar att ta upp ämnen relaterade till Windows, Android och de senaste tricken och tipsen.



