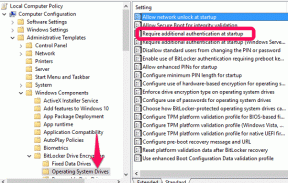10 sätt att fixa iPhone-skärmen som flimrar och inte svarar
Miscellanea / / April 04, 2023
Om du är en iPhone-användare är en av de värsta sakerna som ofta händer oväntat skärmflimmer. Det är inte bara distraherande och frustrerande utan hämmar också din produktivitet. Dessutom kan din iPhone-skärm sluta svara på grund av flera faktorer. Så om du också undrar hur du fixar iPhone-skärmen som flimrar och inte svarar, är du på rätt plats. Fortsätt läsa för att veta mer om iPhone 12-skärmflimmer och iPhone-skärmflimmer efter släppproblem.

Innehållsförteckning
- 10 sätt att fixa iPhone-skärmen som flimrar och inte svarar
- Vilka är orsakerna till att iPhone-skärmen flimrar och att problemet inte svarar?
- Hur fixar jag iPhone-skärmflimrande och svarar inte?
10 sätt att fixa iPhone-skärmen som flimrar och inte svarar
Du kommer att lära dig hur du fixar iPhone-skärmflimmer och problem som inte svarar längre i den här artikeln. Fortsätt läsa för att lära dig mer om det i detalj.
Vilka är orsakerna till att iPhone-skärmen flimrar och att problemet inte svarar?
Innan du hoppar på felsökningsmetoderna bör du vara medveten om varför iPhone-skärmen flimrar efter fall.
- Ibland börjar din skärm att flimra eller skärmen slutar svara när du trycker på den eftersom iPhone blir uppvärmd eller varm.
- Otillräckligt lagringsutrymme och minnesproblem kan få din iPhone att fungera långsamt, vilket orsakar problem med att iPhone-skärmen går sönder.
- Detta problem kan också orsakas av en problematiskt iOS-system som sker pga skadad programvara eller felaktiga appar nedladdade.
- Det kan också orsakas om din iPhone tappades i vattnet. Även om du inte stöter på några problem direkt betyder det inte att det inte har skadat din telefon.
Hur fixar jag iPhone-skärmflimrande och svarar inte?
Om du möter det här problemet oroa dig inte eftersom vi kommer att berätta hur du kan fixa iPhone-skärmflimmer och problem som inte svarar.
Metod 1: Tvinga stängning av appar
Tvinga stängning av appar på din iPhone är en annan bra felsökningsmetod fixa skärm som inte svarar. Följ stegen nedan för att tvinga stänga apparna på din enhet.
Alternativ I: För iPhone X och senare
1. Svep uppåt från botten av din hemskärm och stanna sedan mitt på skärmen. Om du gör det kommer du att visa alla appar som körs för närvarande.

2. Svep uppåt på app förhandsvisningar att stänga dem.
Alternativ II: För iPhone 8, iPhone SE och iPod touch
1. tryck på hemknapp två gånger för att se lista över applikationer som nyligen använts.
2. Fortsätta sveper uppåt på app förhandsvisningar att tvinga stänga dem alla.
Läs också: 10 sätt att fixa skärminspelning som inte kunde sparas på grund av 5823 på iPhone
Metod 2: Hårdstarta iPhone
För att lösa iPhone-skärmen som flimrar efter släppproblemet kan du också försöka hårdstarta enheten. Att göra det hjälper dig att bli av med buggar och fel som kan orsaka detta problem och ge din iPhone en nystart. Du kan följa stegen nedan för att hårdstarta din iOS-enhet.
1. Tryck och håll ned Volym ned +Strömknappen.
2. När skjut för att stänga av alternativet är synligt, svep åt höger den röda och vita strömikonen till Stäng av enheten från vänster till höger.
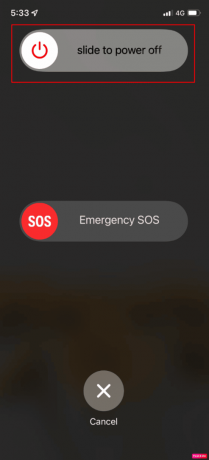
3. Härefter, vänta för åtminstone 60 sekunder så att din enhet kan stängas av helt.
4. Slutligen, tryck och håll ned Strömknappen tills tiden Apples logotyp visas på skärmen för att slå på enheten igen.
Metod 3: Stäng av automatisk ljusstyrka
Att inaktivera funktionen för automatisk ljusstyrka på din iPhone kan eventuellt fixa iPhone-skärmflimmer och problem som inte svarar. Det är nybörjarvänligt och tar bara några sekunder. För att stänga av iPhones automatiska ljusstyrka kan du följa följande steg.
1. Öppna inställningar app på din iPhone.
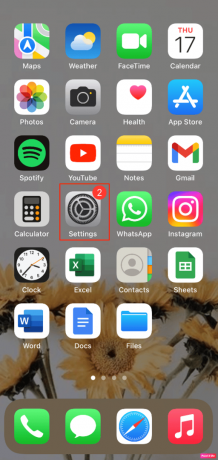
2. Tryck sedan på Tillgänglighet alternativ.

3. Tryck på Display & textstorlek alternativ.

4. Till sist, Stäng av växeln för Auto-ljusstyrka alternativ.
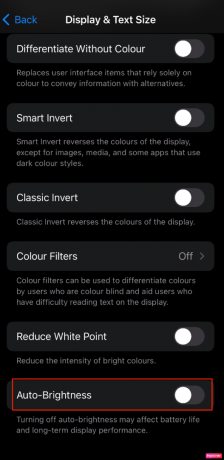
Läs också: Så här fixar du att HBO Max inte fungerar på iPhone
Metod 4: Minska transparensen
Det här är en tillfällig åtgärd för att lösa problemet med att iPhone-skärmen missar, så du kan också välja detta. För detta behöver du bara:
1. Öppen inställningar på din iPhone.
2. Tryck på Tillgänglighet> Display & textstorlek alternativ.

3. Nu, sätta på växeln för Minska transparensen och Öka kontrasten alternativ.
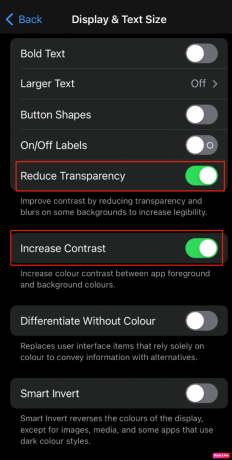
Metod 5: Stäng av Auto HDR
Den här metoden fungerar bäst om skärmen flimrar när du använder appen Foton. För att lösa detta kan du stänga av Auto HDR på din iPhone genom att helt enkelt följa stegen nedan.
1. Gå till inställningar på din iPhone.
2. Knacka på Kamera från menyn på skärmen.
3. Slutligen, Stäng av växeln för Auto HDR alternativ.
Metod 6: Frigör lagringsutrymme
På grund av otillräcklig lagringskapacitet på din iPhone kan flimrande problem som att skärmen inte svarar eller fryser uppstå. Så det är viktigt att ta bort data du inte längre behöver från din enhet och göra lite utrymme. Följ stegen som nämns nedan för att hantera iPhone-lagring.
1. Öppna först inställningar app på din iPhone.
2. Efter det, tryck på Allmän > iPhone-lagring.
Notera: Du kommer att se tillgängligt utrymme på din iPhone, med uppgifterna om vilken app som använder hur mycket utrymme.
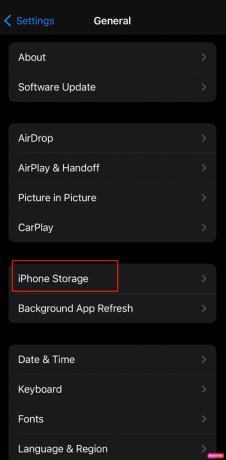
3. Klicka sedan på önskad app som du inte längre använder.

4. Knacka på Ladda ner appen för att frigöra lagringsutrymme på din iPhone.

Läs också: Fixa Android-skärmflimmer
Metod 7: Uppdatera iOS
Om du vill fixa iPhone-skärmflimmer och problem som inte svarar måste du veta att detta problem också kan orsakas om din iPhone inte uppdateras till den senaste iOS-versionen. Så försök att uppdatera din iPhone till den senaste versionen.
Du kan utföra följande steg som nämns nedan för att uppdatera:
1. Öppen inställningar på din iPhone.
2. Klicka sedan på Allmän från menyn.
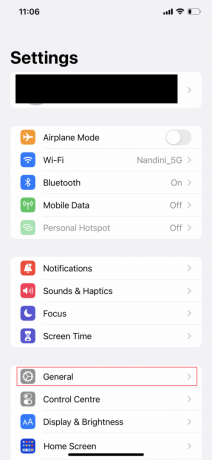
3. Tryck på Programuppdatering alternativ.
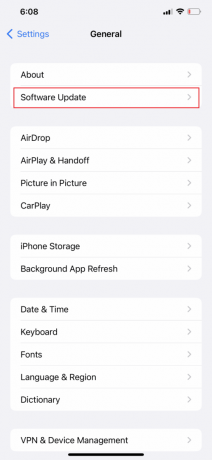
4. Tryck sedan på Ladda ner och installera.
Notera: Om du får ett meddelande som ber dig att tillfälligt ta bort appar så att iOS kan uppdatera, välj Fortsätta eller Annullera.

5A. Tryck på Installera alternativet om du vill att uppdateringen ska ske direkt.
5B. Alternativt kommer din iOS-enhet att uppdateras automatiskt över natten om du trycker på Installera ikväll och koppla in den innan du går och lägger dig.
Notera: Väljer Påminn mig senare ger dig möjlighet att installera programvaran vid ett senare tillfälle.
Metod 8: Återställ iPhone via DFU-läge
DFU-läget betyder uppdateringsläge för enhetsfirmware. Det är en komplex metod som låter dig göra ändringar i din enhets operativsystem.
Följ stegen nedan för att sätta din telefon i läget för uppdatering av enhetsfirmware.
1. Först, ansluta din iPhone till din PC.
2. Starta iTunes app och Stäng av din iPhone.
3. Efter det, tryck på Strömknappen i några sekunder och tryck sedan på Sänk volymen utan att släppa strömfliken.
4. Fortsätt sedan att hålla båda Power + Volym nedknappar i cirka 10 sekunder och släpp sedan Strömknappen men fortsätt hålla i Sänk volymen knappen i 5 sekunder.
5. Nu, om din iPhone skärm är svart och inte visar återställningsläge, har din iPhone angetts framgångsrikt DFU-läge.
Läs också: Vad är den svarta pricken på din telefonskärm?
Metod 9: Utför fabriksåterställning
Notera: Fabriksåterställning är en extrem åtgärd och den kan ta bort all information och innehåll från din enhet. Därför rekommenderas du att säkerhetskopiera din enhetsdata innan du följer stegen.
iPhone 12 skärmflimmerproblem kan också lösas om du återställer din iPhone till fabriksinställningarna. Om du vill återställa din enhet till dess ursprungliga tillstånd där det inte finns några flimrande och andra problem, kan du välja alternativet för fabriksåterställning. Efter fabriksåterställningen måste du börja om på nytt. Läs och följ vår guide vidare Hur man fabriksåterställer iPhone X för att lära dig stegen för denna metod i detalj.

Metod 10: Felsök maskinvaruproblem
Om du har provat alla andra metoder och fortfarande inte kan fixa iPhone-skärmen flimrande och svarslöst problem, din iPhone-hårdvara kan vara problemet. Om din iPhones garanti har löpt ut kan du följa stegen som nämns nedan för att åtgärda ditt problem, om du fortfarande har garantin kan du returnera din telefon.
1. Damm och rengör din iPhoneskärm som kan skapa visnings- och svarsproblemet.
2. Försöka byt ut den bortskämda LCD-skärmen eftersom det leder till flimrande och skärmproblem som inte svarar.
Notera: Vi råder dig att söka professionell hjälp för att byta ut skärmen för att undvika ytterligare skador. Besök Apple Reparation sida för att lära dig mer.

Rekommenderad:
- Hur man återställer raderade kommentarer på Instagram
- Så här fixar du Ghost Touch på iPhone 11
- Hur man fixar Black Spot på iPhone-skärmen
- Hur mycket kostar det att laga en sprucken telefonskärm på Android
Vi hoppas att du har lärt dig hur man gör fixa iPhone-skärm som flimrar och svarar inte och iPhone-skärmen flimrar efter släppproblem. Kontakta oss gärna med dina frågor och förslag via kommentarsfältet nedan. Låt oss också veta vad du vill lära dig om härnäst.

Pete Mitchell
Pete är en senior skribent på TechCult. Pete älskar allt som har med teknik att göra och är också en ivrig gör-det-själv i hjärtat. Han har ett decennium av erfarenhet av att skriva instruktioner, funktioner och teknikguider på internet.