Fix Arbetar med uppdateringar 100 % klar Stäng inte av din dator
Miscellanea / / November 28, 2021
Fix Arbetar med uppdateringar 100 % klar Stäng inte av din dator: Windows-uppdateringar är en avgörande del av System som säkerställer smidig systemprestanda. Windows 10 laddar ner och installerar automatiskt viktiga uppdateringar från Microsoft Server, men ibland när du arbetar med uppdateringar vid avstängning eller start, fastnar eller fryser uppdateringsinstallationen. Kort sagt, du kommer att fastna på Windows-uppdateringsskärmen och du kommer att se ett av följande meddelanden kvarstå under lång tid:
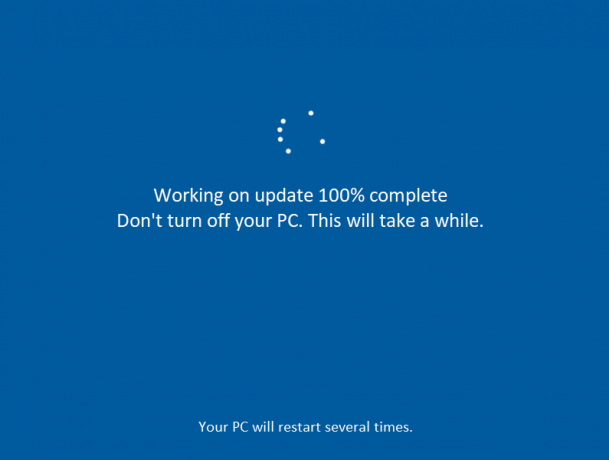
Arbetar med uppdateringar 100 % klar Stäng inte av din dator Förbereder konfigurering av Windows. Stäng inte av din dator. Vänligen stäng inte av eller koppla ur maskinen. Installerar uppdatering 2 av 5... Konfigurera Windows uppdateringar. 100% klar. Stäng inte av din dator. Förbereder Windows. Stäng inte av datorn Låt datorn vara på tills detta är klart. Installerar uppdatering 3 av 5...
Om du har fastnat på någon av skärmen är det enda alternativet du har att starta om din dator. Det finns flera anledningar till varför Windows-uppdateringar fastnar eller fryser, men oftast är det relaterat till programvaru- eller drivrutinkonflikt. Så utan att slösa mer tid, låt oss se hur du faktiskt fixar. Arbeta med uppdateringar 100 % komplett. Stäng inte av din dator med den nedan angivna felsökningsguiden.
Innehåll
- Fix Arbetar med uppdateringar 100 % klar Stäng inte av din dator
- Om du kan komma åt Windows efter en omstart:
- Metod 1: Kör Windows Update-felsökaren
- Metod 2: Byt namn på SoftwareDistribution-mappen
- Metod 3: Återställ Windows Update-komponenter
- Metod 4: Utför en ren start
- Metod 5: Kör systemåterställning
- Metod 6: Avinstallera den specifika uppdateringen som orsakar problemet
- Om du inte kan komma åt Windows:
- Metod 1: Ta bort eventuell USB-kringutrustning
- Metod 2: Starta i felsäkert läge och avinstallera just den uppdateringen
- Metod 3: Kör automatisk/startreparation
- Metod 4: Kör MemTest86+
- Metod 5: Kör systemåterställning
- Metod 6: Återställ Windows Update-komponenter i felsäkert läge
- Metod 7: Kör DISM
Fix Arbetar med uppdateringar 100 % klar Stäng inte av din dator
Det är möjligt att Windows-uppdateringen kan ta tid och att den faktiskt inte har fastnat, så det är råd att vänta några timmar innan du provar guiden nedan.
Om du kan komma åt Windows efter en omstart:
Metod 1: Kör Windows Update-felsökaren
1. Skriv "felsökning" i Windows sökfält och klicka på Felsökning.

2. Välj sedan i den vänstra fönsterrutan Visa alla.
3. Välj sedan från listan Felsök datorproblem Windows uppdatering.

4. Följ instruktionerna på skärmen och låt Windows Update-felsökningen köras.

5. Starta om din dator för att spara ändringarna.
Detta borde hjälpa dig Fix Arbetar med uppdateringar 100 % klar Stäng inte av din dator men om inte, fortsätt med nästa metod.
Metod 2: Byt namn på SoftwareDistribution-mappen
1.Tryck på Windows-tangenten + X och välj sedan Kommandotolk (Admin).
2. Skriv nu följande kommandon för att stoppa Windows Update Services och tryck sedan på Retur efter varje kommando:
nätstopp wuauserv
nätstopp cryptSvc
nätstoppbitar
nätstopp msiserver

3. Skriv sedan följande kommando för att byta namn på SoftwareDistribution Folder och tryck sedan på Enter:
ren C:\Windows\SoftwareDistribution SoftwareDistribution.old
ren C:\Windows\System32\catroot2 catroot2.old

4. Slutligen, skriv följande kommando för att starta Windows Update Services och tryck på Retur efter varje kommando:
nätstart wuauserv
nätstart cryptSvc
netto startbitar
nätstart msiserver

5. Starta om din dator för att spara ändringarna och detta bör åtgärdas. Arbetar med uppdateringar 100 % klar. Stäng inte av ditt datorproblem.
Metod 3: Återställ Windows Update-komponenter
1.Tryck på Windows-tangenten + X och välj sedan Kommandotolk (Admin).

2.Skriv in följande kommando i cmd och tryck på Enter efter varje:
nätstoppbitar
nätstopp wuauserv
nätstopp appidsvc
nätstopp cryptsvc

3.Ta bort qmgr*.dat-filerna, för att göra detta igen öppna cmd och skriv:
Ta bort "%ALLUSERSPROFILE%\Application Data\Microsoft\Network\Downloader\qmgr*.dat"
4.Skriv in följande i cmd och tryck på Enter:
cd /d %windir%\system32

5.Registrera om BITS-filerna och Windows Update-filerna. Skriv vart och ett av följande kommandon individuellt i cmd och tryck på Enter efter vart och ett:
regsvr32.exe atl.dll. regsvr32.exe urlmon.dll. regsvr32.exe mshtml.dll. regsvr32.exe shdocvw.dll. regsvr32.exe browseui.dll. regsvr32.exe jscript.dll. regsvr32.exe vbscript.dll. regsvr32.exe scrrun.dll. regsvr32.exe msxml.dll. regsvr32.exe msxml3.dll. regsvr32.exe msxml6.dll. regsvr32.exe actxprxy.dll. regsvr32.exe softpub.dll. regsvr32.exe wintrust.dll. regsvr32.exe dssenh.dll. regsvr32.exe rsaenh.dll. regsvr32.exe gpkcsp.dll. regsvr32.exe sccbase.dll. regsvr32.exe slbcsp.dll. regsvr32.exe cryptdlg.dll. regsvr32.exe oleaut32.dll. regsvr32.exe ole32.dll. regsvr32.exe shell32.dll. regsvr32.exe initpki.dll. regsvr32.exe wuapi.dll. regsvr32.exe wuaueng.dll. regsvr32.exe wuaueng1.dll. regsvr32.exe wucltui.dll. regsvr32.exe wups.dll. regsvr32.exe wups2.dll. regsvr32.exe wuweb.dll. regsvr32.exe qmgr.dll. regsvr32.exe qmgrprxy.dll. regsvr32.exe wucltux.dll. regsvr32.exe muweb.dll. regsvr32.exe wuwebv.dll
6. För att återställa Winsock:
netsh winsock återställning

7. Återställ BITS-tjänsten och Windows Update-tjänsten till standardsäkerhetsbeskrivningen:
sc.exe sdset bitar D:(A;; CCLCSWRPWPDTLOCRRCSY)(A;; CCDCLCSWRPWPDTLOCRSDRCWDWOBA)(A;; CCLCSWLOCRRCAU)(A;; CCLCSWRPWPDTLOCRRCPU)
sc.exe sdset wuauserv D:(A;; CCLCSWRPWPDTLOCRRCSY)(A;; CCDCLCSWRPWPDTLOCRSDRCWDWOBA)(A;; CCLCSWLOCRRCAU)(A;; CCLCSWRPWPDTLOCRRCPU)
8. Starta Windows uppdateringstjänster igen:
netto startbitar
nätstart wuauserv
net start appidsvc
net start cryptsvc

9.Installera den senaste Windows Update Agent.
10. Starta om din dator och se om du kan Fix Arbetar med uppdateringar 100 % klar Stäng inte av ditt datorproblem, om inte så fortsätt.
Metod 4: Utför en ren start
1.Tryck på Windows-tangenten + R och skriv sedan msconfig och tryck enter till Systemkonfiguration.

2. På fliken Allmänt väljer du Selektiv start och under den se till att alternativet "ladda startobjekt” är avmarkerad.

3. Navigera till fliken Tjänster och markera rutan som säger "Dölj alla Microsoft-tjänster.“

4. Klicka sedan Inaktivera alla vilket skulle inaktivera alla andra återstående tjänster.
5. Starta om din dator kontrollera om problemet kvarstår eller inte.
6. Om problemet är löst så är det definitivt orsakat av programvara från tredje part. För att nollställa den specifika programvaran bör du aktivera en grupp tjänster (se föregående steg) åt gången och sedan starta om din dator. Fortsätt göra detta tills du tar reda på en grupp tjänster som orsakar detta fel, kontrollera sedan tjänsterna under denna grupp en efter en tills du hittar vilken som orsakar problemet.
6. När du har avslutat felsökningen, se till att ångra stegen ovan (välj Normal start i steg 2) för att starta din PC normalt.
Metod 5: Kör systemåterställning
1. Tryck på Windows-tangenten + R och skriv”sysdm.cpl” tryck sedan på enter.

2. Välj Systemskydd flik och välj Systemåterställning.

3. Klicka på Nästa och välj önskat Systemåterställningspunkt.

4. Följ instruktionerna på skärmen för att slutföra systemåterställningen.
5. Efter omstart kanske du kan Fix Arbetar med uppdateringar 100 % klar Stäng inte av din dator.
Metod 6: Avinstallera den specifika uppdateringen som orsakar problemet
1.Tryck på Windows-tangenten + X och välj sedan Kontrollpanel.

2. Klicka på under Program Avinstallera ett program.

3. Klicka på i menyn till vänster Visa installerade uppdateringar.

4. Högerklicka nu i listan på den specifika uppdateringen som orsakar problemet och välj Avinstallera.

Om du inte kan komma åt Windows:
Aktivera först avancerat uppstartsalternativ
Metod 1: Ta bort eventuell USB-kringutrustning
Om du har fastnat med "Arbetar med uppdateringar 100 % komplett Stäng inte av din dator" kanske du vill försöka ta bort någon extern enhet ansluten till PC och se till att du även kopplar bort alla enheter som är anslutna via USB såsom pennenheter, mus eller tangentbord, bärbar hårddisk, etc. När du har lyckats koppla bort en sådan enhet försök igen att uppdatera Windows.
Metod 2: Starta i felsäkert läge och avinstallera just den uppdateringen
1. Starta om din Windows 10.
2. När systemet startar om går du in i BIOS-inställningarna och konfigurerar din PC att starta från CD/DVD.
3. Sätt i den startbara installations-DVD: n för Windows 10 och starta om datorn.
4. När du uppmanas att trycka på valfri tangent för att starta från CD eller DVD, tryck på valfri tangent för att fortsätta.
5.Välj din språkinställningar, och klicka på Nästa. Klicka på Reparera din dator längst ner till vänster.

6. Klicka på skärmen för att välja ett alternativ Felsökning.

7. Klicka på på skärmen Felsökning Avancerat alternativ.

8. På skärmen Avancerade alternativ klickar du Kommandotolken.

9. När kommandotolken (CMD) öppnas skriv C: och tryck enter.
10.Skriv nu följande kommando:
BCDEDIT /SET {DEFAULT} ARV BOOTMENUPOLICY.
11. Och tryck enter till Aktivera Legacy Advanced Boot Menu.

12. Stäng kommandotolken och tillbaka på skärmen Välj ett alternativ, klicka på fortsätt för att starta om Windows 10.
13. Slutligen, glöm inte att mata ut din Windows 10 installations-DVD för att få Startalternativ.
14. På skärmen Boot Option väljer du "Säkert läge.“

15. När du är i felsäkert läge följ metod 6 för att avinstallera uppdateringen som orsakar problemet.
Metod 3: Kör automatisk/startreparation
1. Sätt i den startbara installations-DVD: n för Windows 10 och starta om din dator.
2. När du uppmanas att trycka på valfri tangent för att starta från CD eller DVD, tryck på valfri tangent för att fortsätta.

3.Välj dina språkinställningar och klicka på Nästa. Klicka på Reparera din dator längst ner till vänster.

4. Klicka på skärmen för att välja ett alternativ Felsökning.

5. Klicka på på skärmen Felsökning Avancerat alternativ.

6. Klicka på på skärmen Avancerade alternativ Automatisk reparation eller startreparation.

7.Vänta tills Windows automatiska/startreparationer komplett.
8. Starta om och du har lyckats Fix Arbetar med uppdateringar 100 % klar Stäng inte av ditt datorproblem.
Läs också Hur man fixar Automatisk reparation kunde inte reparera din dator.
Metod 4: Kör MemTest86+
Notera: Innan du börjar, se till att du har tillgång till en annan dator eftersom du måste ladda ner och bränna Memtest86+ till skivan eller USB-minnet.
1. Anslut ett USB-minne till ditt system.
2. Ladda ner och installera Windows Memtest86 Autoinstallerare för USB-nyckel.
3.Högerklicka på bildfilen som du just laddade ner och välj "Extrahera här" alternativet.
4. När den har extraherats, öppna mappen och kör Memtest86+ USB Installer.
5.Välj din inkopplade USB-enhet för att bränna MemTest86-mjukvaran (Detta formaterar din USB-enhet).

6. När ovanstående process är klar, anslut USB till datorn som ger Ett meddelande om ett diskläsfel inträffade.
7. Starta om din dator och se till att boot från USB-minnet är valt.
8.Memtest86 kommer att börja testa för minneskorruption i ditt system.

9.Om du har klarat alla tester kan du vara säker på att ditt minne fungerar korrekt.
10.Om några av stegen misslyckades då Memtest86 kommer att hitta minnesskada vilket betyder att "Ett diskläsfel inträffade" beror på dåligt/korrupt minne.
11.För att Fix Arbetar med uppdateringar 100 % klar Stäng inte av ditt datorproblem, måste du byta ut ditt RAM-minne om dåliga minnessektorer hittas.
Metod 5: Kör systemåterställning
1. Sätt i Windows installationsmedia eller Recovery Drive/System Repair Disc och välj din lspråkpreferenseroch klicka på Nästa
2.Klicka Reparera din dator längst ner.

3. Välj nu Felsökning och då Avancerade alternativ.
4.. Klicka slutligen på "Systemåterställning” och följ instruktionerna på skärmen för att slutföra återställningen.

5. Starta om din dator för att spara ändringarna.
Metod 6: Återställ Windows Update-komponenter i felsäkert läge
Starta igen i felsäkert läge och följ metod 3 för att återställa Windows Update-komponenter som skulle fixa. Arbetar med uppdateringar 100 % komplett. Stäng inte av din dator.
Metod 7: Kör DISM
1. Öppna kommandotolken igen från den ovan angivna metoden.

2.Skriv följande kommando i cmd och tryck enter efter varje:
a) Dism /Online /Cleanup-Image /CheckHealth. b) Dism /Online /Cleanup-Image /ScanHealth. c) Dism /Online /Cleanup-Image /RestoreHealth

3. Låt DISM-kommandot köras och vänta tills det är klart.
4. Om kommandot ovan inte fungerar, försök med nedan:
Dism /Bild: C:\offline /Cleanup-Image /RestoreHealth /Källa: c:\test\mount\windows. Dism /Online /Cleanup-Image /RestoreHealth /Källa: c:\test\mount\windows /LimitAccess
Notera: Ersätt C:\RepairSource\Windows med platsen för din reparationskälla (Windows installations- eller återställningsskiva).
5. Starta om din dator för att spara ändringarna och detta bör Fix Arbetar med uppdateringar 100 % klar Stäng inte av din dator.
Rekommenderat för dig:
- 0xc000000f: Ett fel inträffade vid försök att läsa startkonfigurationsdata
- Åtgärda fel 2502 och 2503 när du installerar eller avinstallerar
- Felkod: 0x80070035 Nätverkssökvägen hittades inte
- Hur man åtgärdar Chrome kommer inte att öppnas eller startas
Det är det du har lyckats med Fix Arbetar med uppdateringar 100 % klar Stäng inte av din dator problem men om du fortfarande har några frågor angående det här inlägget får du gärna ställa dem i kommentarsektionen.



