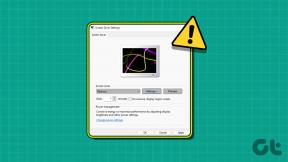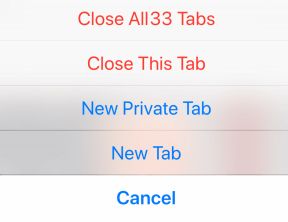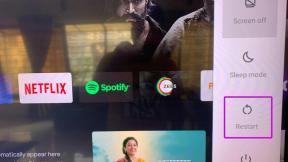6 bästa korrigeringar för meddelandereaktioner som inte fungerar för iMessage på iPhone
Miscellanea / / April 04, 2023
När du använder iMessage i Messages-appen på din iPhone kan du använda funktionen Message Reactions för att uttrycka dig bättre med dina kontakter. Även om detta ger roligt till gruppchattar eller när du samarbeta i projekt med dina kontakter kan det tvinga dig att skriva text när reaktionerna inte fungerar.

Vissa användare rapporterar att de inte kan använda funktionen Message Reactions i Messages-appen. Så om du också är bland dem, här är de bästa korrigeringarna för meddelandereaktioner som inte fungerar för iMessage på iPhone.
1. Aktivera Auto-Play Message Effects
De meddelandereaktioner som du märker när du använder iMessage är en av många Meddelandeeffekter på din iPhone. För att funktionen för meddelandereaktioner ska fungera smidigt måste du kontrollera om alternativet Spela meddelandeeffekter automatiskt är aktiverat.
Steg 1: Öppna appen Inställningar på din iPhone.

Steg 2: Rulla ned för att trycka på Tillgänglighet.

Steg 3: Tryck på Rörelse.

Steg 4: Aktivera reglaget bredvid "Spela upp meddelandeeffekter automatiskt".

Steg 5: Stäng Inställningar och öppna meddelandeappen för att kontrollera om problemet är löst.

2. Inaktivera 3D Touch
3D Touch tillkännagavs i och med lanseringen av iPhone 6S. Denna funktion gjorde det möjligt för användare att komma åt några grundläggande alternativ och inställningar från olika appar. När du använder Message Reactions använder du verkligen 3D Touch i Messages-appen. Med lanseringen av de nyare iPhone-modellerna döptes 3D Touch om till Haptic Touch.
Vi rekommenderar att du inaktiverar 3D Touch- och Haptic Touch-funktionerna för att lösa det här problemet. Så här kan du prova.
För iPhones med 3D Touch
Steg 1: Öppna appen Inställningar på din iPhone.

Steg 2: Rulla ned för att trycka på Tillgänglighet.

Steg 3: Tryck på Touch.

Steg 4: Tryck på "3D & Haptic Touch".

Steg 5: Stäng av reglaget bredvid 3D Touch för att inaktivera funktionen.
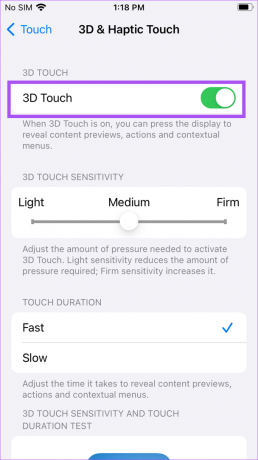
Steg 6: Rulla ned och välj Långsamt under avsnittet Touch Duration.

Steg 7: Stäng appen Inställningar och öppna Meddelanden för att kontrollera om problemet är löst.

För iPhones med Haptic Touch
Steg 1: Öppna appen Inställningar på din iPhone.

Steg 2: Rulla ned för att trycka på Tillgänglighet.

Steg 3: Tryck på Touch.

Steg 4: Tryck på Haptic Touch.

Steg 5: Välj Långsamt under avsnittet Touch Duration.
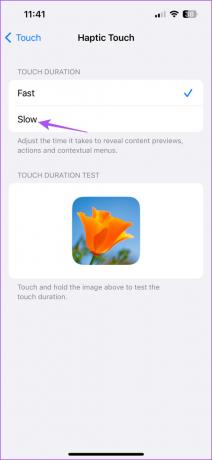
Steg 6: Stäng appen Inställningar och öppna appen Meddelanden för att kontrollera om problemet är löst.

3. Tvångsavsluta och starta om meddelandeappen
Om du fortfarande står inför problemet kan du tvinga att avsluta och starta om appen Messages. Denna lösning fungerar för det mesta när en app börjar fungera fel på din iPhone.
Steg 1: Svep uppåt och håll på din iPhones startskärm för att visa bakgrundsappfönstren.
Steg 2: Svep åt höger och leta efter appen Meddelanden. Tryck sedan på det för att välja appkortet och svep uppåt för att ta bort det.

Steg 3: Starta om appen Messages och kontrollera om problemet är löst.

4. Stäng av Reducera rörelse
Din iPhone har några rörelseeffekter för att skapa en uppfattning om djupet på din startskärm och när du använder appar som Meddelanden. Men ibland fungerar inte bubbla- eller skärmeffekterna korrekt på grund av den här funktionen. Så du kan försöka inaktivera rörelseeffekter om meddelandereaktionerna fortfarande inte fungerar i iMessage.
Steg 1: Öppna appen Inställningar på din iPhone.

Steg 2: Rulla ned och tryck på Tillgänglighet.

Steg 3: Tryck på Rörelse.

Steg 4: Stäng av reglaget bredvid Reducera rörelse.

Steg 5: Stäng appen Inställningar och öppna appen Meddelanden för att kontrollera om problemet är löst.

5. Aktivera iMessage Service igen
Du kan inaktivera och aktivera iMessage igen på din iPhone om problemet kvarstår. Detta kommer att ladda ner all din iMessage-data igen till din iPhone.
Steg 1: Öppna appen Inställningar på din iPhone.

Steg 2: Rulla ned för att trycka på Meddelanden.
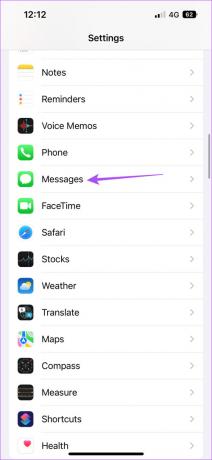
Steg 3: Stäng av reglaget bredvid iMessage för att inaktivera tjänsten.
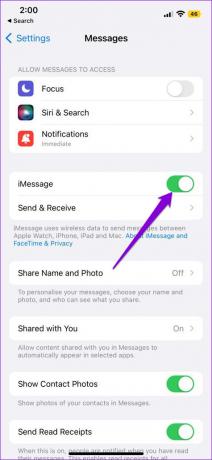
Steg 4: Vänta några sekunder. Slå sedan på reglaget igen för att aktivera iMessage.
Steg 5: När alla dina meddelanden har laddats ner, kontrollera om problemet är löst.

6. Uppdatera Messages-appen
Den sista utvägen är att uppdatera versionen av Messages-appen på din iPhone. För detta måste du uppdatera iOS-versionen om du har dröjt med att installera en större uppdatering.
Steg 1: Öppna appen Inställningar på din iPhone.

Steg 2: Rulla ned för att trycka på Allmänt.

Steg 3: Klicka på Programuppdatering.

Steg 4: Om en uppdatering är tillgänglig, ladda ner och installera den.
Steg 5: När din iPhone installerar den och startar om, starta om appen Meddelanden och kontrollera om problemet är löst.

Reagera på iMessages
Dessa lösningar hjälper dig att återgå till att reagera på dina iMessages som skickats av dina kontakter. Men ibland kanske du inte kan skicka ett iMessage på din iPhone. Om du någonsin har stött på det här problemet kan du hänvisa till vårt inlägg som föreslår bästa korrigeringarna för att iMessage inte skickar till en kontakt på iPhone.
Senast uppdaterad den 14 februari 2023
Ovanstående artikel kan innehålla affiliate-länkar som hjälper till att stödja Guiding Tech. Det påverkar dock inte vår redaktionella integritet. Innehållet förblir opartiskt och autentiskt.
Skriven av
Paurush Chaudhary
Avmystifiera teknikens värld på det enklaste sättet och lösa vardagsproblem relaterade till smartphones, bärbara datorer, TV-apparater och innehållsströmningsplattformar.