Topp 9 sätt att åtgärda Microsoft Teams-meddelanden som inte fungerar i Google Chrome
Miscellanea / / April 04, 2023
Även om Microsoft Teams har inbyggda skrivbordsappar på Windows och Mac, kanske du föredrar webbappen för att kommunicera med dina kollegor eller andra studenter. Medan Teams webbversion är full av funktioner, misslyckas den ibland med att skicka realtidsmeddelanden. Om du möter samma sak, här är de bästa sätten att fixa Microsoft Teams-aviseringar som inte fungerar i Google Chrome.
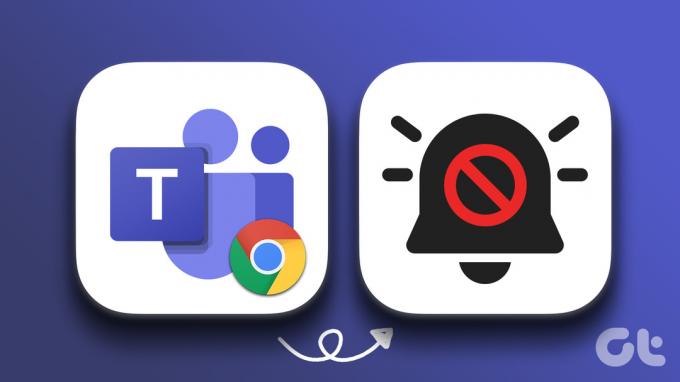
Ibland aviseringar fungerar inte i Google Chrome och du kan hantera dem individuellt. Teams-aviseringar som inte fungerar i Google Chrome kan dock leda till förvirring och felkommunikation mellan teammedlemmar. Innan du missar viktiga varningar under arbetstid, använd lösningarna nedan för att börja ta emot omedelbara push-meddelanden.
1. Aktivera Google Chrome-aviseringar
Låt oss börja med grunderna först. Windows- och Mac-användare måste aktivera Google Chrome-varningar för att få push-meddelanden från webbappar.
Windows
Steg 1: Tryck på Windows + I-tangenterna för att öppna appen Inställningar på din Windows-dator.
Steg 2: Välj System i det vänstra sidofältet och klicka på Meddelanden i den högra rutan.

Steg 3: Aktivera växeln för Google Chrome från följande meny.

Mac
Steg 1: Klicka på Apple-ikonen i det övre vänstra hörnet och öppna menyn Systeminställningar.

Steg 2: Välj Aviseringar och fokus.

Steg 3: Välj Google Chrome från det vänstra sidofältet. Från den högra rutan, aktivera växeln "Tillåt aviseringar".

2. Aktivera Teams Web Notifications
När du har aktiverat Chrome-aviseringar på Windows och Mac, upprepa samma sak för Teams webb och få varningar i realtid.
Steg 1: Besök Microsoft Teams i Google Chrome och logga in med dina kontouppgifter.
Besök Microsoft Teams
Steg 2: Team kommer att be dig att aktivera skrivbordsaviseringar.

Steg 3: Välj Slå på och tryck på Tillåt högst upp.

3. Inaktivera Stör ej (Windows)
När du aktiverar Stör ej i Windows skickar systemet alla Teams-meddelanden direkt till aviseringscentret. Följ stegen nedan för att inaktivera DND på Windows.
Steg 1: Öppna menyn Meddelanden i Windows (se stegen ovan).
Steg 2: Inaktivera växeln "Stör ej".

4. Stäng av fokus (Mac)
Apple har bytt namn till Stör ej som Fokusera på Mac. Du kan antingen stänga av Fokus eller utesluta Google Chrome från Fokus på Mac.
Steg 1: Öppna Kontrollcenter från det övre högra hörnet på menyraden.
Steg 2: Inaktivera fokus.

För att få Teams-aviseringar från Google Chrome medan en Focus är aktiv, måste du utesluta webbläsaren från Focus-profilen.
Steg 1: Klicka på Apple-menyn, välj Systeminställningar.

Steg 2: I fönstret Systeminställningar väljer du Meddelanden och fokus.

Steg 3: Klicka på fliken Fokus och välj en fokusprofil från den vänstra sidofältet.
Steg 4: Välj Appar och klicka på ikonen +.
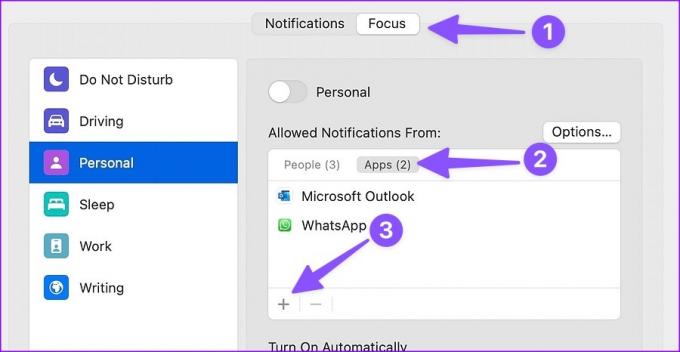
Steg 4: Sök efter Google Chrome och tryck på Lägg till.

5. Kontrollera din Microsoft Teams-status
Om du har ställt in DND (Stör ej) som Microsoft Teams-status kommer appen att inaktivera alla aviseringar. Så du måste ändra din Microsoft Teams-status till Tillgänglig.
Steg 1: Gå till Microsoft Teams på webben och välj din profilbild i det övre högra hörnet.
Steg 2: Expandera statusmenyn och välj Tillgänglig.

Du kan kolla vårt inlägg för att lära dig allt om olika statustyper i Microsoft Teams.
6. Aktivera Teams-meddelanden för ditt konto
Följ stegen nedan för att aktivera Teams-aviseringar för ditt konto i Google Chrome.
Steg 1: På Teams webb väljer du menyn med tre punkter högst upp.
Steg 2: Välj Inställningar.

Steg 3: Klicka på Aviseringar från det vänstra sidofältet.

Steg 4: Aktivera växeln "Visa förhandsgranskning av meddelande".
7. Slå på ljudet för Teams-kanaler
Stängde du av en Teams-kanal och glömde att stänga av ljudet senare? Du kommer inte att få Teams-aviseringar i Google Chrome. Så här tar du reda på det och slår på ljudet för kanaler i Teams.
Steg 1: Från Teams webb hittar du relevanta kanaler från det vänstra sidofältet.
Steg 2: Högerklicka på den och expandera menyn Kanalaviseringar.
Steg 3: Välj "All aktivitet" och du är klar.
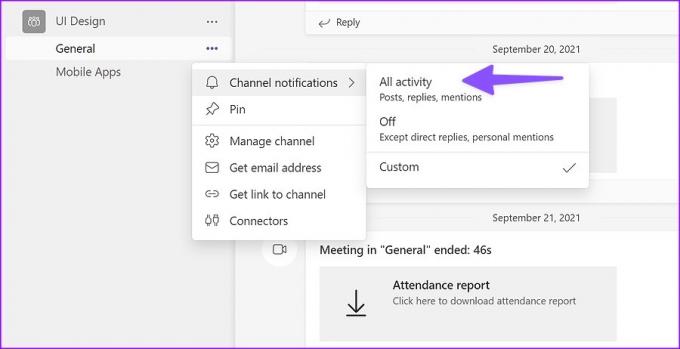
Du kommer att få aviseringar om inlägg, svar och omnämnanden på ditt skrivbord.
8. Håll Microsoft Teams-fliken öppen
Om du av misstag stänger Microsoft Teams-fliken på webben kommer Chrome att stänga av alla aviseringar från tjänsten. Du måste hålla fliken Teams aktiv i Google Chrome för att få aviseringar utan dröjsmål. Du kan till och med fästa fliken i Chrome.
Steg 1: Högerklicka på fliken Lag och välj Fäst från snabbmenyn.
Steg 2: Google Chrome fäster fliken Teams i det vänstra hörnet.

9. Använd Teams Desktop App
Microsoft Teams via Google Chrome är användbart för ChromeOS- och Linux-användare som inte kan prova den inbyggda appen. Kommunikationsverktyget finns att ladda ner på Windows och Mac. Den är rik på funktioner och erbjuder en bättre upplevelse än webbversionen i Chrome. Ladda ner Microsoft Teams för Windows eller Mac och avsluta meddelandeproblemen på skrivbordet.
Ladda ner Microsoft Teams på skrivbordet
Njut av en smidig teamkommunikation
När Teams-servrar möter ett problem kommer du att fortsätta att möta aviseringsproblem. Inget av tricken kommer att fungera. Du måste vänta tills Microsoft åtgärdar problemet. Vilket knep hjälpte dig att fixa Teams-aviseringar som inte fungerar i Google Chrome?
Senast uppdaterad den 20 oktober 2022
Ovanstående artikel kan innehålla affiliate-länkar som hjälper till att stödja Guiding Tech. Det påverkar dock inte vår redaktionella integritet. Innehållet förblir opartiskt och autentiskt.
Skriven av
Parth Shah
Parth arbetade tidigare på EOTO.tech med tekniska nyheter. Han frilansar för närvarande på Guiding Tech och skriver om appjämförelse, handledning, programvarutips och tricks och dyker djupt in i iOS, Android, macOS och Windows-plattformar.




