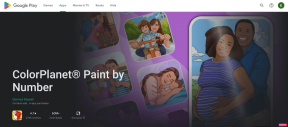Hur man tar bort en volym eller enhetspartition i Windows 10
Miscellanea / / November 28, 2021
Om du får ont om utrymme för en viss enhet kan du antingen ta bort dina viktiga filer eller ta bort en annan partition och sedan utöka din enhet med dina viktiga filer. I Windows 10 kan du använda diskhantering för att ta bort en volym eller enhetspartition förutom en system- eller startvolym.

När du tar bort en volym- eller enhetspartition med hjälp av diskhantering, omvandlas den till oallokerat utrymme som sedan kan användas för att utöka en annan partition på disken eller skapa en ny partition. Så utan att slösa någon tid, låt oss se hur man tar bort en volym eller enhetspartition i Windows 10 med hjälp av den nedan listade handledningen.
Innehåll
- Hur man tar bort en volym eller enhetspartition i Windows 10
- Metod 1: Ta bort en volym eller enhetspartition i Diskhantering
- Metod 2: Ta bort en volym eller enhetspartition i kommandotolken
- Metod 3: Ta bort en volym- eller enhetspartition i PowerShell
Hur man tar bort en volym eller enhetspartition i Windows 10
Se till att skapa en återställningspunkt bara om något går fel.
Metod 1: Ta bort en volym eller enhetspartition i Diskhantering
1. Tryck på Windows-tangent + X och välj sedan Diskhantering. Alternativt kan du trycka på Windows-tangenten + R och sedan skriva diskmgmt.msc och tryck på Enter.

2. Högerklicka på partition eller volym du vill ta bort, välj sedan Ta bort volym.
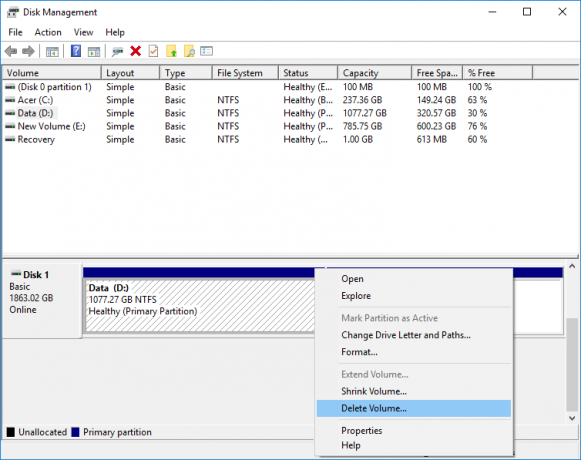
3. Klicka på Ja för att fortsätta eller bekräfta dina handlingar.
4. När partitionen är raderad kommer den att visas som otilldelat utrymme på disken.
5. För att utöka en annan partition högerklicka på den och välj Utöka volymen.

6. För att skapa en ny partition högerklicka på detta oallokerade utrymme och välj Ny enkel volym.
7. Ange volymstorlek, tilldela sedan en enhetsbeteckning och formatera slutligen enheten.
8. Starta om din dator för att spara ändringarna.
Metod 2: Ta bort en volym eller enhetspartition i kommandotolken
1. Öppna kommandotolken. Användaren kan utföra detta steg genom att söka efter "cmd" och tryck sedan på Enter.

2.Skriv in följande kommando i cmd och tryck på Enter:
diskdel
listvolym

3. Se nu till att anteckna volymnumret för den enhetsbeteckning du vill radera.
4. Skriv kommandot och tryck på Enter:
välj volymnummer

Notera: Ersätt numret med det faktiska volymnumret som du noterade i steg 3.
5. För att ta bort den specifika volymen skriv följande kommando och tryck på Enter:
radera volym
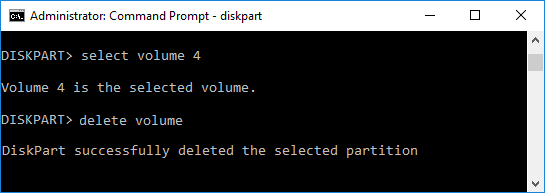
6. Detta tar bort volymen du valde och konverterar den till oallokerat utrymme.
7. Stäng kommandotolken och starta om datorn.
Detta är Hur man tar bort en volym eller enhetspartition i Windows 10 med kommandotolken, men om du vill kan du använda PowerShell istället för CMD.
Metod 3: Ta bort en volym- eller enhetspartition i PowerShell
1. Typ PowerShell i Windows Search och högerklicka sedan på PowerShell från sökresultaten och välj Kör som administratör.

2. Skriv nu följande kommando i PowerShell och tryck på Enter:
Hämta-volym
3. Notera enhetsbeteckningen för den partition eller volym du vill ta bort.
4. För att ta bort volymen eller partitionen, använd följande kommando:
Remove-Partition -DriveLetter "drive_letter"
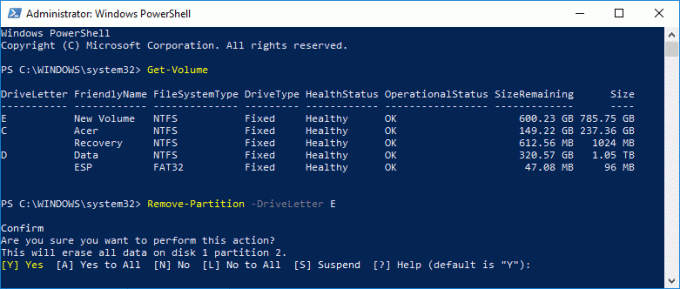
Notera: Byt ut drive_letter som du noterade i steg 3.
5. Skriv när du uppmanas y för att bekräfta dina handlingar.
6. Stäng allt och starta om datorn för att spara ändringarna.
Rekommenderad:
- Hur man optimerar och defragmenterar enheter i Windows 10
- Skjut upp funktions- och kvalitetsuppdateringar i Windows 10
- Hur man ändrar datum- och tidsformat i Windows 10
- Exportera och importera standardappassociationer i Windows 10
Det är det du framgångsrikt har lärt dig Hur man tar bort en volym eller enhetspartition i Windows 10 men om du fortfarande har några frågor angående denna handledning, ställ dem gärna i kommentarsavsnittet.