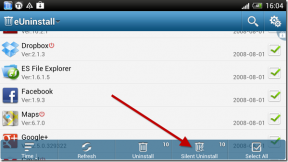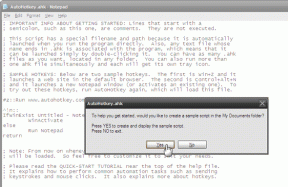Hur man använder Live Captions på Windows 11
Miscellanea / / April 04, 2023
Live Captions är en tillgänglighetsfunktion i Windows 11 som ger automatisk transkription för alla videor eller ljud på din PC. Även om funktionen främst är designad för personer med hörselnedsättning, kan vem som helst skapa bildtexter för podcaster, videor eller låtar.
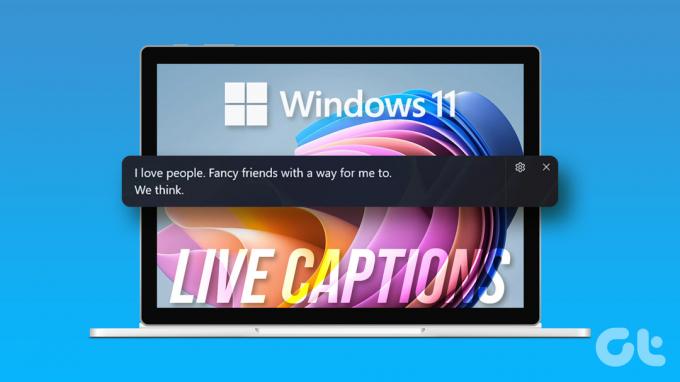
Livetextningsfunktionen är endast tillgänglig på Windows 11 22H2 eller senare. Så se till att du kör den senaste Windows bygg. När du har gjort det kan du använda följande guide för att aktivera och använda live-textning i Windows 11.
Hur man aktiverar Live Captions på Windows 11
Som standard erbjuder Windows dig ett alternativ att aktivera Live Captions på systemnivå på din dator. Låt oss kolla hur du kan aktivera livetextning på din Windows 11-dator.
Steg 1: Högerklicka på Start-ikonen och välj Inställningar från listan.

Steg 2: Använd den vänstra rutan för att navigera till fliken Tillgänglighet.

Steg 3: Under hörselavsnittet klickar du på Bildtexter.

Steg 4: Aktivera reglaget för Livetextning. Välj sedan Jag accepterar när popup-fönstret visas högst upp på skärmen.

Om du använder den här funktionen för första gången kommer du att se en uppmaning att ladda ner språkfiler för livetextning. Klicka på knappen Ladda ner för att fortsätta. Efter det kommer du inte att behöva en internetanslutning för att använda livetextning i Windows 11.
När meddelandet "Redo to caption" visas kan du börja använda live-textning på Windows 11.

Hur man använder Live Captions på Windows 11
När du har aktiverat livetextning kan du spela upp vilken video som helst på din dator och textningen visas på skärmen. Livetextning fungerar också med ljudfiler, vilket gör att du kan lyssna på dina favoritlåtar medan du läser texterna. Det är värt att notera att livetextning för närvarande bara stöder ett språk – engelska (USA).
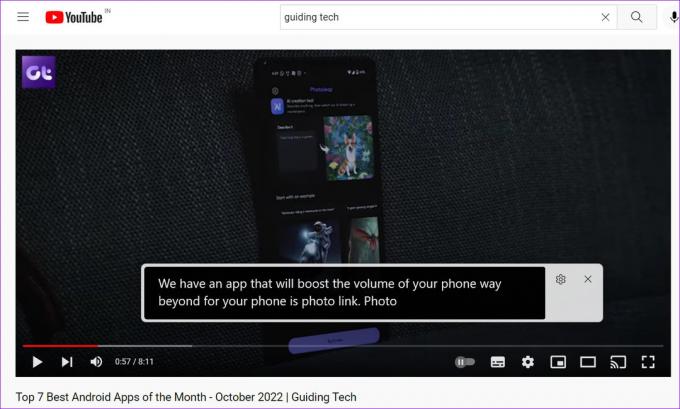
Bortsett från ljud- och videofiler fungerar livetextning även när du är på ett videosamtal med någon. Som standard visar den bara bildtexter när andra personer talar. För att se bildtexter för din röst, klicka helt enkelt på den kugghjulsformade ikonen i bildtextfönstret, navigera till bildtextalternativen och välj "Inkludera mikrofonljud" från undermenyn.

Efter det kommer du att se bildtexter för ditt tal. Eftersom livetextning genereras på din enhet behöver du inte oroa dig för att Microsoft skickar din röstdata till molnet.

Du kan placera bildtextrutan som du vill. För att göra det, klicka på kugghjulsikonen i bildtextfönstret, gå till Position och välj bland de tillgängliga alternativen.

När du har använt livetextning klickar du på kryssikonen i bildtextfönstret för att stänga det. Du kan använda Windows-tangenten + Ctrl + L kortkommando för att aktivera live-textning på Windows snabbt.

Hur man anpassar Live Captions på Windows 11
Windows 11 låter dig anpassa bildtextens text, storlek, teckensnitt och andra aspekter så att du enkelt kan läsa bildtexterna.
För att anpassa livetextning på Windows 11, använd stegen nedan.
Steg 1: Tryck på Windows-tangenten + I för att starta appen Inställningar. Växla till fliken Tillgänglighet och klicka på Bildtexter.

Alternativt kan du också klicka på den kuggformade ikonen i bildtextfönstret och välja Bildtextstil.

Steg 2: Använd rullgardinsmenyn bredvid bildtextstilen för att välja bland de tillgängliga alternativen.

Om du vill anpassa en viss bildtextstil, klicka på knappen Redigera.

Du kan ändra textfärg, teckensnitt, storlek, opacitet och effekt från den här menyn.

Du kan också ändra bakgrunden för livetexten och fönsterfärgen. Alla dina ändringar sparas automatiskt och du kan förhandsgranska dem i avsnittet Förhandsgranskning av tema.

Slutligen kan du enkelt ändra namnet på din bildtextstil för att identifiera den.

Hur man lägger till Live Captions till panelen Snabbinställningar
Du kan också aktivera eller inaktivera livetextning från menyn Snabbinställningar. Du måste lägga till rutan Tillgänglighet till panelen Snabbinställningar. Så här går du tillväga.
Steg 1: Tryck på Windows-tangenten + A för att komma åt panelen Snabbinställningar.
Steg 2: Klicka på pennikonen för att redigera panelen.

Steg 3: Klicka på Lägg till och välj Tillgänglighet från menyn som visas.

Steg 4: Klicka på Klar för att spara ändringarna.
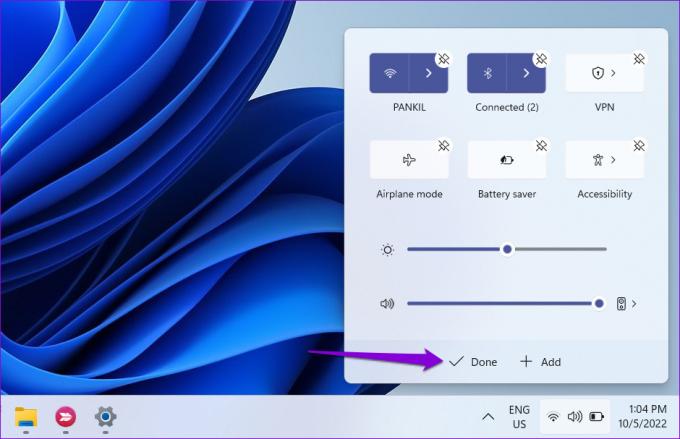
När du har slutfört stegen ovan klickar du på rutan Tillgänglighet i Snabbinställningar och aktiverar eller inaktiverar Live-textning i Windows 11.

Bildtext Det
Live Captions är verkligen ett användbart tillägg till Windows 11, särskilt för dem som har hörselproblem. Även om det för närvarande bara stöder engelska (USA), kan du förvänta dig att Microsoft gör det lägga till fler språk någon gång i framtiden.
Tycker du att den här funktionen är användbar? Dela dina tankar i kommentarerna nedan.
Senast uppdaterad den 10 oktober 2022
Ovanstående artikel kan innehålla affiliate-länkar som hjälper till att stödja Guiding Tech. Det påverkar dock inte vår redaktionella integritet. Innehållet förblir opartiskt och autentiskt.
Skriven av
Pankil Shah
Pankil är civilingenjör till yrket som började sin resa som författare på EOTO.tech. Han började nyligen med Guiding Tech som frilansskribent för att täcka instruktioner, förklarare, köpguider, tips och tricks för Android, iOS, Windows och webben.