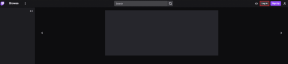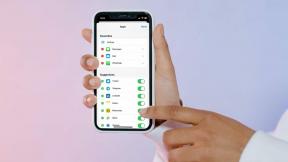Så här använder du Apple Freeform-appen på iPhone och iPad: En komplett guide
Miscellanea / / April 04, 2023
Medan Appen Notes är bra och har anständiga samarbetsfunktioner, det var något som saknades. För att fylla vakuumet har Apple introducerat Freeform-appen för iPhone och iPad, en hälsosam whiteboard-app. Och om du undrar vad Apple Freeform-appen är och hur du använder den, fortsätt bara att rulla.
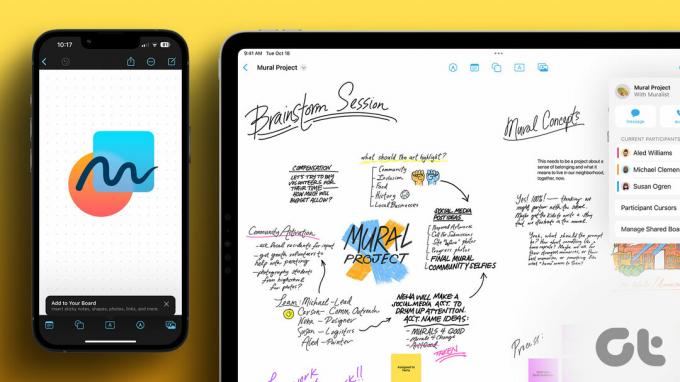
Den här guiden har skapats efter timmar av utforskande och experimenterande med Freeform-appen. Så förvänta dig många tips, tricks och intressanta observationer som kommer din väg. Låt oss börja.
Vad är Apples Freeform-app på iPhone och iPad
Freeform är en digital whiteboard-app designad av Apple för iPhone, iPad och Mac. Det tillåter användare att samarbeta i olika projekt, personliga och professionella.
Projekten eller som Apple uttrycker det, tavlan, fungerar precis som en stor duk. Oavsett om du åker ensam eller med ett team kan du skriva idéer, observationer och planer, infoga bilder, videor, länkar och mer. Dessutom kan alla medarbetare hålla kontakten i realtid via iMessage eller FaceTime.
Krav för att använda Freeform-appen
Du behöver minst en av följande enheter för att använda Freeform:
- iPhone körs på iOS 16.2 eller senare.
- iPad körs på iPadOS 16.2 eller senare.
- Mac som körs på macOS Ventura 13.1 eller senare.
Hur man aktiverar Freeform på iPhone och iPad
Innan vi börjar är det klokare att kontrollera om Freeform är aktiverat och synkroniserat med din iCloud.
Steg 1: Starta appen Inställningar och tryck på ditt namn/visa bild.
Steg 2: Tryck på iCloud.
Steg 3: Välj här Visa alla (under avsnittet App som använder iCloud).

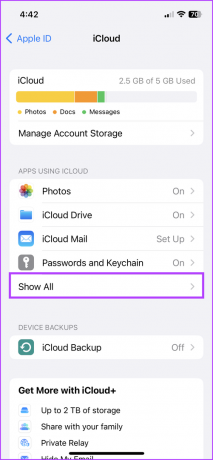
Steg 4: Scrolla nedåt och slå på reglaget för Freeform.
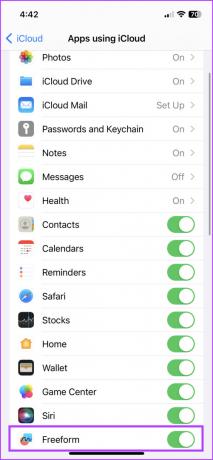
Notera: Om du använder Apple Pencil, gå till Inställningar → Freeform → under Apple Pencil-sektionen, växla till Välj och rulla.
Hur man startar en bräda i Apple Freeform-appen
Freeform-appen bör automatiskt visas på startskärmen eller appbiblioteket på den kompatibla enheten. Men om du inte kan hitta det, ladda ner det från App Store med hjälp av länken nedan.
Ladda ner Freeform från App Store
När du öppnar appen för första gången kommer ett välkomstmeddelande att dyka upp. Tryck på Fortsätt för att skapa din första bräda.
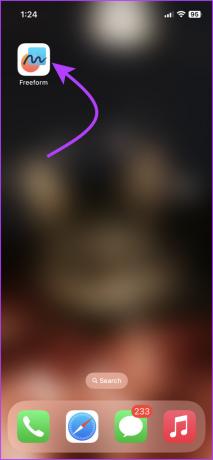

Nu, här är där all magi händer; duken där du kan göra anteckningar, skriva ner planer och samarbeta med andra. Som standard har tavlan, sidan eller projektet (vad du vill kalla det) rutnät.

Du kan zooma in eller ut så mycket du vill. Som du kan se från skärmdumpen ovan, har tavlan ett verktygsfält längst ner på sidan och några verktyg överst, så låt oss utforska varje funktion i detalj.
Infoga och redigera en färgglad anteckning i din friformstavla
På din tavla, tryck på Note-ikonen (nedre vänstra hörnet). En färgglad fyrkantig lapp dyker upp omedelbart.
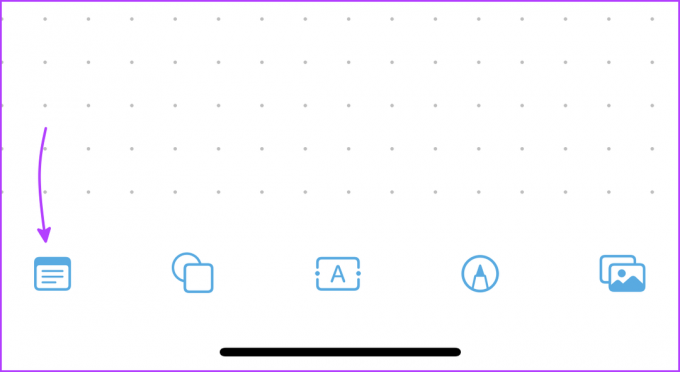
Skriv text: Dubbeltryck på den för att börja skriva. Du kan hantera teckenstorlek, stil och textjustering från verktygsfältet ovanför tangentbordet. Dessutom kan du också göra listor om det behövs. Tryck på retur när du är klar med att skriva.


Ändra storlek på anteckningen: Tryck på anteckningen, håll sedan den blå pricken från valfritt hörn och dra ut eller in för att öka eller minska kvadratens storlek.
Flytta anteckningen: Tryck, håll, dra och släpp anteckningen på valfri plats.
Redigera anteckningen: Tryck på den för att visa en mängd redigeringsalternativ. Här kan du,
- Ändra färgen på anteckningen.
- Redigera teckenstorlek och stil.
- Duplicera.
- Radera.
- Tryck på Mer (ikon med tre prickar) för fler alternativ som:
- Hantera lager (Ta fram anteckningen eller skicka tillbaka den)
- Klipp ut eller kopiera
- Lås (du kommer inte att kunna flytta det över hela linjen)
- Stil (kopiera/klistra in stilen på anteckningen)
- Beskrivning (kan användas av hjälpmedel för voice-over)
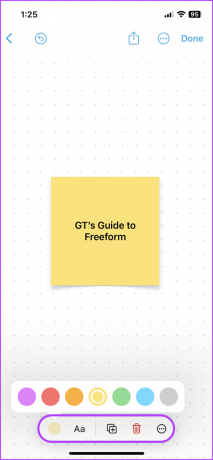
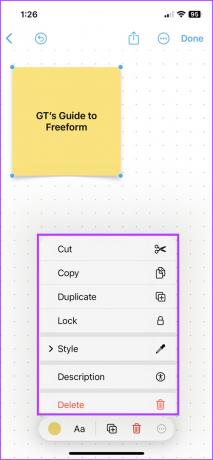
Hur man lägger till former till Freeform Board
Tryck på formen (andra ikonen) för att hitta ett omfattande utbud av former och ikoner, snyggt instängda under en rad kategorier. Om du har något särskilt i åtanke, tryck på sökikonen och skriv bort.

Välj den form du gillar och släpp den på tavlan. Tryck och dra i de blå prickarna för att ändra storleken.


Lägg till text: Dubbeltryck på valfri form och börja skriva.
Redigera formens utseende: Tryck på formikonen och sedan kan du,
- Ändra dess färg (du kan till och med använda väljarverktyget för det önskade verktyget).
- Lägg till en kant med önskad färg och tjocklek.
- Justera textstorlek, färg, justering, etc.
- Duplicera.
- Radera.
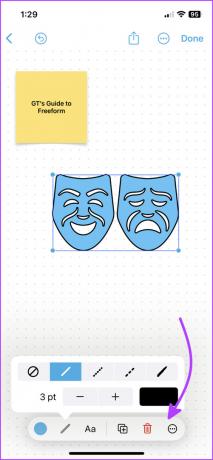

Ju fler meny: När du trycker på ikonen med tre punkter dyker verktyg som liknar anteckningar upp. Även om tre intressanta och användbara alternativ också finns tillgängliga i mixen:
- Bryt isär
- Automatisk storlek på text
- Begränsa proportioner
Hur man lägger till textruta i fri form
Den här är ganska grundläggande. Tryck på textrutan (mittikonen) och placera rutan på önskad plats. Dra sedan in/ut de blå prickarna för att ändra storlek och dubbelklicka för att skriva in text.
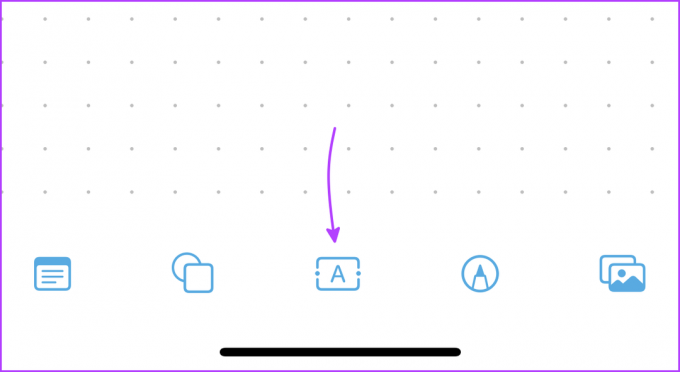
Klicka på textrutan för fler alternativ för att:
- Ändra textfärg
- Text stil
- Textstorlek
- Duplicera
- Radera
Mer-menyn har vanliga alternativ.
Hur man ritar i fri form på iPhone och iPad
Tryck på ikonen Markup (näst sista) längst ned.
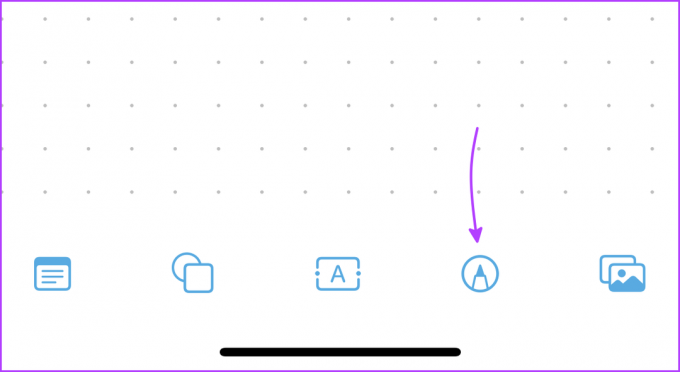
Den vanliga uppsättningen verktyg kommer att vara för dig att läsa (förutom att du inte kan underteckna dokument här). Välj det verktyg du väljer och rita.


För att ändra storleken på pennan/penseln/suddgummit eller ändra opaciteten, tryck länge på verktyget. Om du vill ändra färg trycker du på färghjulet. När du är klar trycker du på Klar.
Om du vill redigera något trycker du på ritningen. Välj önskat verktyg och redigera bort.
Hur man infogar foton, videor, dokument och länkar i en friformstavla
Tryck på den sista ikonen från det nedre verktygsfältet och härifrån kan du infoga följande objekt:

Sätt in från: Den öppnas i appen Filer och du kan infoga nästan alla typer av filer från dokument och PDF-filer till foton, videor och mer.
Tryck på filikonen för att ersätta filen och på ögonikonen för att visa den. Du kan också dela eller spara filen härifrån.
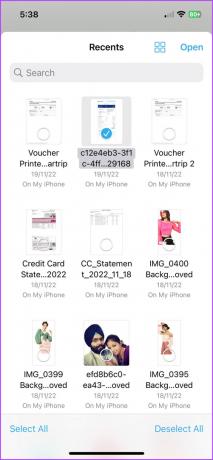
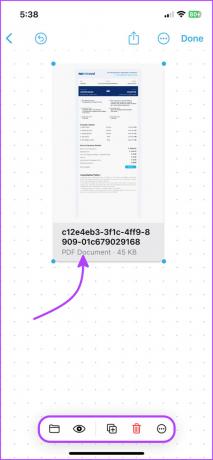
Länk: Skriv eller klistra in länken och tryck på infoga. Tryck på länkikonen för att redigera länken. Och för att öppna den trycker du på ögonikonen; den kommer att öppnas in iPhone eller iPads standardwebbläsare.
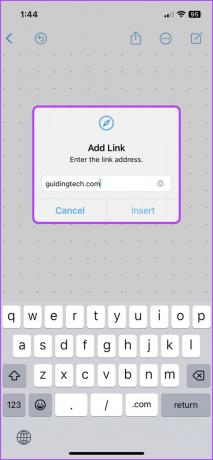

Skanna: Använd den inbyggda skanningsfunktionen i iPhone och iPad för att skanna och infoga ett dokument i kortet. Tryck på ögonikonen igen för att visa, dela eller spara dokumentet.
Kamera: För uppdateringar i realtid, använd kameran för att ta och infoga foton eller videor i tavlan. Du kan ersätta, beskära, visa helskärm, duplicera eller ta bort mediefilen från dess medföljande verktygsfält.

Notera: Foton som klickas på i Freeform sparas inte i appen Foton. Tryck på fotot → Ögonikon → Dela-ikon → Spara bild.


Foton eller videor: Det sista alternativet låter dig infoga sparade foton/videor från kamerarullen. Nästan samma verktyg som ovan finns tillgängliga för detta avsnitt.
Freeform tips och tricks
Medan vi utforskade Freeform-brädet märkte vi några dolda trick. Njut av!
- Ta bort bakgrund från foton: Du kan använda Apples senaste funktion för att ta bort bakgrunden i friform också. Lägg till och tryck på bilden → tryck på ögonikonen → tryck och håll kvar motivet → lämna en vit linje som visas → välj Kopiera.


Du kan klistra in den här bilden var som helst på tavlan. Naturligtvis var vi tvungna att testa Live text funktion och det fungerade också förvånansvärt bra.
- Skuggor och runda hörn: Som standard har mediefilerna på brädan rundade kanter och skuggor. För att ta bort, tryck på ikonen Mer (tre punkter) och avmarkera Skugga och runda hörn.
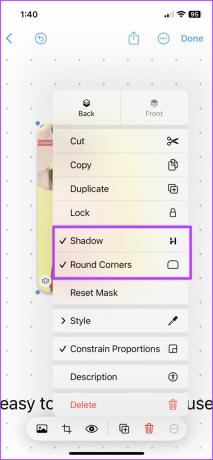
- Videouppspelningshastighet: Tryck på videon och välj ögonikonen. Tryck här på ikonen Mer → Uppspelningshastighet och välj önskad hastighet. Du kan också extrahera texten från videon, AirPlay och stäng av ljudet härifrån.
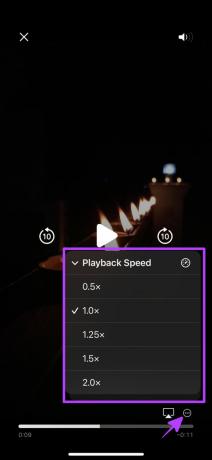
- Välj flera objekt: Tryck på ett tomt utrymme på tavlan → välj Objekt. Nu kan du antingen markera alla objekt på tavlan eller trycka på en gång du vill. Du kan också flytta eller ändra storlek på de markerade objekten.
Nu när vi har visat dig hur du får ut det mesta av friformstavlan, låt oss lära oss hur du hanterar den.
Hantera Freeform Board på iPhone och iPad
Även om det är begränsat, erbjuder Freeform några potenta inställningsalternativ för att hantera och organisera brädet. För att komma åt inställningarna, tryck på ikonen Mer från den övre raden. Dessutom kan du också öppna en ny Freeform-bräda härifrån; tryck bara på ikonen Nytt bräde uppe till höger.
Dricks: Du kan inte bara söka efter text över hela linjen utan också ersätta den. När du trycker på Hitta från alternativet dyker ett sökfält upp. Välj nedåtpilen bredvid sökikonen så får du dessa alternativ delade i skärmdumpen till höger.


Hur man slår på eller av justeringsguiderna
När du placerar föremål bredvid varandra på tavlan, styr riktlinjerna placeringen (observera skärmdumpen nedan). Du kan aktivera eller inaktivera dessa riktlinjer efter behov.
För att göra det, gå till Inställningar → Friform → Slå på/av följande alternativ,
- Centerguide
- Kantguide
- Avståndsguider


Det är så du kan skapa och hantera styrelsen. Nästa upp, låt oss lära oss hur man bjuder in andra att samarbeta med andra på valfri Freeform-bräda.
Hur man delar och samarbetar på Freeform Boards
Grundförutsättningen är ganska liknande delning Anteckningar på iPhone och iPad. Du kan bjuda in dina vänner, familj eller kollegor att samarbeta i styrelsen. Bestäm dessutom vem som enkelt kan visa och redigera tavlan.
Steg 1: Öppna Freeform-tavlan du vill dela.
Steg 2: Tryck på Dela-ikonen från det översta fältet.
Steg 3: För att hantera samarbetsinställningen, tryck på "Endast inbjudna personer kan redigera" under Samarbete.

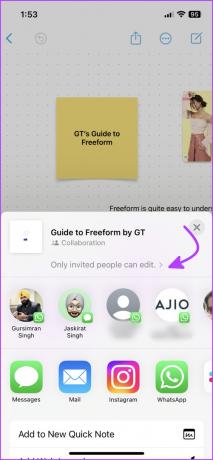
Steg 4: Här, kontrollera lämpliga alternativ för Vem kan komma åt och behörigheter.
Steg 5: Vidare, slå på/av "Tillåter andra att bjuda in" och tryck på Klar.
Steg 6: Du kan antingen välja kontakterna från delningsarket eller skjuta appmenyn för att hitta och trycka på Bjud in med länk.
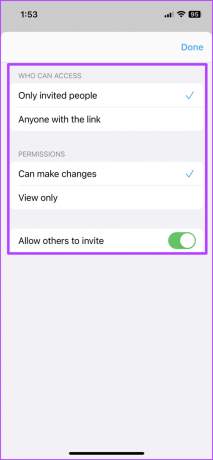

Du får ett meddelande när mottagaren accepterar begäran. Dessutom tack vare Apples senaste projektsamarbete via meddelanden, du kan också få uppdateringar när någon gör ändringar på tavlan.
Intressant nog kommer varje medarbetare på tavlan att ha en unik markör. Detta låter dig se vem som arbetar med vad i realtid.
Ändra Freeform Boards delningsalternativ
När tavlan har delats kommer en ikon för samarbete att visas i den översta raden. Tryck på den för att avslöja en mängd alternativ. Du kan skicka meddelanden, röstsamtal eller videosamtal (FaceTime) till vilken som helst eller alla medarbetare direkt härifrån.

Ytterligare alternativ visas när du trycker på alternativet Hantera delad styrelse. Härifrån kan du:
- se vem som har tillgång till tavlan, med visnings- eller redigeringsrättigheter
- justera om delningsalternativen om det behövs
- kopiera länk
- sluta dela


Så här visar du alla anslagstavlor eller Freeform-hemsida på iPhone och iPad
Freeform startar om från det senast stängda brädet/fönstret. Så du kan lyfta där du slutade eller navigera i appen efter det du behöver.
Hantera alla styrelser
Om du har fastnat på en bräda, tryck på < (tillbaka) från den översta raden för att se alla brädor. Här kan du skapa en ny tavla eller trycka på ikonen Mer för att:
- Välj en eller flera anslagstavlor att duplicera eller ta bort.
- Justera visningsalternativen – Ikoner eller Lista.
- Ändra sorteringsordning – Sortera efter datum eller namn.
- Ordna brädorna i grupper eller inte.
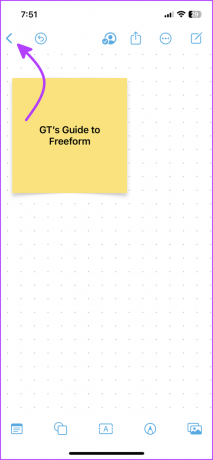
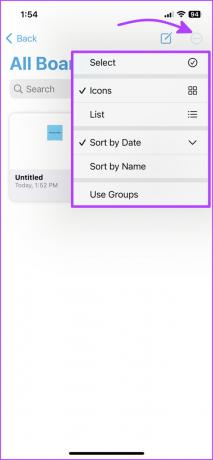
Du kan också söka på alla anslagstavlor här, det kommer att visa alla anslag som innehåller den sökta texten.
Navigera till startsidan
Medan du ser det direkt på iPad (i sidofältet), tryck på < Freeform från sidan Alla anslagstavlor för att se appens startsida. Användargränssnittet här är ganska likt appen Notes eller Reminders på iPhone och iPad.
Hemsidan är uppdelad i flera sektioner enligt skärmdumpen nedan.
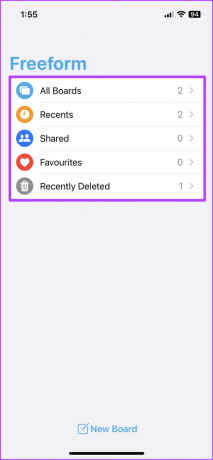
Saker vi önskar skulle komma till Apple Freeform-appen snart
Vi vet att det finns många funktioner i Freeform till att börja med, men ett hjärta vill ha vad det vill, eller hur? Och även om appen är imponerande, saknas små saker som taggar, omnämnanden, smarta mappar, etc., allt vi älskar i Notes and Reminders.
Har du testat Freeform än? Är det den bästa whiteboard-appen för iPad och iPhone? Vilka andra funktioner skulle du älska att införliva i Freeform? Dela i kommentarerna nedan.