Hur man använder röstmemon på iPhone: En komplett guide
Miscellanea / / April 04, 2023
Möjligheten att spela in ljud och lagra det på din telefon är en användbar funktion, oavsett om du vill spela in en föreläsning i klassen, visa upp dina sångfärdigheter eller helt enkelt spela in ett meddelande för att komma ihåg senare. Tja, iPhones inbyggda Voice Memos-app kan hjälpa dig spela in ljud utan ansträngning med enhetens inbyggda högtalare och mikrofon. I den här artikeln kommer vi att visa dig hur du använder röstmemon på iPhone.

Dessutom erbjuder Voice Memos-appen mycket mer än att bara spela in och spara ditt ljud. Du kan öka ljudets hastighet, förbättra kvaliteten, hoppa över tysta delar och göra mycket mer. Den här omfattande guiden kommer att fokusera på att utforska alla funktioner så att du kan få ut det bästa av Voice Memos-appen. Låt oss komma igång genom att lära oss hur man spelar in ljud.
Hur man spelar in ljud på iPhone
Steg 1: Öppna Voice Memos-appen på iPhone. Det finns i mappen Utilities i ditt appbibliotek.

Steg 2: Klicka på den röda knappen längst ner för att spela in ljudet.
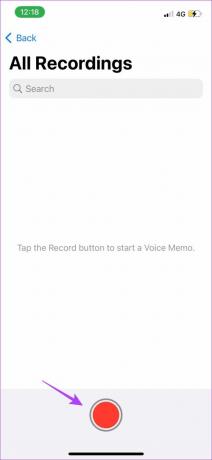
Steg 3: För att pausa inspelningen, tryck på den svarta linjen längst ned och dra den uppåt. Slutligen, tryck på pausknappen för att tillfälligt stoppa inspelningen.


Steg 4: För att återuppta inspelningen, tryck på alternativet Återuppta.

Steg 5: När du är klar med inspelningen klickar du på den röda ikonen som visas för att stoppa inspelningen.

Detta är allt du behöver göra för att spela in ljud i Voice Memos-appen. Ditt ljud kommer nu att sparas. Vi är säkra på att du vill lyssna på det när du är klar med inspelningen. Nästa avsnitt kommer att visa dig hur.
Hur man spelar ett röstmemo
Steg 1: Starta Voice Memos-appen.
Steg 2: Under Alla inspelningar trycker du på valfri inspelning och trycker på uppspelningsknappen.

Steg 3: Om du vill hoppa framåt eller bakåt, tryck på den cirkulära ikonen på vardera sidan av spela/paus-alternativet.

Det är ganska enkelt att lyssna på inspelat ljud i Voice Memos-appen. Vidare heter ljudfilerna som spelats in på din iPhone "Ny inspelning", "Ny inspelning 1", "Ny inspelning 2" och så vidare som standard. Du kan byta namn på röstmemot så att det blir lättare för dig att hitta den du letar efter.
Hur man byter namn på ett röstmemo
Att byta namn på ljudfiler är ganska enkelt. Allt du behöver göra är att öppna röstmemon på iPhone och trycka länge på det befintliga ljudets namn. Detta kommer att göra namnet redigerbart. Byt nu namn på inspelningen.

Tja, det är så du kan byta namn på ljudet. Men vad händer om den består av någon oönskad del som hindrar dig från att dela den med någon? Tja, du kan enkelt trimma ljudet. Läs nästa avsnitt för att veta hur.
Hur man trimmar eller tar bort delar av det inspelade ljudet
Att trimma ljudet är ett utmärkt sätt att ta bort oönskade delar från en inspelning. Sättet det kan göras på i Voice Memos-appen på iPhone är ganska enkelt.
Steg 1: Starta Voice Memos-appen.
Steg 2: Tryck på ljudet du vill trimma och tryck på Equalizer-ikonen till vänster.
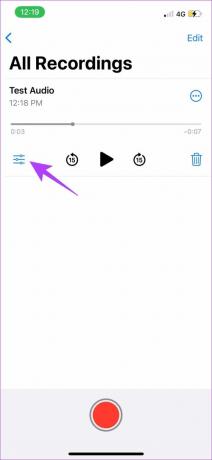
Steg 3: Tryck nu på beskärningsikonen och använd det gulfärgade reglaget för att välja den del du vill redigera.

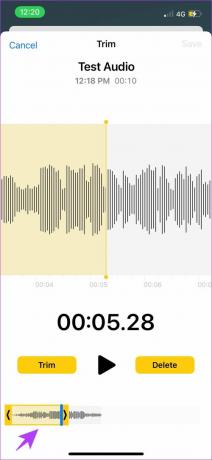
Steg 4: Om du vill att den valda delen av ljudet ska sparas, tryck på Trim. Alternativt, tryck på Ta bort för att ta bort den valda delen.


Genom att använda verktygen ovan kan du trimma eller ta bort delar av ljudet. Men istället för att göra detta, tänk om du istället ville byta ut den oönskade delen av ljudet? Det finns ett alternativ som heter Ersätt och så här kan du använda det.
Hur man byter ut delar av det inspelade ljudet
Steg 1: Starta Voice Memos-appen och tryck på ljudet du vill redigera.
Steg 2: Tryck nu på equalizer-ikonen.
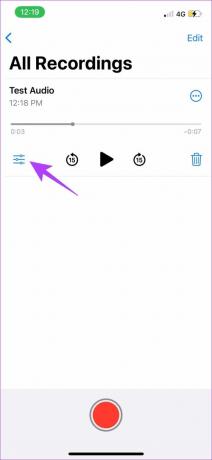
Steg 3: Spela upp ljudet tills delen som måste bytas ut börjar och tryck sedan på Byt ut.

Steg 4: Du kan nu spela in ljudet för ersättningen och trycka på pausknappen när det har lagts till.

Så här kan du redigera bort delar av ljudet i inspelningen. Därefter har du verktygen för att redigera kvaliteten på ljudet. Dessa kan hjälpa dig att komprimera eller ännu bättre ljudkvaliteten.
Hur man redigerar ljudkvaliteten på iPhone
Steg 1: Gå till appen Inställningar på iPhone och tryck på Röstmemon.

Steg 2: Klicka nu på Ljudkvalitet.

Steg 3: Du har två alternativ – Förlustfri och Komprimerad. Välj alternativet Komprimerad för att säkerställa att din ljudinspelning förblir minimal i storlek.
Å andra sidan kan du välja Lossless för förstklassig inspelningskvalitet. Detta skulle dock öka filstorleken.

Nu när du har komprimerat ljudet kanske du känner ett behov av att förbättra kvaliteten. De förbättrade uppspelningsalternativen hjälper dig att göra det utan att öka filstorleken. Läs nästa avsnitt för att veta mer.
Använd förbättrade uppspelningsalternativ på iPhone
Steg 1: Starta Voice Memos-appen på iPhone och tryck på ljudinspelningen du vill redigera.
Steg 2: Klicka på ikonen med tre punkter.

Steg 3: I popup-menyn trycker du på Redigera inspelning. Du hittar flera alternativ i det här avsnittet. Låt oss titta på dem en efter en.

1. Hoppa över tystnad
Aktivera hoppa över tystnad för att hoppa över eller ta bort alla tysta delar i din ljudinspelning. Detta innebär att ditt ljud kommer att förbli kontinuerligt och utan några avbrott om det var några under inspelningen.
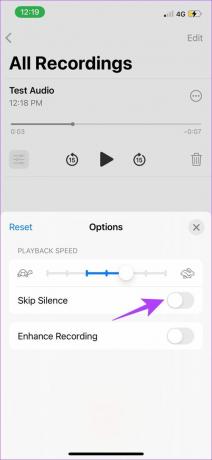
2. Öka hastighet
Om du vill öka uppspelningshastigheten ger Voice Memos-appen dig en lättanvänd reglage. Lustigt nog har de en hare och en sköldpadda för att indikera ökning och minskning av hastigheten. Dra skjutreglaget för att effektivt öka eller minska uppspelningshastigheten.

3. Förbättra inspelningen
Om du vill förbättra ljudkvaliteten och ta bort bakgrundsljudet, slå på Förbättra inspelning. Vi var ganska imponerade över hur detta alternativ avsevärt förbättrade kvaliteten på ljudinspelningen.

Ovanstående alternativ hjälper dig att förbättra ljudinspelningen. När du har använt dessa funktioner, så här kan du hantera ljudinspelningen. Detta innebär att spara, dela och radera filen.
Hur man sparar röstinspelningen på iPhone
När du stoppar ljudinspelningen sparas filen automatiskt i Voice Memos-appen. Men om du vill spara ljudet till dina filer eller dela upp dem i mappar, så här kan du göra det.
Steg 1: Starta Voice Memos-appen.
Steg 2: Tryck på ljudinspelningen du vill spara och tryck på ikonen med tre punkter.

Steg 3: Klicka på "Spara till filer." Detta kommer att spara inspelningen till filer.
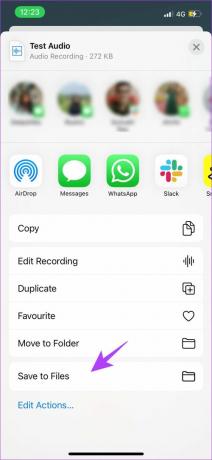
För att dela upp ljudinspelningarna i olika mappar i appen kan du skapa nya mappar.
Steg 4: Öppna Voice Memos-appen och klicka på bakåtikonen. Detta tar dig till appens huvudskärm.

Steg 5: Klicka nu på ikonen för att lägga till mapp i det nedre högra hörnet.

Steg 6: Namnge mappen och klicka på Spara. Vi har skapat en mapp som heter Favoritljud.

Steg 7: För att flytta inspelat ljud till den här nya mappen, tryck på ljudet du vill flytta och tryck på ikonen med tre punkter.

Steg 8: Välj "Flytta till mapp".

Steg 9: Välj mappen som du skapade för att flytta ljudet dit.
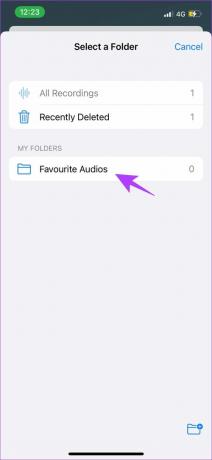
Så här kan du spara ljudet till filer på iPhone och till och med flytta dem till olika mappar i Voice Memos-appen för att enkelt sortera ljudfilerna. När du har redigerat och sparat dina ljudfiler kan du till och med dela dem. Det finns alternativ i själva appen för att underlätta.
Hur man skickar ett röstmemo på iPhone
Steg 1: Starta Voice Memos-appen.
Steg 2: Klicka på ikonen med tre prickar i ljudinspelningen som du vill dela.

Steg 3: Nu har du alla alternativ för att dela ljudet i olika appar. När du glider över kan du välja vilken app som du vill skicka ljudfilen med.

Så här delar du ljudfilen med andra användare. När du har delat filen kanske du inte känner behovet av att ha filen på din iPhone. I så fall kan du enkelt använda raderingsalternativet för att ta bort inspelningar från Voice Memos-appen.
Hur man tar bort ett röstmemo
Steg 1: Starta Voice Memos-appen.
Steg 2: För att radera en ljudinspelning klickar du på papperskorgen i inspelningsmenyn. Detta är allt du behöver göra för att radera röstmemot.

Steg 3: Om du av misstag raderade ljudinspelningen, oroa dig inte. Gå först till huvudskärmen i Voice Memos-appen.

Steg 4: Det finns en nyligen raderad mapp. Med den här mappen kan du enkelt återställa den raderade ljudfilen.

Varsågod – det var en komplett genomgång av hur man använder röstmemon på iPhone. När du väl är bekant med alla dessa steg finns det inget som hindrar dig från att effektivt spela in ljudfiler av hög kvalitet. Ta en titt på FAQ-sektionen nedan för att hitta svar på några av de vanligaste frågorna.
Vanliga frågor om röstmemon på iPhone
Ja, Voice Memos-appen är helt gratis på iPhone.
Du kan enkelt installera tillbaka den från App Store. Sök efter den officiella Voice Memos-appen på App Store och installera den som vilken annan app som helst.
Nej, du kan spela in så många röstmemon du vill, förutsatt att du har tillräckligt med lagringsutrymme på din enhet. Dessutom finns det ingen tidsbegränsning heller.
Ja, när du ansluter mikrofonen till din iPhone kan du spela in ett röstmemo med samma.
Spela in ljud på din iPhone med lätthet!
Så här använder du röstmemon på iPhone för att spela in ljud av hög kvalitet. Vi kände ett behov av att skriva en guide för den här appen, eftersom vi regelbundet använder den här appen och den är verkligen praktisk. Och alla funktioner i den här guiden kommer att göra dig till ett proffs när det gäller att spela in röstanteckningar på din iPhone. Om du vill utforska andra appar för mer funktionalitet, kolla in vår lista över de bästa ljudinspelningsappar för iPhone. Trevlig inspelning!



