Hur man startar Mac i felsäkert läge
Miscellanea / / November 28, 2021
Som Apple-användare måste du vara medveten om att det finns enkla sätt att lösa eventuella problem som kan uppstå i din Apple-enhet. Oavsett om det är frekvent frysning av Mac eller en felaktig kamera eller Bluetooth, tillhandahåller Apple grundläggande inbyggda felsökningsverktyg för att åtgärda eventuella problem på några sekunder. En sådan funktion är Säkert läge. I den här artikeln kommer vi att diskutera hur man startar Mac i felsäkert läge och hur man stänger av säker start i macOS-enheter.

Innehåll
- Hur man startar Mac i felsäkert läge
- Funktioner inaktiverade i felsäkert läge
- Anledningar till att starta Mac i felsäkert läge
- Metod 1: För Mac-datorer med Apple Silicon Chip
- Metod 2: För Mac-datorer med Intel-processorchip.
- Hur vet man om Mac är i felsäkert läge?
- Alternativ 1: Från låsskärmen.
- Alternativ 2: Använd systeminformation.
- Alternativ 3: Från Apple-menyn.
- Hur stänger jag av säker start på Mac?
Hur man startar Mac i felsäkert läge
Säkert läge är en av startalternativ som används för att fixa programvarurelaterade problem. Detta beror på att felsäkert läge blockerar onödiga nedladdningar och låter dig fokusera på felet som du vill åtgärda.
Funktioner inaktiverade i felsäkert läge
- Om du har en DVD-spelare på din Mac kommer du inte att kunna spela upp några filmer i säkert läge.
- Du kommer inte att kunna spela in någon video i iMovie.
- Dubbning tillgänglighetsalternativ kan inte nås.
- Du kan inte använda Fildelning i felsäkert läge.
- Många användare har rapporterat det FireWire, Thunderbolt och USB-enheter kan inte fungera i säkert läge.
- internetåtkomst är antingen begränsad eller helt förbjuden.
- Manuellt installerade typsnitt kan inte laddas.
- Startappar och inloggningsobjekt inte längre fungerar.
- Ljudenheter kanske inte fungerar i säkert läge.
- Ibland, Dock är nedtonat istället för transparent i felsäkert läge.
Således, om du tänker använda någon av dessa funktioner, måste du starta om Mac i Normalt läge.
Anledningar till att starta Mac i felsäkert läge
Låt oss förstå varför felsäkert läge är ett viktigt verktyg för alla MacBook-användare på grund av skälen nedan. Du kan starta Mac i felsäkert läge:
- Så här åtgärdar du fel: Säkert läge hjälper till att fixa och felsöka flera fel, både mjukvaru- och hårdvarurelaterade.
- För att snabba upp Wi-Fi: Du kan också starta Mac i felsäkert läge för att förstå det här problemet och för att fixa den långsamma Wi-Fi-hastigheten på Mac.
- Att bearbeta nedladdningar: Ibland kan det hända att uppdatering av macOS till den senaste versionen inte lyckas i normalt läge. Som sådan kan felsäkert läge också användas för att fixa installationsfel.
- För att inaktivera appar/uppgifter: Eftersom det här läget inaktiverar alla inloggningsobjekt och startprogram kan alla problem som hör till dessa undvikas.
- För att köra filreparation: Säkert läge kan också användas för att köra filreparation, i händelse av programvarufel.
Beroende på din MacBook-modell kan metoderna för att logga in i felsäkert läge skilja sig och har förklarats separat. Läs nedan för att veta mer!
Metod 1: För Mac-datorer med Apple Silicon Chip
Om din MacBook använder ett Apple-kiselchip, följ de givna stegen för att starta Mac i felsäkert läge:
1. Stänga av din MacBook.
2. Tryck nu på och håll ned Kraft knapp i ungefär 10 sekunder.

3. Efter 10 sekunder ser du Startalternativ visas på din skärm. När den här skärmen visas släpper du upp Kraft knapp.
4. Välj din Startskiva. Till exempel: Macintosh HD.
5. Tryck nu på och håll ned Flytta nyckel.

6. Välj sedan Fortsätt i felsäkert läge.
7. Släpp Flytta nyckel och logga in till din Mac. MacBook kommer nu att starta i felsäkert läge.

Läs också:Åtgärda MacBook som inte laddas när den är ansluten
Metod 2: För Mac med Intel-processorchip
Om din Mac har en Intel-processor, följ de givna stegen för att logga in i felsäkert läge:
1. Stäng av din MacBook.
2. Sedan sätt på den igen, och omedelbart efter att starttonen har spelats, tryck på Flytta tangenten på tangentbordet.
3. Håll Flytta nyckel tills inloggningsskärm visas.
4. Ange dina inloggningsdetaljer för att starta Mac i felsäkert läge.
Läs också: Hur man fixar MacBook kommer inte att slås på
Hur vet man om Mac är i felsäkert läge?
När du startar din Mac i felsäkert läge, kommer ditt skrivbord att fortsätta att se ganska likt normalt ut. Därför kan du undra om du har loggat in normalt eller i felsäkert läge. Så här ser du om Mac är i felsäkert läge:
Alternativ 1: Från låsskärmen
Säker stövel kommer att nämnas, i Röd, på LåsskärmStatusfältet. Så här ser du om Mac är i felsäkert läge.
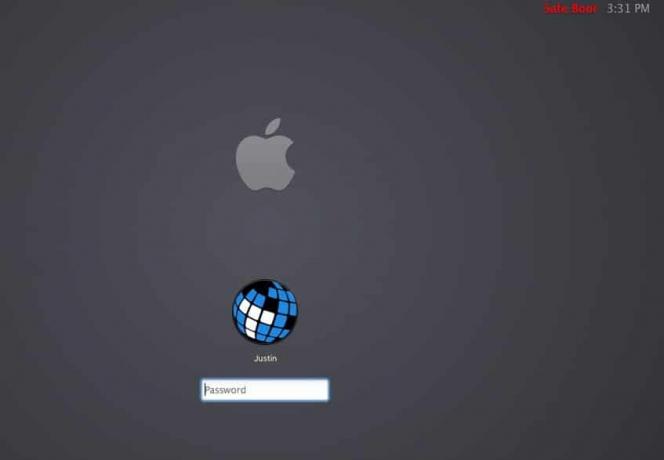
Alternativ 2: Använd systeminformation
a. Tryck och håll ned Alternativ och klicka på Äppelmeny.
b. Välj Systeminformation och klicka på programvara från den vänstra panelen.
c. Kontrollera Uppstartsläge. Om ordet Säker visas betyder det att du har loggat in i felsäkert läge.
Alternativ 3: Från Apple-menyn
a. Klicka på Äppelmeny och välj Om denna Mac, som visat.

b. Klicka på Systemrapport.

c. Välj programvara från den vänstra panelen.
d. Kontrollera Mac-status under Uppstartsläge som Säker eller Vanligt.

Notera: I äldre versioner av Mac är skärmen kan vara grå, och a förloppsindikator visas under Apples logotyp under börja.
Läs också: 6 sätt att fixa långsam start av MacBook
Hur stänger jag av säker start på Mac?
När ditt problem har åtgärdats i felsäkert läge kan du stänga av säker start på Mac som:
1. Klicka på Äppelmeny och välj Omstart.
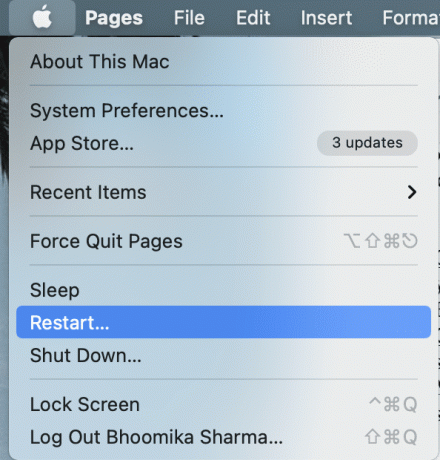
2. Vänta tills din MacBook startar om. Det kan ta lite längre tid än vanligt att logga ut från felsäkert läge.
3. Se till att ha mycket tålamod med processen och tryck inte på strömknappen snabbt.
Proffstips: Om din Mac återkommande startar i felsäkert läge, då kan det vara ett problem med din mjukvara eller hårdvara. Det är också möjligt att Shift-tangenten på ditt tangentbord kan ha fastnat. Detta problem kan lösas genom att ta din MacBook till en Apple butik.
Rekommenderad:
- Fixa Mac-programuppdatering som fastnat vid installation
- Fix Mac Kan inte ansluta till App Store
- Hur man stänger av säkert läge på Android
- Fixa det här objektet är tillfälligt otillgängligt
Vi hoppas att den här guiden kunde ge steg-för-steg-instruktioner om hur man startar Mac i felsäkert läge och hur man stänger av säker start. Om du har några frågor eller förslag, skriv dem i kommentarerna nedan.



