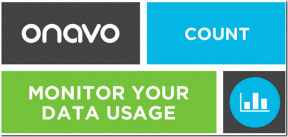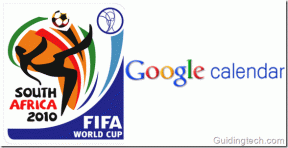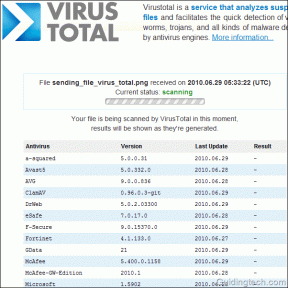Hur man använder iMovie på iPhone och iPad: Den ultimata guiden
Miscellanea / / April 04, 2023
En iPhone är en utmärkt enhet för innehållsskapare av flera skäl. Kamerorna är en av de bästa på alla smartphones för video, och du kan redigera videor när du är på språng, tack vare den kraftfulla styrkretsen. På tal om videoredigering, iPhone och iPad kommer direkt ur lådan med iMovie - Apples förstaparts videoredigeringsprogram. Om du planerar att redigera videor på din iPhone eller iPad kan det vara bra att veta hur man använder iMovie.
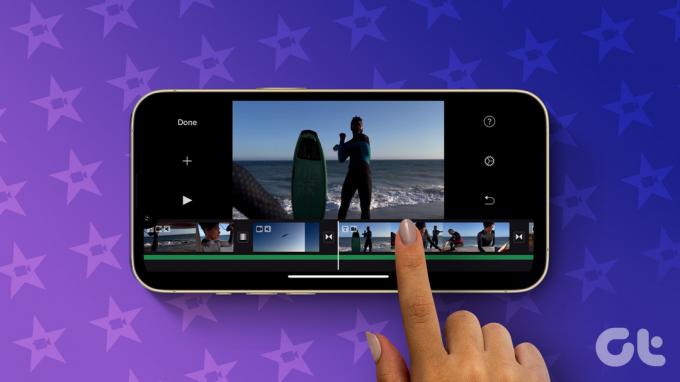
Det finns massor av funktioner och alternativ på iMovie som du kan använda för att redigera dina videor och få dem att se professionella ut. Vi går igenom alla viktiga funktioner, tips och tricks i den här guiden och berättar hur du använder iMovie på din iPhone och iPad.
Typer av projekt på iMovie
Med den senaste uppdateringen till iMovie, Apple ger dig 3 olika projektlägen att välja mellan. Var och en av dem tjänar ett annat syfte. Här är de tre typerna av projekt du kan skapa –
- Film: Detta är standardläget för videoredigering. Om du vill slå samman klipp, lägga till musik eller göra någon typ av grundläggande videoredigering är det här projektet du måste välja. I huvudsak skapar du en video från början här.
- Storyboard: Storyboardläget använder fördefinierade mallar för att skapa en video med dina klipp. Välj bara en mall, lägg till klipp och låt iMovie ta hand om den slutliga utskriften.
- Magisk film: I det här läget kan du välja önskade klipp och iMovie slår samman dem för att skapa en samling av sorter med automatiska övergångar och effekter.
Låt oss gå igenom varje typ av projekt en efter en och berätta hur du kan använda dem för att redigera dina videor på bästa möjliga sätt.
Hur man redigerar iPhone-videor på iMovie med filmläge
Om du har ett gäng klipp som du vill redigera till en enda video är det här läget du ska använda. Det här är också ett bra sätt att redigera videor för YouTube på din iPhone. Så här kan du använda filmläget på iMovie.
Steg 1: Öppna iMovie-appen på din iPhone. Välj alternativet Film längst ner.


Steg 2: Välj alla mediafiler du vill importera genom att trycka på dem och markera kryssrutan. När alla filer är valda trycker du på Skapa film.

Du kommer nu att se att alla dina valda mediefiler kommer att visas på tidslinjen. Det är här videoredigeringen börjar.

Om de valda klippen inte visas i rätt ordning kan du trycka och hålla på ett klipp och sedan dra det till vilken position du vill.

Hur man trimmar videor i iMovie
Steg 1: Tryck på videoklippet du vill trimma eller redigera längden. Detta kommer att välja det.

Steg 2: Dra nu det gula styret till höger om klippet tills du trimmar den önskade delen.
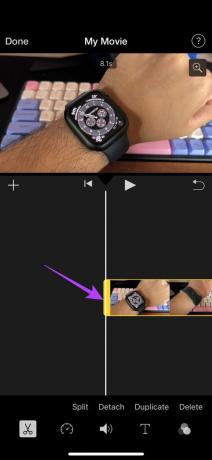
Din video börjar nu från den punkt där du har trimmat den.
Om du vill trimma slutet av ett klipp drar du bara styret i den andra änden åt vänster.
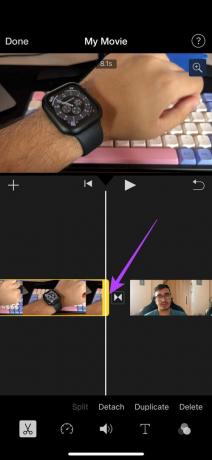
Om du vill trimma en del av videon som är mitt i ett klipp måste du dela upp det först.
Se till att ikonen med en sax är vald längst ned innan du fortsätter. Detta läge används för att klippa videor.

Steg 3: Flytta spelhuvudet till startpositionen för den del du vill trimma. Tryck på Dela

Steg 4: Flytta nu spelhuvudet till slutpositionen för den del du vill trimma. Tryck på Dela en gång till.

Den valda delen kommer nu att delas från originalklippet.

Steg 5: För att ta bort det, välj det och tryck på Ta bort.

Hur man kopplar bort ljud från video i iMovie
Steg 1: Tryck på klippet som du vill ta bort ljudet för. Detta kommer att välja det.

Steg 2: Klicka på alternativet Ta bort längst ned.

Video- och ljuddelarna av klippet kommer att tas bort. Du kan nu redigera ljudklippet separat eller till och med ta bort det.
Hur man duplicerar iPhone-videor
Steg 1: Tryck på videoklippet du vill duplicera. Detta kommer att välja det.

Steg 2: Tryck på knappen Duplicera längst ner. Detta skapar en exakt kopia av det valda klippet.

Hur man lägger till videor
Förutom klippen du har lagt till på tidslinjen kan du lägga till fler i ett senare skede genom att trycka på ikonen "+" och välja de videor du vill lägga till.


Hur man lägger till övergångar i iMovie
Steg 1: Tryck på övergångsikonen mellan 2 klipp på tidslinjen.

Steg 2: Välj önskad övergång tillsammans med andra parametrar som varaktighet och ljud.

Hur man ändrar hastigheten på en iPhone-video i iMovie
Steg 1: Tryck på klippet som du vill ändra hastigheten för.

Steg 2: Navigera till hastighetssektionen i verktygsfältet. Du kan styra klippets hastighet härifrån.

Steg 3: Dra skjutreglaget för att ställa in hastigheten. Om du drar den åt vänster minskar hastigheten medan du drar den åt höger ökar den.
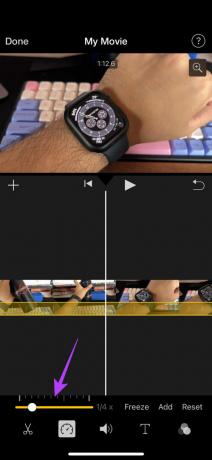

Steg 4: Om du vill ha en bild stilla i några sekunder i mitten av klippet, flytta spelhuvudet till den relevanta delen och tryck på Frys-knappen.

Hur man redigerar ljudnivåer för en video i iMovie
Steg 1: Tryck på klippet som du vill ändra ljudnivåerna för. Detta kommer att välja det.

Steg 2: Växla till fliken Ljud längst ner.

Steg 3: Dra runt reglaget för att justera volymnivåerna.

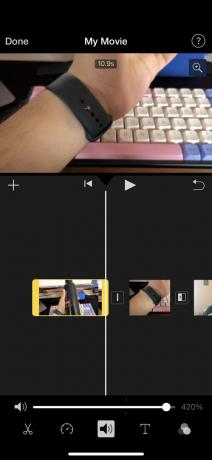
Du kan också ta bort ljudet från din video helt med denna metod.
Hur man lägger till text till videor i iMovie
Steg 1: Tryck på klippet som du vill lägga till text på. Flytta nu spelhuvudet till den position där du vill att texten ska visas.

Steg 2: Välj textknappen i fältet längst ned.

Steg 3: Bläddra igenom och hitta den typ av text du vill lägga till. Tryck på den för att välja.


Steg 4: Tryck på texten som visas på videon. Välj Redigera.

Steg 5: Skriv in vilken text du vill så sparas den.

Steg 6: Du kan ändra teckensnitt, färg och stil på text genom att välja de relevanta alternativen. Gör alla ändringar så att du är nöjd.
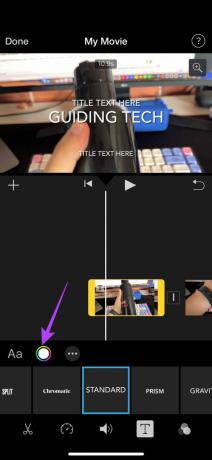
Steg 7: Håll i texten och dra runt den i videon. Så här kan du flytta texten i iMovie. Du kan också nypa den för att zooma in eller ut.
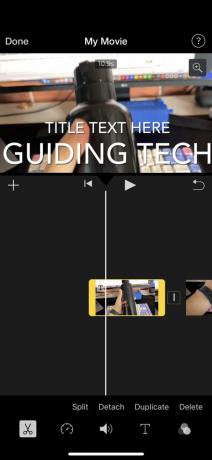
Hur man lägger till filter till videor i iMovie
Steg 1: Tryck på klippet som du vill lägga till filter på. Detta kommer att välja det.

Steg 2: Navigera till filteravsnittet längst ned.

Steg 3: Välj det filter du vill lägga till tillsammans med dess intensitet.


Hur man zoomar in och ut på en video i iMovie
Steg 1: Tryck på klippet som du vill zooma in eller ut på. Detta kommer att välja det.

Steg 2: Välj zoomknappen i det övre högra hörnet av videon.

Steg 3: Nyp nu för att zooma in eller ut på önskad del av videon.

Hur man roterar en video i iMovie
Steg 1: Tryck på klippet som du vill rotera. Detta kommer att välja det.

Steg 2: Placera två fingrar på videon och rotera dem i den riktning som du vill rotera videon.

Videons orientering kommer nu att ändras.

Du kan ta en titt på vår detaljerade guide om hur man roterar videor på iPhone om du vill veta andra sätt att rotera videor, inklusive att ändra bildförhållandet för videor.
Hur man lägger till ett tema till din video i iMovie
Steg 1: Utan att välja något klipp, tryck på ikonen Inställningar i det nedre högra hörnet av skärmen.

Steg 2: Välj nu ett valfritt tema från de tillgängliga alternativen. Du kan också välja andra alternativ som är relevanta för temat som ett ljudspår och övergångar. Tryck på Klar när du har gjort valet.

Hur man lägger till musik till videor i iMovie
Steg 1: Tryck på "+"-ikonen för att lägga till nya media.

Steg 2: Välj Ljud. Det är här du kan välja de spår du vill lägga till.

Steg 3: Om du vill lägga till din egen musik, välj Min musik. Anta att du vill välja ett förinställt ljudspår, välj Ljudspår.

Steg 4: Välj den musik du vill lägga till i din video. Tryck nu på "+"-knappen.


Musikspåret kommer att läggas till din video. Du kan redigera den med instruktionerna ovan för att redigera ljudet.

Detta är i stort sett allt du kan göra med videor på iMovie. Även om du kan redigera flera aspekter av en video, saknas några viktiga funktioner som möjligheten att vända en video eller lägga till effekter. Du kan inte redigera videor för att slå ut en grön skärm, och du kan inte heller ta bort bakgrundsljudet från en video.
Det finns vissa begränsningar, men iMovie gör fortfarande ett bra jobb med att redigera videor på din iPhone. Faktum är att du också kan redigera videor som inte har spelats in på din iPhone.
Hur man exporterar och sparar en redigerad video i iMovie
När du har gjort alla redigeringar är det dags att rendera videon och spara den så att du kan dela eller ladda upp den på en valfri plattform. Så här gör du det.
Steg 1: När du är nöjd med ändringarna trycker du på Klar i det övre vänstra hörnet.
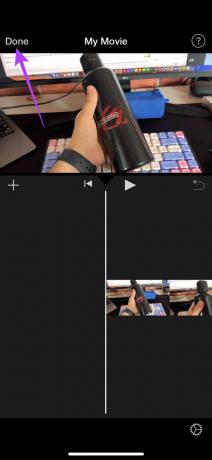
Steg 2: Projektet kommer nu att sparas. Det är dags att exportera det. Tryck på knappen Dela längst ner.

Steg 3: Välj knappen Alternativ. Här kan du välja den upplösning och bildhastighet som du vill exportera videon med. Välj önskade värden och tryck på Klar.


Steg 4: Rulla upp på delningsarket och välj Spara video.

Videon kommer nu att exporteras och sparas i appen Foton på din iPhone.
Hur man redigerar videor på iMovie med Storyboard-läge
Storyboard-läget är bra för personer som vill använda en fast mall för att förmedla en storyline. Det här kan vara en video om dig själv eller relaterad till ett tema som matlagning, spel, en topp 5-samling, etc. Så här använder du det.
Steg 1: Öppna iMovie-appen på din iPhone. Välj alternativet Storyboard.

Steg 2: Välj vilken typ av video du vill skapa. Detta kommer att vara den grundläggande mallen för din video.
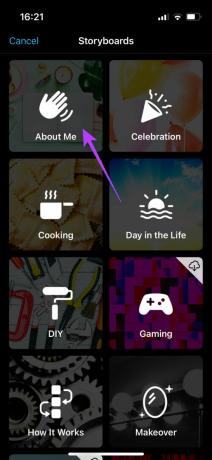
Steg 3: Välj den typ av stil du gillar tillsammans med andra alternativ som musik, teckensnitt för texten, färg och filter. När du är klar trycker du på Skapa.

Steg 4: Nu måste du välja relevanta videoklipp för specifika delar av videon.

Till exempel, i Om mig-mallen måste du välja en bild som presenterar dig själv, en bred bild, en närbild och en referensbild. Du kommer att se instruktionerna listade på skärmen.
För att välja videon, tryck bara på avsnittet så får du ett alternativ att antingen välja ett klipp från ditt bibliotek eller spela in en video direkt från kameran.

När du har lagt till alla klipp kommer iMovie automatiskt att beskära dem enligt varje avsnitt och skapa en video genom att kombinera alla klipp.

Steg 5: När du är redo att spara videon trycker du på knappen Exportera i det övre högra hörnet av appen. Välj sedan knappen Spara video.
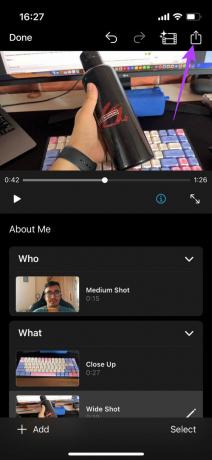

Storyboard-videon kommer nu att sparas i appen Foton på din iPhone.
Hur man redigerar videor på iMovie med Magic Movie Mode
Det här läget är till för när du är för lat för att redigera flera klipp tillsammans eller om du vill att iMovie automatiskt ska skapa en trevlig sekvens åt dig med musik och effekter. Du behöver bara välja de klipp du vill använda och du är igång. Så här fungerar det.
Steg 1: Öppna iMovie-appen på din iPhone. Välj alternativet Magic Movie.

Steg 2: Välj de klipp du vill lägga till och tryck på Skapa magisk film.

iMovie skapar nu automatiskt en video åt dig. Videon kommer att bestå av de klipp du valt.
Steg 3: Längst ner kan du välja de klipp du vill redigera och göra ändringar i enlighet med detta. Du kan ändra text, hastighet, ljud etc. enligt din smak.

Steg 4: När du har gjort ändringarna trycker du på knappen Exportera i det övre högra hörnet av appen. Välj sedan knappen Spara video.

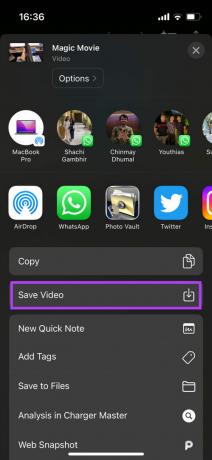
Den magiska filmen kommer nu att sparas i appen Foton på din iPhone.
Börja skapa innehåll
Din iPhone är en kraftfull enhet. Du kan använda den för att spela in videor och redigera dem när du är på språng, vilket är oerhört fördelaktigt för innehållsskapare. Så vad väntar du på? Nu när du vet hur du använder iMovie på din iPhone eller iPad, börja direkt och visa din talang för världen!