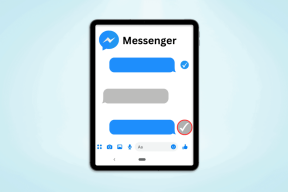Ändra inställningar för diagnostik och användningsdata i Windows 10
Miscellanea / / November 28, 2021
Ändra inställningar för diagnostik och användningsdata i Windows 10: Du måste vara medveten om inställningarna för diagnostik och användningsdata som gör att Microsoft kan samla in prestanda- och användningsinformation som hjälper Microsoft att felsöka problem med Windows och förbättra deras produkter och tjänster och lösa buggar så snart som möjlig. Men det bästa med den här funktionen är att du faktiskt kan kontrollera mängden diagnostik- och användningsdata som skickas till Microsoft från ditt system.

Du kan välja att bara skicka grundläggande diagnostisk information som innehåller information om din enhet, dess inställningar och eller så kan du välja den fullständiga diagnostiska informationen som innehåller all information om din systemet. Du kan också ta bort Windows Diagnostic Data som Microsoft har samlat in från din enhet. Hur som helst, utan att slösa någon tid, låt oss se hur du ändrar inställningar för diagnostik och användningsdata i Windows 10 med hjälp av handledningen nedan.
Innehåll
- Ändra inställningar för diagnostik och användningsdata i Windows 10
- Metod 1: Ändra inställningar för diagnostik och användningsdata i appen Inställningar
- Metod 2: Ändra inställningar för diagnostik och användningsdata i Registereditorn
- Metod 3: Ändra inställningar för diagnostik och användningsdata i grupprincipredigeraren
Ändra inställningar för diagnostik och användningsdata i Windows 10
Se till att skapa en återställningspunkt bara om något går fel.
De initiala inställningarna kan konfigureras under Windows-installationen när du kommer till Välj integritetsinställningar för din enhet helt enkelt aktivera växeln för Diagnostik för att välja "Fullständig" och lämna den inaktiverad om du vill ställa in policy för insamling av diagnostik och användningsdata till "Grundläggande".
Metod 1: Ändra inställningar för diagnostik och användningsdata i appen Inställningar
1. Tryck på Windows-tangent + I för att öppna inställningar klicka sedan på Sekretessikon.

2.Välj i menyn till vänster Diagnostik & feedback.
3. Välj nu antingen Basic eller Full för Diagnostik och användningsdata.

Notera: Som standard är inställningen inställd på "Full".
4. När du är klar, stäng inställningen och starta om datorn.
Metod 2: Ändra inställningar för diagnostik och användningsdata i Registereditorn
1.Tryck på Windows-tangenten + R och skriv sedan regedit och tryck på Enter för att öppna Registerredigerare.

2. Navigera till följande registernyckel:
HKEY_LOCAL_MACHINE\SOFTWARE\Microsoft\Windows\CurrentVersion\Policies\DataCollection
3.Se till att välja Datainsamling dubbelklicka sedan på i höger fönsterruta Tillåt Telemetry DWORD.

4. Se nu till att ändra värdet på AllowTelemetry DWORD enligt:
0 = Säkerhet (endast Enterprise- och Education-utgåvor)
1 = Grundläggande
2 = Förbättrad
3 = Full (rekommenderas)

5. När du är klar, se till att klicka på OK och stäng registerredigeraren.
Metod 3: Ändra inställningar för diagnostik och användningsdata i grupprincipredigeraren
1.Tryck på Windows-tangenten + R och skriv sedan gpedit.msc och tryck på Enter för att öppna Grupppolicyredigerare.
2. Navigera till följande sökväg:
Datorkonfiguration\Administrativa mallar\Windows-komponenter\Datainsamling och förhandsgranskning
3.Se till att välja Datainsamling och förhandsgranskningsbyggnader och dubbelklicka sedan på i den högra fönsterrutan Tillåt telemetripolicy.
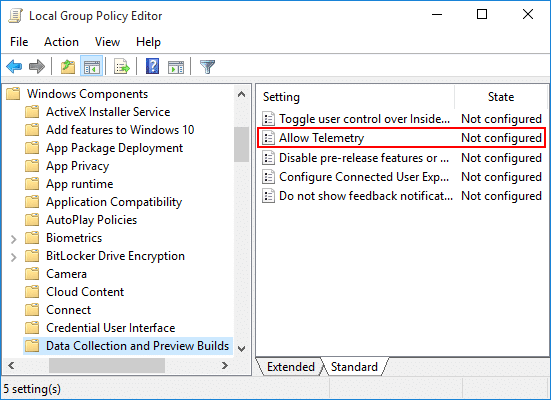
4.Nu för att återställa standardinställningarna för diagnostik och användningsdatainsamling, välj helt enkelt Inte konfigurerad eller inaktiverad för Allow Telemetry policy och klicka på OK.
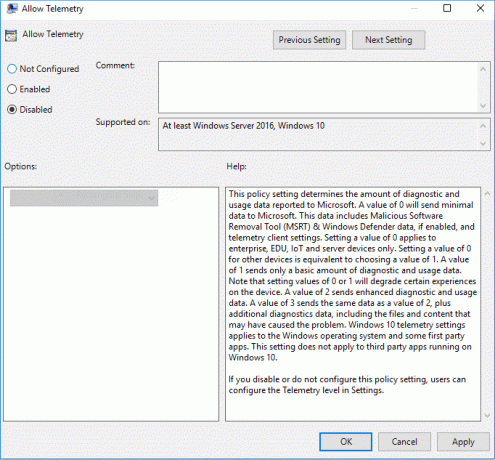
5. Om du vill tvinga fram en inställning för diagnostik och användningsdatainsamling då välj Aktiverad för Allow Telemetri policy och sedan under Options välj Security (Enterprise Only), Basic, Enhanced eller Full.

6. Klicka på Apply följt av OK.
7. När du är klar, starta om datorn för att spara ändringarna.
Rekommenderad:
- Aktivera eller inaktivera Credential Guard i Windows 10
- Tillåt eller förhindra enheter att väcka dator i Windows 10
- Aktivera omfattande eller mycket detaljerade statusmeddelanden i Windows 10
- Aktivera eller inaktivera utvecklarläge i Windows 10
Det är det du framgångsrikt har lärt dig Så här ändrar du inställningar för diagnostik och användningsdata i Windows 10 men om du fortfarande har några frågor angående denna handledning, fråga dem gärna i kommentarsavsnittet.