Så här fixar du iPhone-hemknappen som inte fungerar
Miscellanea / / April 04, 2023
Det kan vara frustrerande när iPhone-hemknappen slutar fungera. Det finns olika anledningar till att det slutar fungera, och vi har också diskuterat dem i den här artikeln. Om din hemknapp också har slutat fungera, oroa dig inte! I den här artikeln har vi diskuterat hur du kan fixa problem med iPhone-hemknappen som inte fungerar eller iPhone 11-hemknappen fungerar inte. Så fortsätt läsa för att lära dig att iPhone-hemknappen inte fungerar hur man återställer.

Innehållsförteckning
- Så här fixar du iPhone-hemknappen som inte fungerar
- Metod 1: Grundläggande felsökningsmetoder
- Metod 2: Kalibrera om hemknappen
- Metod 3: Uppdatera iOS
- Metod 4: Återställ iPhone via DFU-läge
- Metod 5: Utför fabriksåterställning
- Proffstips: Aktivera AssistiveTouch
- Hur låser man upp iPhone 7 när hemknappen inte fungerar?
Så här fixar du iPhone-hemknappen som inte fungerar
Du kan möta en iPhone-hemknapp som inte fungerar antingen på grund av mjukvaruproblem eller hårdvaruproblem. Låt oss nu diskutera dessa orsaker i detalj.
- Om din iPhone OS är inte uppdaterat eller kan ha blivit korrupta eller överbelastade, kan detta leda till detta problem.
- Den andra anledningen kan vara det smuts och smuts kan ha ackumulerats och därigenom hindrat funktionen hemknapp.
- Din hemknapp är ansluten till logikkort genom några kablar, så att kablar kan vara skadade vilket orsakar detta problem.
Snabbt svar
Du kan prova att uppdatera iOS-versionen på din iPhone-enhet. Om det inte fungerar, försök att kalibrera om hemknappen med dessa steg:
1. Öppna a standardapp på din iPhone och tryck och håll ned Strömknappen.
2. Tryck och håll ned Hemknapp tills strömavstängningsmeddelandet försvinner.
Låt oss nu ta en titt på metoderna som diskuteras nedan för att göra dig bekant med sätten att lösa problemet med att iPhone 11-hemknappen inte fungerar:
Metod 1: Grundläggande felsökningsmetoder
Innan du använder de avancerade metoderna för att fixa att iPhone-hemknappen inte fungerar, prova först de grundläggande felsökningsmetoderna som nämns i följande avsnitt.
1A. Starta om iPhone
Försök att starta om din enhet så att du kan lösa problemet med att iPhone 11-hemknappen inte fungerar. När du startar om kommer den att uppdatera din enhet från felen. Du kan läsa vår artikel om Hur man startar om iPhone X.

IB. Tvinga omstart av iPhone
Du kan tvinga omstart av enheten om du står inför att iPhone-hemknappen inte fungerar efter vattenproblemet.
Alternativ I: För iPhone 7 till 13
För att tvinga omstart iPhone 7 till iPhone 13, kan du läsa vår artikel om Så här tvingar du omstart av iPhone X.

Alternativ II: För iPhone 6
För att tvinga omstart iPhone 6, följ stegen nedan:
1. Först, i cirka 5 sekunder, tryck och håll ned Hemknapp och Strömknappen av din enhet.
2. Efter det, när Apples logotyp visas på skärmen och släpp sedan båda knapparna.
1C. Ladda iPhone
Vissa människor kunde fixa problemet med att iPhone-hemknappen inte fungerade efter att ha laddat sin enhet. Så du kan prova den här metoden för att lösa problemet. Det du måste göra är anslut din iPhone till laddarenför en tid och sedan efter en tid, ta bort laddaren och kontrollera om din hemknapp började fungera.
1D. Clean Home-knapp med isopropylalkohol
Notera: Den här metoden fungerar inte för iPhone 7, SE eller senare modeller eftersom de inte har en mekanisk knapp.
Det finns chanser att smuts och smuts kan byggas upp på hemknappen, vilket hindrar mekanismen. Och du kan stöta på problem med iPhone-hemknappen som inte fungerar.
1. Börja med att rengöra hemknapp genom att använda en torr och ren mikrofiberduk.
2. Fukta trasa med 98 till 99 procentisopropylalkohol.
Notera: Isopropylalkoholen avdunstar i luften, så det kommer inte att skapa problem med din iPhone.
3. Gnugga försiktigt fuktad trasa på hemknapp medan upprepade gånger klicka på hemknappen så att alkoholen lossar eller tar bort smuts eller smuts genom att arbeta sig in.
Läs också: Hur man rengör iPhone-laddningsporten med alkohol
1E. Tryck mot hemknappen med laddningskabel
Notera: Var mycket försiktig när du utför den här metoden eftersom du inte vill skada någon komponent på din iPhone.
Du kan försöka fixa problemet med att iPhone-hemknappen inte fungerar genom att trycka lite runt hemknappen. Fortsätt läsa för att lära dig hur du kan göra detta.
1. Först måste du sätta in laddningskabel av din iPhone.
2. Tryck sedan på baksidan av kontaktenförsiktigt, nära undersidan av din enhet, som om du är det trycker den mot hemknappen.
Notera: Se till att du håller det försiktiga trycket medan du klickar på hemknappen.
Metod 2: Kalibrera om hemknappen
Du kan kalibrera om hemknappen för att lösa problemet med att iPhone 11-hemknappen inte fungerar. Följ stegen nedan för att göra dig bekant med hur du kan göra detta:
1. Öppna först förinstalleradapp på din iPhone, t.ex Foton, Kalender, Anteckningar, Påminnelser, etc.
2. Tryck sedan på och håll ned Strömknappen tills tiden Skjut för att stänga av alternativet visas på skärmen.
Anteckning 1: Du kanske också måste hålla antingen Volymknapp samtidigt om inget dyker upp.
Anteckning 2: Se till att du stäng inte av din enhet.
3. Tryck och håll ned Hemknapp tills tiden strömavstängningsmeddelande försvinner och appen avslutas.
Notera: Stegen som diskuteras ovan bör fixa iPhone 6S och tidigare fysiska hemknappar som inte fungerar, och även de pekbaserade hemknapparna på iPhone 7 upp till iPhone SE. Du kan upprepa processen många gånger om den här korrigeringen inte fungerade för dig på en gång.
Metod 3: Uppdatera iOS
Uppdatera ditt iPhone OS (iOS) för att fixa problemet med iPhone-hemknappen som inte fungerar. Om du fortfarande kör föråldrad programvara kan vissa programvarufel utvecklas på din iPhone och därmed orsaka det här problemet.
Så, för att uppdatera din iPhone, läs stegen nedan:
Notera: Innan du uppdaterar din iPhone, se till att du har en bra internetanslutning.
1. Starta iPhone inställningar.
2. Tryck på Allmän alternativ.

3. Klicka sedan på Programuppdatering alternativ.

4. Tryck på Ladda ner och installera alternativ.
Notera: Om ett meddelande visas som ber dig att tillfälligt ta bort appar eftersom iOS behöver mer utrymme för uppdateringen, tryck på Fortsätt eller Avbryt.

5A. Om du vill att uppdateringen ska ske omedelbart, tryck på Installera alternativ.
5B. Eller, om du trycker på Installera ikväll och anslut din iOS-enhet till strömmen innan du sover, kommer din enhet att vara det uppdateras automatiskt över en natt.
Notera: Du får också möjlighet att installera programvaran senare genom att välja att Påminn mig senare.
Låt oss se en annan metod för iPhone-hemknapp som inte fungerar hur man återställer.
Läs också: Hur man åtgärdar iPhone-uppvärmningsproblem efter iOS 16-uppdatering
Metod 4: Återställ iPhone via DFU-läge
DFU-läget står för Device Firmware Update Mode. Följ stegen nedan för att återställa telefonen via Device Firmware Update-läge för att lösa problemet med iPhone-hemknappen som inte fungerar.
Notera: När du väljer den här metoden, se till att du har gjort din iPhone backup eftersom den här metoden skulle radera all data från din enhet.
1. Först, ansluta din iPhone till din PC.
2. Starta iTunes app och Stäng av din iPhone.
3. Efter det, tryck på Strömknappen i några sekunder och tryck sedan på Sänk volymen utan att släppa strömknappen.
4. Fortsätt sedan att hålla båda Power + Volym nedknappar i cirka 10 sekunder och släpp sedan Strömknappen men fortsätt hålla i Sänk volymen knappen i 5 sekunder.

5. Nu, om din iPhone skärm är svart och inte visar återställningsläge, har din iPhone angetts framgångsrikt DFU-läge.
6. Klicka sedan på Återställ Iphone möjlighet att installera ett nytt operativsystem.
Metod 5: Utför fabriksåterställning
Notera: Fabriksåterställning är en extrem åtgärd och den kan ta bort all information och innehåll från din enhet. Därför rekommenderas du att säkerhetskopiera din enhetsdata innan du följer stegen.
Problemet med att iPhone-hemknappen inte fungerar kan också lösas om du fabriksåterställer din iPhone. Om du vill återställa din enhet till dess ursprungliga tillstånd där det inte finns någon iPhone-hemknapp som inte fungerar efter vattenproblem, kan du välja alternativet för fabriksåterställning. Efter fabriksåterställningen måste du börja om på nytt.
Läs och följ vår guide vidare Hur man fabriksåterställer iPhone X för att lära dig stegen för denna metod i detalj.

Proffstips: Aktivera AssistiveTouch
En annan alternativ metod som du kan använda om du har problem med att iPhone-hemknappen inte fungerar är att använda Assistive touch-hemknappen på din enhet. Den här funktionen fixar inte din hemknapp, men du kan använda din iPhone utan en hemknapp som inte fungerar.
För att lära dig hur du lägger till Assistive Touch Home Button, följ de diskuterade stegen:
1. Öppna inställningar app på din iPhone.

2. Tryck sedan på Tillgänglighet alternativ.
3. Tryck på Rör alternativ.
Notera: Om du äger en äldre version av iOS måste du navigera till Inställningar > Allmänt > Tillgänglighet > AssistiveTouch.

4. Tryck på AssistiveTouch alternativ.
5. Nästa, sätta på växeln på AssistiveTouch alternativ. Efter detta kommer en halvtransparent ikon att synas på din skärm.

6. Tryck på AssistiveTouch-ikon för att se popup-menyn,
7. Tryck sedan på Hem alternativet för att simulera att trycka på hemknapp.
Notera: Du kan dra och släppa AssistiveTouch-ikon var du än vill på din skärm. Förutom det kan du också använda dig av Siri alternativet på din enhet för att slå på och av den enligt ditt val.
Det är hur du kan utföra iPhone-hemknappen som inte fungerar hur du återställer metoder.
Läs också: Hur man tar en iPhone-skärmdump utan knappar
Hur man låser upp iPhone 7 när hemknappen inte fungerar?
För att göra dig bekant med iPhone 7-hemknappen som inte fungerar hur man låser upp, läs metoderna nedan:
Metod 1: Använda Touch ID
Använd Touch ID-alternativet istället för att trycka på hemknappen för att låsa upp din iPhone. För att veta mer om iPhone 7-hemknappen som inte fungerar hur man låser upp, läs noggrant stegen vi har nämnt nedan:
1. Få tillgång till iPhone inställningar app.
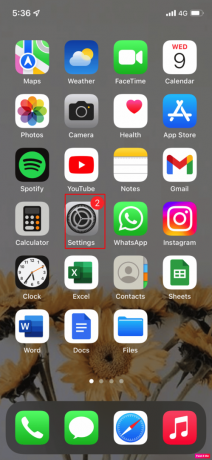
2. Tryck på Allmänt > Tillgänglighet alternativ.
3. Tryck sedan på Hemknapp alternativ.
4. Efter det, sätta på växeln för Vila fingret för att öppna alternativ.
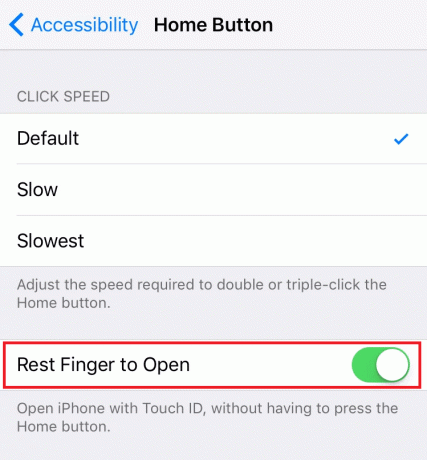
Metod 2: Återställ iPhone med iTunes
Ett annat sätt är att använda iTunes för att återställa din enhet, och din skärm bör låsas upp under denna process. Följ stegen nedan:
Anteckning 1: Den här metoden kommer radera all din iPhone-data. Se till att säkerhetskopiera alla dina data.
Anteckning 2: Tänk på att inte bryta av i mitten. Om återställningsprocessen inte slutförs inom 15 minuter, kommer du att kastas ut ur återställningsläget automatiskt.
1. Öppna först iTunes app på din PC eller bärbara dator.

2. Tryck och släpp snabbt Volym upp-knapp på din iPhone.
3. Tryck sedan på och släpp snabbt Volym ned-knapp.
4. Tryck nu på och håll ned Strömknappen tills Anslut till bärbar dator ikon (Återställ skärmen) visas på iPhone.
Notera: Om du använder en iPhone med en Hemknapp, tryck och håll ned Volym ned + hemknapp tills Anslut till bärbar dator ikon visas.
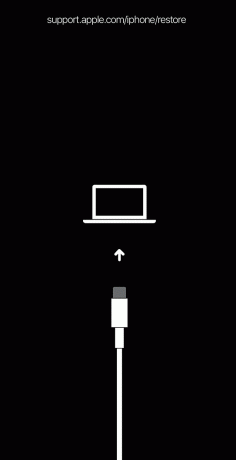
5. Klicka sedan på Återställ alternativ från popup-fönstret på iTunes, som visas nedan.
Notera: Genom att klicka på det här alternativet rensar iTunes alla inställningar och innehåll, inklusive ditt iPhone-lösenord.
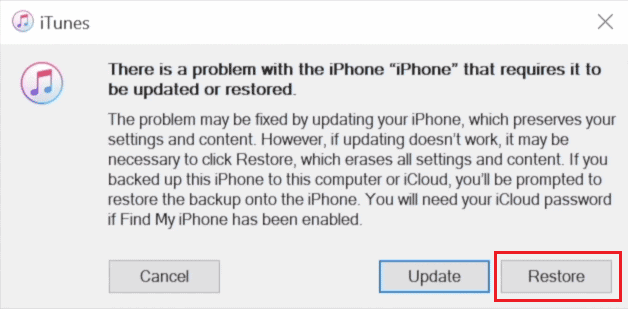
6. Klicka på Återställ och uppdatera.

7. Klicka på Ladda ner ikon för att ladda ner firmware.
Notera: iTunes kommer att återställa din iPhone efter att ha avslutat nedladdningsprocessen.
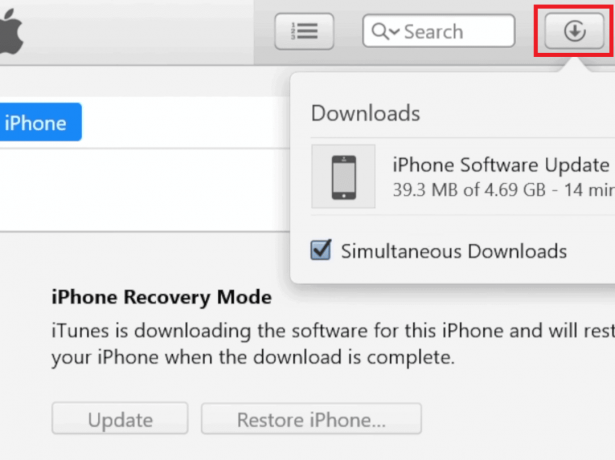
8. iTunes kommer att gå in i återställningsläge och återställ programvaran på din iPhone. Vänta tills processen är klar.
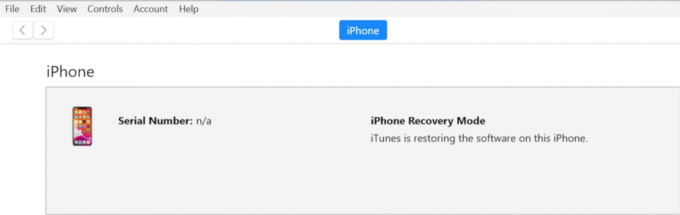
9. När din iPhone har startat om väljer du önskade återställningsalternativ.
Läs också: Så här fixar du Ghost Touch på iPhone 11
Metod 3: Radera iPhone med iCloud
Du kan också välja den här metoden för att lära dig hur du kan låsa upp din enhet med iCloud. I den här metoden måste du radera allt innehåll på din enhet med iCloud. Och efter att du har utfört återställningen kommer du att kunna låsa upp din enhet. Om du vill välja den här metoden, se till att Hitta min iPhone-funktionen är aktiverad på din enhet.
Följ stegen som diskuteras nedan:
1. Navigera till iPhone inställningar.
2. Knacka på ditt Apple-ID från toppen.
3. Tryck sedan på Hitta min > Hitta min iPhone alternativ.
4. Välj På alternativ.
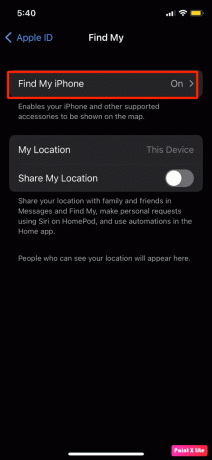
5. Besök tjänstemannen nu iCloud webbplats i din webbläsare och Logga in använder din Apple ID.

6. Klicka sedan på Kontoinställningar alternativ.

7. Klicka sedan på Enheter alternativet för att kontrollera de enheter som är relaterade till detta Apple ID.
8. Klicka på din iPhone.
9. Klicka sedan på Radera iPhone alternativ när din iPhone är synlig på skärmen.
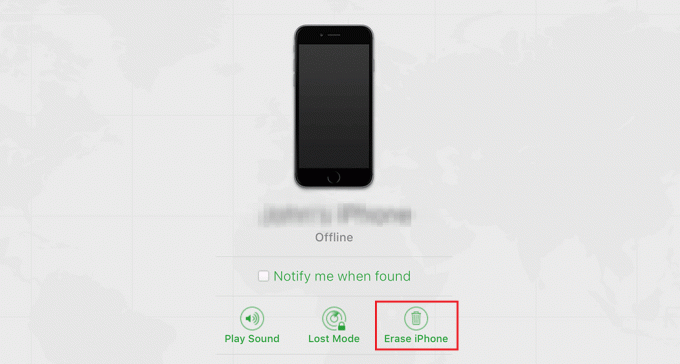
10. Följ instruktioner på skärmen för att slutföra raderingsprocessen för att låsa upp din iPhone framgångsrikt.
Rekommenderad:
- Fixa Titanfall 2 Error 429 på PS4
- Så här fixar du att FaceTime inte visar video
- Så här fixar du att Hey Siri inte fungerar på iPhone
- Hur man fixar en knapp på Xbox One Controller
Så vi hoppas att du har förstått hur du fixar problemet iPhone hemknapp fungerar inte och iPhone 11 hemknappen fungerar inte problem med de detaljerade metoderna till din hjälp. Du kan låta oss veta alla frågor eller förslag om något annat ämne som du vill att vi ska göra en artikel om. Släpp dem i kommentarsfältet nedan för att vi ska veta.

![7 coola Tesla Model X-bakgrundsbilder [4K, HD] du borde skaffa](/f/67592806efca81e7cffb1854428a4b10.png?1607291492?width=288&height=384)

