Hur man stänger av ordbok på Mac och iPhone
Miscellanea / / April 04, 2023
Är du trött på att din Mac eller iPhone ständigt understryker ord och föreslår korrigeringar medan du skriver? Den automatiska ordboksfunktionen på Mac och iPhone kan vara till hjälp, men ibland kan den vara mer av ett hinder. Så här stänger du av ordboken på Mac och iPhone så att du kan skriva utan avbrott.

Innan du stänger av ordboken på din Mac eller iPhone måste du dock notera att om du inaktiverar ordboken förhindrar din enhet från att föreslå ord medan du skriver, vilket kan sakta ner din skrivning fart.
Dessutom, om du ofta använder ordboken för att slå upp definitioner eller översättningar, behöver du en alternativ resurs för att utföra dessa uppgifter. Med det ur vägen, låt oss börja med artikeln.
Hur man inaktiverar ordbok på Mac
Steg 1: Klicka på Apple-logotypen i det övre vänstra hörnet av menyraden.

Steg 2: Från rullgardinsmenyn väljer du Systeminställningar.
Notera: Alternativt, tryck på "Kommando + Mellanslag", skriv Systeminställningaroch tryck på Retur på ditt tangentbord.

Steg 3: Gå till Styrplatta från den vänstra rutan i Systeminställningar.
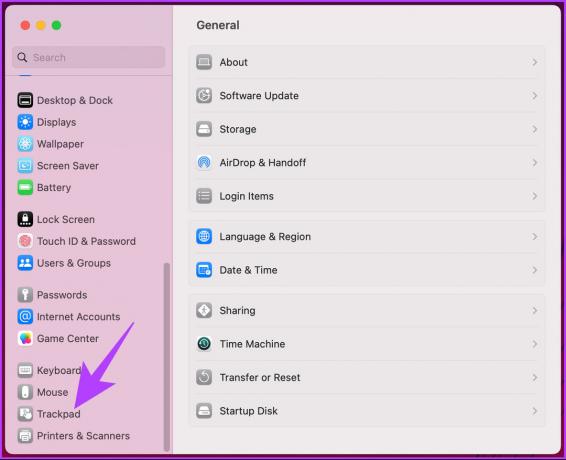
Steg 4: Under "Peka och klicka" klickar du på pilen bredvid "Sök upp och datadetektorer."
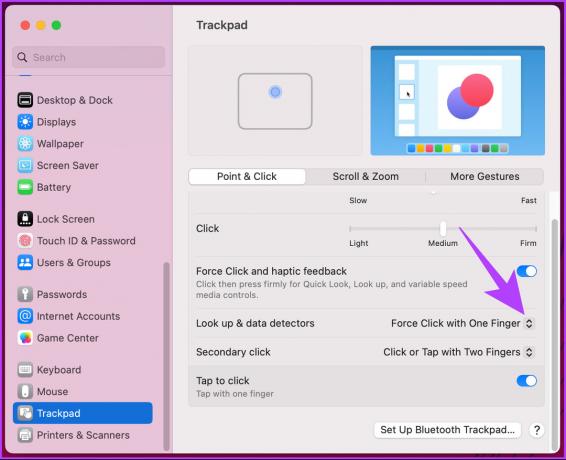
Steg 5: Från rullgardinsmenyn, välj Av och stäng fönstret.
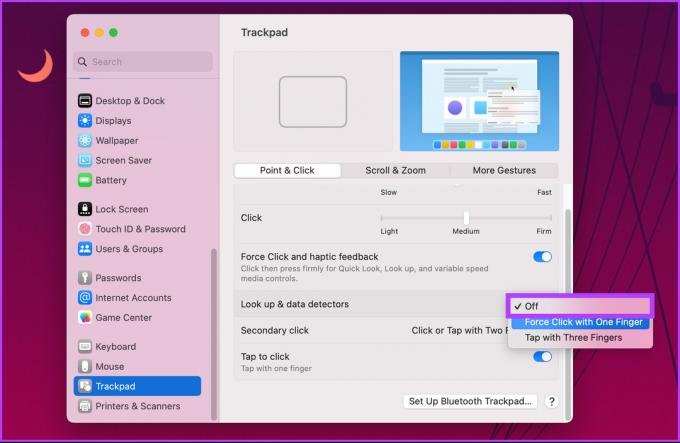
Det är allt. Ordboksfunktionen har inaktiverats på din Mac. Så från och med nu kommer ordboken inte att dyka upp slumpmässigt när du av misstag trycker på styrplattan.
Om du vill att samma sak ska implementeras på iPhone, fortsätt att läsa.
Hur man stänger av ordboken på iPhone
Jämfört med Mac är det mycket enklare att inaktivera ordlistan på iPhone och kräver knappt några steg. Följ instruktionerna nedan.
Steg 1: Öppna appen Inställningar på din iOS-enhet.

Steg 2: Gå till Allmänt och scrolla nedåt för att välja Ordbok.
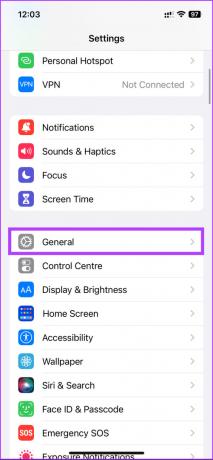

Steg 3: Du hittar en lista över alla olika ordböcker som du kan aktivera eller inaktivera genom att trycka på dem. Välj enligt dina önskemål.
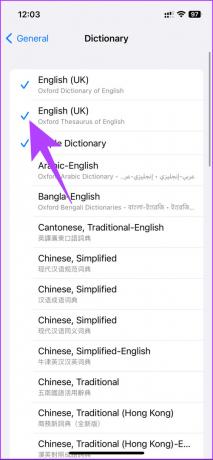

Varsågod. Du har framgångsrikt inaktiverat ordlistan på din iPhone. Om du av någon anledning vill återställa ordboken och rensa bort dina inställningar, fortsätt läsa.
Hur man återställer ordboken på Mac eller iPhone
Innan du går vidare till stegen och metoderna är det viktigt att notera att återställning av en ordbok på en Mac eller iPhone kan vara till hjälp i många situationer. Om du av misstag har lagt till felaktiga ord i ordboken eller om ordboken har blivit belamrad med ord som du inte längre använder, kan återställning av den hjälpa dig att börja på nytt.
På Mac
Det finns inget direkt sätt att återställa ordboken på Mac. Tidigare macOS-versioner inkluderade funktionen att återställa från Systeminställningar (nu kallade Systeminställningar), men efter den senaste macOS Ventura uppdatering togs direktalternativet bort.
Men vi har ett trick som fungerar oavsett vilken macOS-version du kör på. Följ stegen nedan.
Steg 1: Klicka på Gå från menyraden.
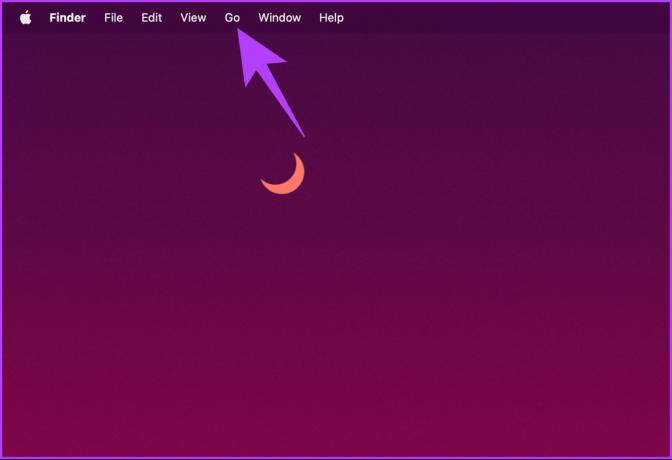
Steg 2: Välj "Gå till mapp" i rullgardinsmenyn.
Notera: Alternativt, tryck på 'Control + Kommando + G' för att öppna Go.

Steg 3: I popup-sökfältet skriver du kommandot nedan och trycker på returtangenten på ditt tangentbord.
~/Bibliotek

Steg 4: Rulla ned för att hitta mappen Stavning och dubbelklicka för att öppna den.

Steg 5: Under mappen Stavning dubbelklickar du på LocalDictionary.
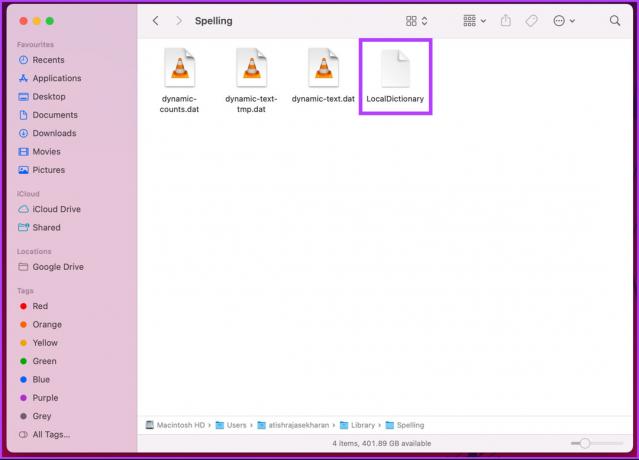
Detta kommer att öppna alla dina sparade ord i dokumentform.
Steg 5: När vi återställer ordboken, välj alla ord genom att trycka på 'Kommando + A.' Tryck slutligen på Delete på ditt tangentbord.
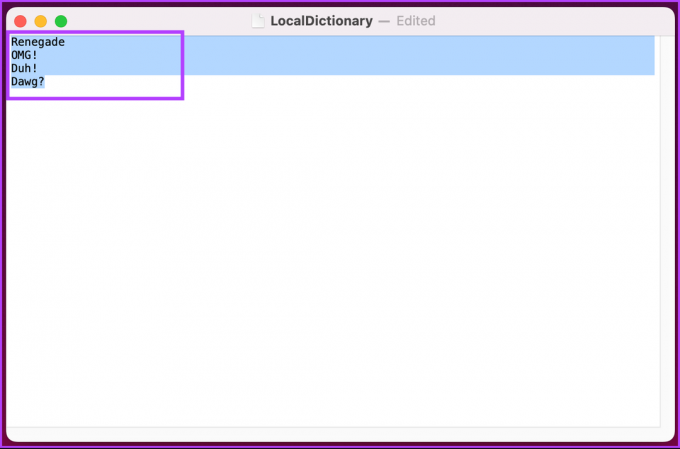
Det kommer att radera alla ord du sparat och återställer din ordbok på din Mac. Det är allt. Du börjar om från början igen. Om du vill återställa ordlistan på din iPhone, gå vidare till följande metod.
På iPhone
Steg 1: Starta appen Inställningar på din iPhone.

Steg 2: Gå till Allmänt från menyn Inställningar och välj "Överför eller återställ iPhone."
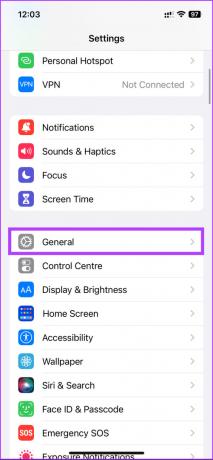
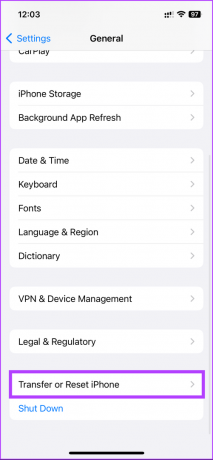
Steg 3: I "Överför eller återställ iPhone", tryck på Återställ.
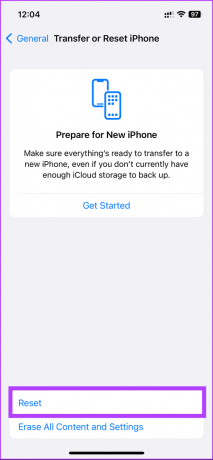
Steg 5: Välj Återställ tangentbordsordbok på det nedre bladet.’ På nästa skärm anger du ditt lösenord.
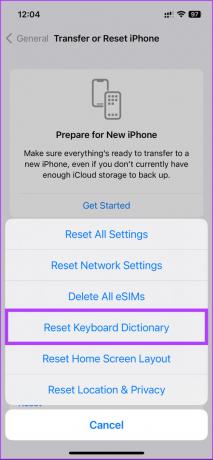
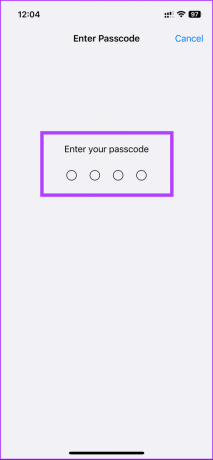
Steg 7: Slutligen, på det nedre bladet, välj Återställ ordbok.
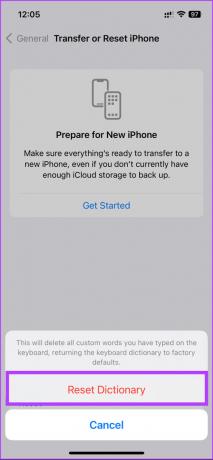
Där har du det. Du har framgångsrikt återställt din iPhones ordbok utan problem. Om du har några frågor som vi inte täckte i artikeln, se avsnittet med vanliga frågor nedan.
Vanliga frågor om att inaktivera ordbok på Mac och iPhone
För att ändra standardordboken på en iPhone, starta appen Inställningar > gå till Allmänt > tryck på Ordbok > du kommer att se en lista över nedladdade ordböcker, tryck på den ordbok du vill ha. En bockmarkering visas bredvid din valda ordbok, vilket indikerar att den nu är standardordboken.
När du har ändrat standardordlistan kommer alla appar som använder den inbyggda ordboken, som Safari eller Notes, att använda den nya ordboken för definitioner och stavningskontroll.
Ja, du kan ta bort ord från iPhone-ordboken. Starta appen Inställningar > gå till Allmänt > tryck på Tangentbord > välj Textersättning > hitta ordet du vill ta bort > svep åt vänster på det > tryck på Ta bort för att ta bort ordet från ordlistan. Detta tar bort alla anpassade ord som du har lagt till i ordboken och alla ord som din iPhone har lärt sig över tiden.
Bli av med Apple Dictionary
Nu när du vet hur du stänger av ordboken på Mac och iPhone, fortsätt och ändra inställningarna och fokusera på det som är viktigt. Kom ihåg att komma ihåg eventuella nackdelar eller konsekvenser, och tveka inte att slå på funktionen igen om det behövs. Du kanske också vill läsa dessa bästa sätten att fixa iPhone autocorrect som inte fungerar korrekt.
Senast uppdaterad den 28 mars 2023
Ovanstående artikel kan innehålla affiliate-länkar som hjälper till att stödja Guiding Tech. Det påverkar dock inte vår redaktionella integritet. Innehållet förblir opartiskt och autentiskt.
Skriven av
Atish Rajasekharan
Atish är en examen i datavetenskap och en ivrig entusiast som gillar att utforska och prata om teknik, affärer, ekonomi och nystartade företag.



