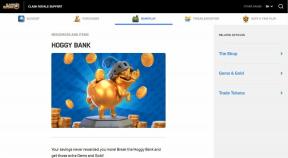Hur du hittar din IP-adress (lokal och extern) i Windows 11
Miscellanea / / April 04, 2023
Precis som vi pratar med människor för att kommunicera, pratar våra datorer också med föremålen runt dem. Och eftersom de inte kan använda ord, tilldelas en unik identifierare till varje enhet för att skilja mellan dem i ett nätverk, vilket kallas en IP-adress. Men var kan du hitta IP-adressen i Windows 11 PC?

När du letar efter din IP-adress (Internet Protocol) i Windows 11 kommer du att stöta på externa och interna IP-adresser. Som namnet antyder är den externa IP-adressen, eller WAN, den som används för att kommunicera och visas för omvärlden.
Å andra sidan är den interna IP-adressen, även känd som den lokala IP-adressen, den som tilldelas ditt lokala modem eller router för intern kommunikation. Det finns flera sätt att hitta både externa och interna IP-adresser i Windows 11. Låt oss utforska var och en.
Hur du hittar din dators lokala IP-adress
Att hitta din dators lokala IP-adress (även kallad en privat IP-adress) kan hjälpa om du har problem med fildelning eller anslutning till andra enheter i samma nätverk. Detta beror på att din interna IP hjälper dig att identifiera de enheter som har anslutits till samma nätverk.
Denna adress är endast synlig för dig. Så låt oss ta en titt på alla sätt du kan hitta din lokala IP-adress i Windows 11.
1. Använda inställningsmenyn
Det enklaste sättet att hitta din lokala IP-adress är genom att använda menyn Inställningar. Öppna bara dina Wi-Fi-egenskaper och leta reda på din lokala IP- eller IPv4-adress. Här är hur.
Steg 1: Högerklicka på Windows-ikonen och klicka på Inställningar.

Steg 2: Klicka sedan på "Nätverk och internet" från menyalternativen.
Steg 3: Klicka på Wi-Fi.

Steg 4: Klicka här på dina Wi-Fi-egenskaper.

Steg 5: Rulla ner och leta reda på din IPv4-adress.
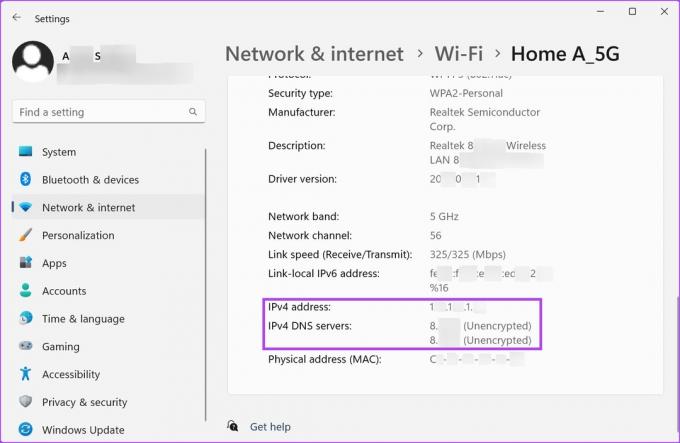
Detta är din dators lokala IP-adress.
2. Hur du hittar din dators IP-adress med kontrollpanelen
Du kan också använda menyn Nätverk och Internet i Kontrollpanelen för att hitta din lokala IP-adress. Följ stegen nedan för att göra det.
Steg 1: Klicka på Sök och skriv Kontrollpanel. Öppna kontrollpanelen från sökresultaten.
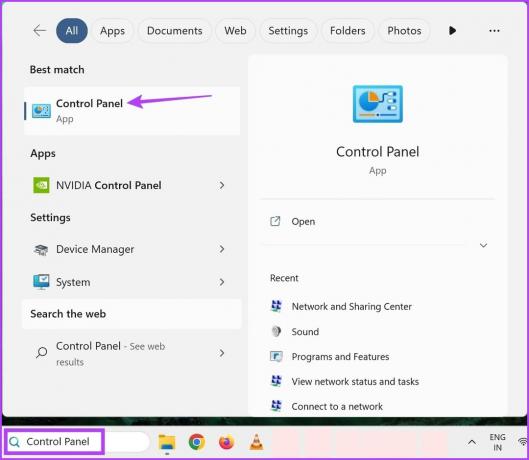
Steg 2: Klicka här på "Nätverk och Internet".
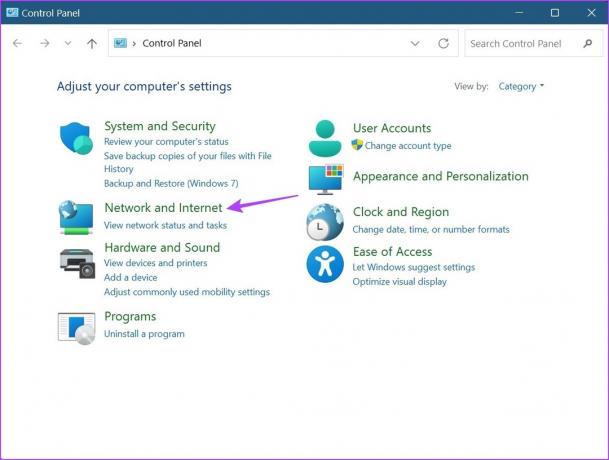
Steg 3: Klicka sedan på "Nätverks- och delningscenter".
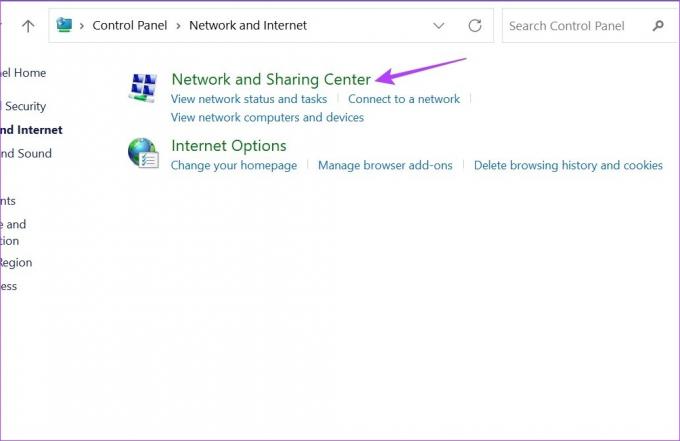
Steg 4: Klicka här på din Wi-Fi-åtkomstpunkt. Detta öppnar fönstret Wi-Fi Status.
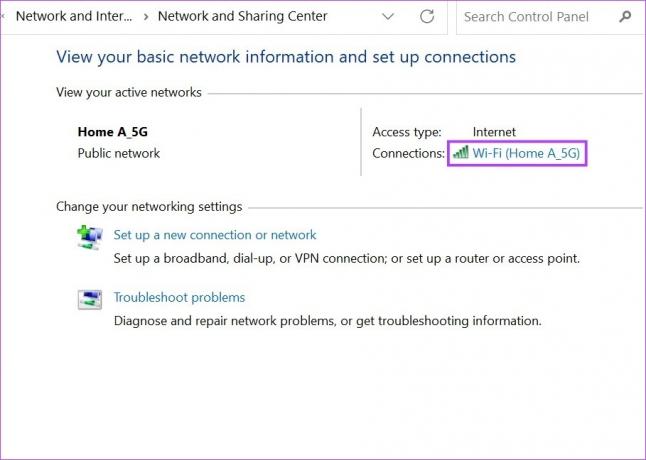
Steg 5: Klicka på Detaljer.

Steg 6: Kontrollera den angivna IPv4-adressen.
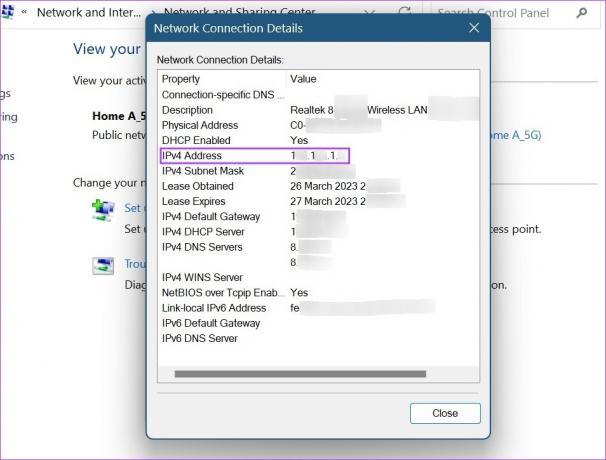
Detta är din lokala IP-adress för Windows 11.
3. Använda Task Manager
Förutom att använda Windows Task Manager för att övervaka prestanda, kan du också använda den för att hitta din lokala IP-adress. Här är hur.
Steg 1: Högerklicka på Windows-ikonen och klicka på Aktivitetshanteraren.

Steg 2: Från menyalternativen, klicka på Prestanda.
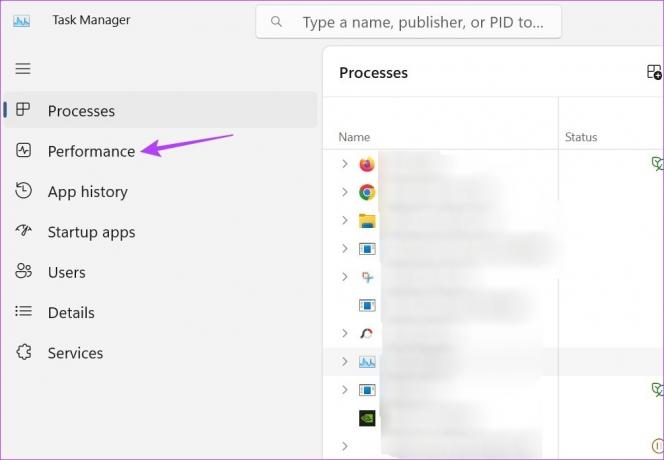
Steg 3: Leta reda på IPv4-adressen.

4. Använda systeminformation
Systeminformation innehåller omfattande information om din enhet. Så det kommer inte som någon överraskning att den också kan användas för att hitta din lokala IP-adress. Följ stegen nedan för att göra det.
Steg 1: Gå till sökfältet och skriv Systeminformation. Öppna sedan appen från sökresultaten.

Steg 2: I menyalternativen klickar du på Komponenter.
Steg 3: När menyalternativen expanderar, klicka på Nätverk > välj Adapter.
Steg 4: Rulla ner till nätverksadapterns inställningar och kontrollera din IP-adress.
Den första hälften av adressen som anges här är din IPv4-adress, det vill säga din lokala IP-adress.

5. Hur man hittar IP-adress med kommandotolken
Med hjälp av ipconfig kan du också använda Windows 11-kommandotolken för att hitta din IP-adress. Här är hur.
Notera: Du kan också använda kommandot nedan när du använder Windows PowerShell.
Steg 1: Gå till Windows-ikonen, högerklicka och klicka på Terminal.

Steg 2: Klicka här på nedåtpilen när Terminal-appen öppnas och välj Kommandotolk.

Steg 3: Skriv kommandot nedan och tryck enter.
ipconfig
Steg 4: Rulla ned och leta reda på IPv4-adressen.
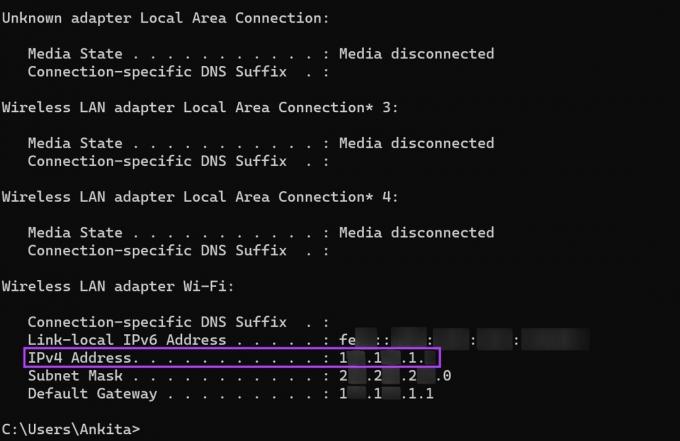
Detta är din lokala IP-adress (intern IP).
Hur man hittar den externa IP-adressen på din enhet
Till skillnad från din lokala IP är din externa IP den som är synlig för omvärlden. Denna IP-adress tilldelas dig av din internetleverantör och den låter dig ansluta till internet. Den här adressen kan användas för att lösa eventuella externa felsökningsproblem på internet. Så här hittar du det.
1. Använda en webbläsare
Det enklaste sättet att hitta din externa IP-adress på vilken enhet som helst är genom att använda webbläsarens adressfält. Här är hur.
Steg 1: Öppna din föredragna webbläsare.
I demonstrationssyfte kommer vi att använda Chrome.
Steg 2: Skriv i adressfältet ifconfig.me och tryck enter.
Steg 3: Kontrollera din IP-adress under avsnittet Din anslutning.

Detta är din enhets externa IP-adress.
2. Använder kommandotolken
Förutom att använda kommandotolken för att hitta lokal IP-adress, kan du också använda den för att hitta ditt externa IP-kommando. Utför kommandot nedan för att göra det.
Steg 1: Högerklicka på Windows-ikonen och välj Terminal.

Steg 2: Klicka sedan på nedåtpilen och, från alternativen, klicka på Kommandotolken.

Steg 3: Här skriver du kommandot nedan och trycker på enter.
nslookup myip.opendns.com. resolver1.opendns.com
Steg 4: Kontrollera sedan din IP-adress under "Icke-auktoritativt svar".
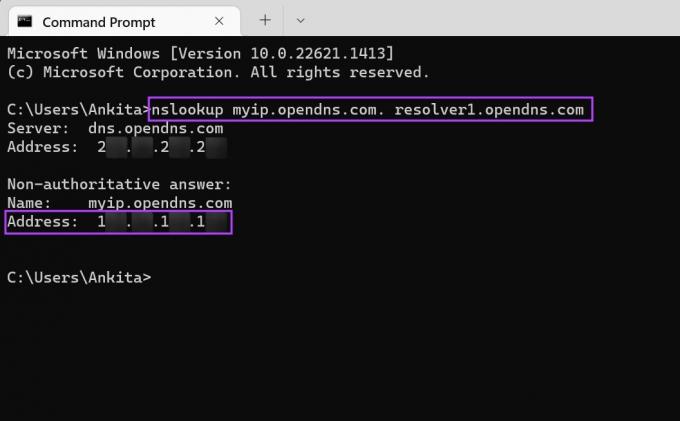
Nu kan du använda denna externa IP-adress för att lösa alla nätverksrelaterade problem.
Vanliga frågor för att hitta din IP-adress i Windows 11
Jo det kan du visa IP-adressen på en Android-enhet. Öppna Inställningar > Anslutningar > Wi-Fi och tryck på dina Wi-Fi-inställningar. Scrolla sedan ner och kontrollera din IP-adress.
För att dölja din IP-adress i Windows 11 kan du ansluta till ett VPN eller ställ in proxyservrar när du surfar på internet. Detta kommer att maskera din riktiga IP-adress. Du kan också kolla in vår andra artikel om du har problem med att ansluta Windows 11 till ett VPN.
Hitta din IP-adress
Processen att hitta din IP-adress i Windows 11 är faktiskt inte komplicerad och vi hoppas att den här artikeln visade sig vara till hjälp för dig. Kolla in vår andra artikel för att veta bästa sätten att glömma ett nätverk på Windows 11.
Senast uppdaterad 27 mars 2023
Ovanstående artikel kan innehålla affiliate-länkar som hjälper till att stödja Guiding Tech. Det påverkar dock inte vår redaktionella integritet. Innehållet förblir opartiskt och autentiskt.