Hur man går till helskärm i Google Chrome
Miscellanea / / November 28, 2021
Om du är ute efter gå till helskärm i Google Chrome eller avsluta helskärmsläge i Chrome, då är du på rätt plats! När du aktiverar helskärmsläge på valfri flik i Google Chrome, det en viss flik kommer att täcka hela skärmen på din dator. Alla andra flikar som motsvarar samma eller olika webbplatser kommer att döljas från synfältet. För att förenkla fokuserar webbläsaren bara på sidan och undviker alla möjliga distraktioner.
Notera: Varje gång du aktiverar helskärmsläge i Chrome, texten förstoras inte; istället förstoras webbplatsen för att passa skärmen.
Nackdel: Den enda nackdelen är att du inte kommer att kunna komma åt ditt Aktivitetsfält, Verktygsfält och Navigationsverktyg som Framåt, Tillbaka eller Hem-knappen när du använder Chrome i helskärmsläge.
Du kan ladda ner Chrome för Windows 64-bitars 7/8/8.1/10 här och för Mac här.

Innehåll
- Hur man går till helskärm i Google Chrome
- Metod 1: Använda kortkommandon och UI-knappar
- Metod 2: Använda webbläsaralternativ
- Hur man avslutar helskärm i Google Chrome
- Metod 1: Inaktivera helskärmsläge på Windows PC.
- Metod 2: Inaktivera helskärmsläge på Mac.
- Metod 3: Använd Aktivitetshanteraren (rekommenderas inte)
Hur man går till helskärm i Google Chrome
Här är några enkla metoder som hjälper dig att gå i helskärm i Google Chrome på Windows 10 och macOS.
Metod 1: Använda kortkommandon och UI-knappar
Den enklaste metoden för att aktivera eller inaktivera helskärmsläge i Google Chrome är att använda kortkommandon och dedikerade (användarinteraktioner) UI-knappar. Detta innebär att en viss tangentkombination eller knapp kan hjälpa dig att gå i helskärmsläge i Google Chrome på dina Windows- eller macOS-system.
Metod 1A: Aktivera helskärmsläge på Windows PC
Du kan aktivera Chrome helskärmsläge i Windows med följande tangent(er):
1. Lansera Krom och navigera till flik som du vill se i helskärmsläge.
2. Nu, tryck på F11 nyckel på tangentbordet, som bilden visar.
Notera: Om det inte fungerar, tryck på Fn + F11 tangenterna tillsammans, där Fn är funktionstangenten.
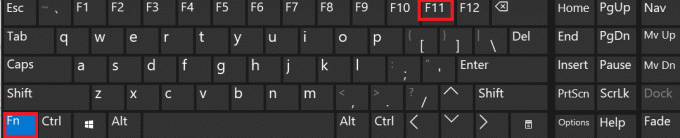
Metod 1B: Aktivera helskärmsläge på Mac
Du kan aktivera helskärmsläge på macOS på de två sätt som förklaras nedan.
Alternativ 1: Använda tangentkombinationer
1. Starta flik att se i helskärmsläge i Krom.
2. Tryck på tangenterna Ctrl + Kommando + F tangenterna samtidigt, på ditt tangentbord.
Alternativ 2: Använda dedikerade UI-knappar
1. Starta den specifika flik i Chrome.
2. Från det övre vänstra hörnet av skärmen, klicka på Grön UI-knapp> Öppna helskärm, som illustreras nedan.
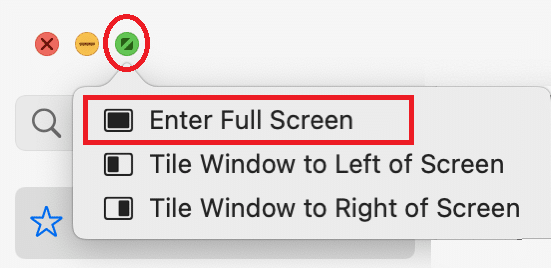
Du kan nu se innehållet på den här fliken i helskärmsläge.
Läs också:Hur man rensar cache och cookies i Google Chrome
Metod 2: Använda webbläsaralternativ
Bortsett från ovanstående kan du också ange helskärm i Chrome med hjälp av dess inbyggda alternativ. Stegen varierar beroende på vilken bärbar dator med Windows eller Mac som används.
Metod 2A: Aktivera helskärmsläge på Windows PC
1. Lansera Krom och önskad flik, som tidigare.
2. Klicka på treprickade ikonen i det övre högra hörnet av skärmen.
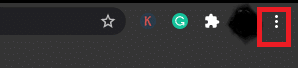
3. Här kommer du att se en fyrkantbox ikon intill Zoom alternativ. Det här är Helskärmsalternativ.

4. Klicka på den för att visa fliken i helskärmsläge.

Metod 2B: Aktivera helskärmsläge på Mac
1. Öppna önskad flik i Krom.
2. Klicka på Se alternativ från den angivna menyn.
3. Här, klicka vidare Öppna helskärm.
Hur man avslutar helskärm i Google Chrome
Vi har förklarat metoderna för att inaktivera helskärmsläge i Chrome med hjälp av tangentkombinationer.
Metod 1: Inaktivera helskärmsläge på Windows PC
Brådskande F11 eller Fn + F11 en gång aktiverar helskärmsläge i Chrome, och om du trycker en gång till kommer det att inaktiveras. Tryck helt enkelt på F11 knappen för att avsluta helskärm i Chrome på en bärbar eller stationär Windows-dator. Skärmen kommer nu att växla tillbaka till normal vy.
Metod 2: Inaktivera helskärmsläge på Mac
Du kan växla mellan de två lägena genom att använda samma knappar.
- Klicka bara på tangentkombinationen: Ctrl + Kommando + F på tangentbordet för att avsluta helskärmsläget.
- Alternativt, klicka på Visa > Avsluta helskärm, som avbildats.
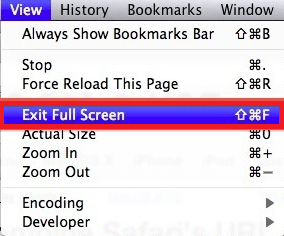
Läs också:Hur man åtgärdar DHCP Lookup Failed-fel i Chromebook
Metod 3: Använd Aktivitetshanteraren (rekommenderas inte)
Som tidigare informerats kan du inte komma åt några verktyg eller navigeringsknappar i helskärmsläge. Detta kan bli problematiskt. Vissa användare får panik och försöker avsluta processen med våld. Så här kan du stoppa Google Chrome från att köras i helskärmsläge och återställa ditt system till ett normalt visningsläge:
1. Lansera Aktivitetshanteraren genom att trycka Ctrl + Shift + Esc nycklar tillsammans.
2. I den Processer flik, sök och högerklicka Google Chrome-uppgifter som körs i bakgrunden.
3. Slutligen, välj Avsluta uppgift, som visas nedan.
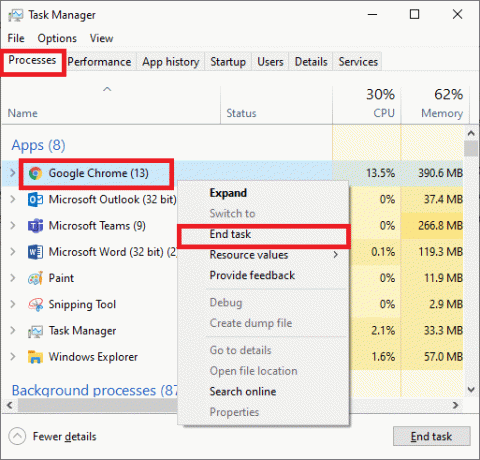
Du kommer att kunna avsluta helskärmsläge i Chrome men den här metoden är inte tillrådlig eftersom den stänger din Google Chrome och alla öppna flikar du har i Chrome.
Rekommenderad:
- Fix Discord Go Live som inte visas
- 4 sätt att återställa föregående session på Chrome
- Hur man tar bort SIM-kort från Motorola Droid Turbo
- Så här visar du sparade WiFi-lösenord på Windows, macOS, iOS och Android
Vi hoppas att den här guiden var till hjälp och att du kunde gå och avsluta helskärm i Google Chrome. Om du har några frågor eller förslag, skriv dem gärna i kommentarsfältet.



