De 5 bästa sätten att minska minnesanvändningen och spara batteri i Google Chrome
Miscellanea / / April 04, 2023
Medan Google Chrome är en av webbläsarna på flera plattformar, är det ökänt för överdrivet minne och batterianvändning. Med den senaste versionen 108 har Google lagt till nödvändiga justeringar för att minska minnesanvändningen och spara batteri. Låt oss kontrollera dem i praktiken.
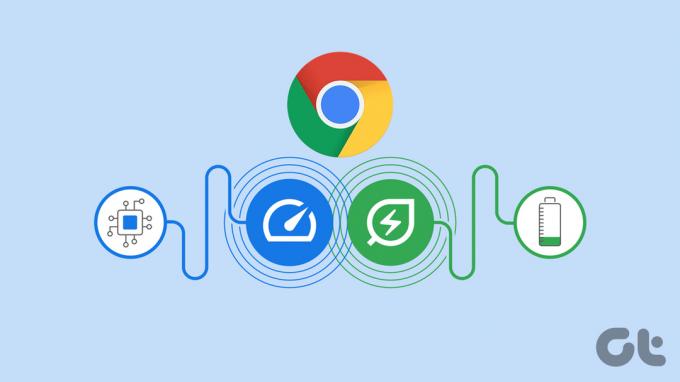
Google Chromes höga minnes- och batteriförbrukning ger dig en surfupplevelse under genomsnittet. Ibland försvårar det till och med andra installerade appar på ditt skrivbord.
1. Uppdatera Google Chrome
De senaste funktionerna i Google Chrome är endast tillgängliga i version 108. Om din dator kör Google Chrome-versionen hittar du dem inte. Innan vi börjar uppdatera Google Chrome till den senaste versionen.
Steg 1: Starta Google Chrome på din dator.
Steg 2: Välj kebab-menyn (tre vertikala prickar) högst upp för att öppna Inställningar.

Steg 3: Välj "Om Chrome" i det vänstra sidofältet.

Steg 4: Installera den senaste Chrome-uppdateringen och starta om webbläsaren.

Det är också en bra praxis att regelbundet uppdatera Google Chrome eftersom utvecklarna regelbundet driver nya versioner med buggfixar och nya funktioner.
2. Aktivera Google Chrome Memory Saver
Vem föredrar inte att surfa på nätet med dussintals flikar öppna i bakgrunden? Även om det är bekvämt att snabbt växla mellan öppna flikar, kan vissa flikar påverka minnesanvändningen och batteriförbrukningen. Den nya Google Chrome-uppdateringen erbjuder en funktion som heter "Memory saver" för att frigöra minne från inaktiva flikar. Så andra öppna flikar och appar får mer minnesbandbredd.
Dina inaktiva flikar blir automatiskt aktiva igen när du går tillbaka till dem. Det är helt annorlunda än att helt stänga fliken. De inaktiva flikarna är fortfarande synliga överst. Webbläsaren inaktiverar funktionen som standard. Följ stegen nedan för att aktivera det.
Steg 1: Starta Google Chrome på skrivbordet.
Steg 2: Välj kebabmenyn (tre vertikala prickar) i det övre högra hörnet.
Steg 3: Välj Inställningar.

Steg 4: Välj Prestanda från det vänstra sidofältet.
Steg 5: Aktivera minnessparläget.

"Memory Saver" i Google Chrome liknar "Sovflikar'-funktionen i Microsoft Edge. Men du kan inte ställa in en tid för att aktivera minnesbesparing i Google Chrome. Microsoft låter dig välja en viss tid för att försätta inaktiva flikar i viloläge.
Gör ett undantag för utvalda webbplatser
Google Chromes "Memory Saver"-funktion kan bli irriterande för dina viktigaste öppnade flikar. Tack och lov låter webbläsaren dig göra ett undantag för sådana webbplatser. Här är hur.
Steg 1: Öppna Prestanda i Google Chrome-inställningarna (se stegen ovan).
Steg 2: Välj "Lägg till".

Steg 3: Lägg till en webbadress.
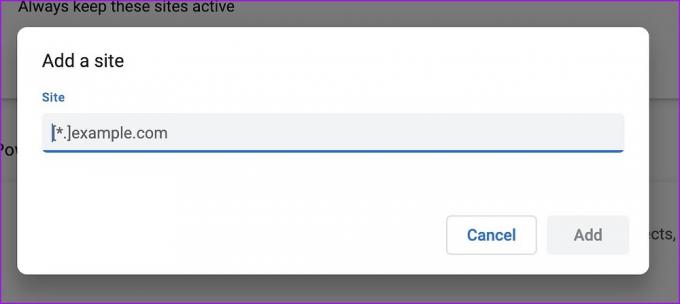
Upprepa samma sak för alla viktiga webbplatser, så gör Google Chrome dem inte inaktiva.
3. Aktivera energisparläge i Google Chrome
När du aktiverar energibesparingen begränsar Google Chrome bakgrundsaktivitet och visuella effekter, som mjuk rullning och videobildhastigheter, för att spara batteritid på bärbara datorer. Så här kan du aktivera och använda det.
Steg 1: Gå till Google Chrome Inställningar (kontrollera stegen ovan).
Steg 2: Öppna fliken Prestanda och aktivera energisparläget. Du har två alternativ:

- Slå på endast när mitt batteri är på 20 % eller lägre
- Slå på när min dator är frånkopplad
Om du spelar ett spel eller bläddrar i den senaste Netflix-serien kan du märka förändringar i den övergripande prestandan.
4. Hitta och stäng Resource Hungry Tabs
Google Chrome har en inbyggd aktivitetshanterare för att kontrollera mängden resurser varje aktiv flik använder. Du kan använda aktivitetshanteraren och stänga sådana resurskrävande flikar i Chrome.
Steg 1: Öppna Google Chrome och välj kebabmenyn (tre vertikala prickar) i det övre högra hörnet.
Steg 2: Expandera Fler verktyg och välj Aktivitetshanteraren.

Steg 3: Du kan kontrollera hur mycket minne och CPU-resurser varje flik använder. Om du märker en onormalt hög användning, välj fliken och klicka på "Avsluta process".

5. Inaktivera eller avinstallera irrelevanta Chrome-tillägg
Eftersom Google Chrome har ett rikt ekosystem för tillägg kan du gå överbord och installera dussintals tillägg i din webbläsare. Men bara vissa tillägg underhålls aktivt och kan utveckla inkompatibilitet med de senaste Chrome-versionerna. Du måste inaktivera eller avinstallera onödiga Chrome-tillägg. Här är hur.
Steg 1: Öppna "Fler verktyg" i Chrome kebab-menyn (se stegen ovan). Välj Tillägg.

Steg 2: Inaktivera eller ta bort okända tillägg.
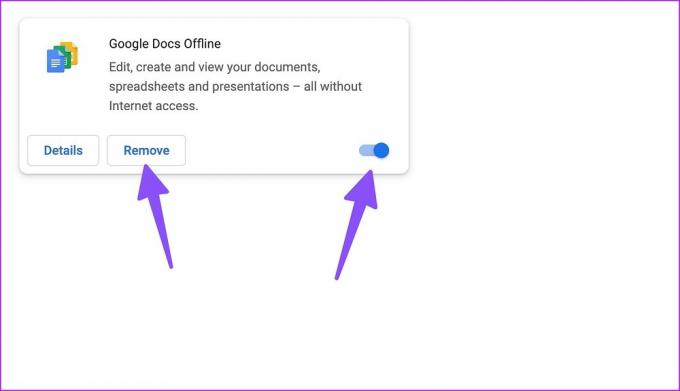
Använd Google Chrome med maximal effektivitet
Anta att du fortfarande använder hög minnes- och batterianvändning i Google Chrome. I så fall är det dags att ta bort Googles webbläsare till förmån för andra kapabla alternativ som Microsoft Edge, Opera eller Brave. Har du märkt förbättringar med Chromes nya prestandafokuserade funktioner? Dela dina resultat i kommentarerna nedan.
Senast uppdaterad den 20 december 2022
Ovanstående artikel kan innehålla affiliate-länkar som hjälper till att stödja Guiding Tech. Det påverkar dock inte vår redaktionella integritet. Innehållet förblir opartiskt och autentiskt.
Skriven av
Parth Shah
Parth arbetade tidigare på EOTO.tech med tekniska nyheter. Han frilansar för närvarande på Guiding Tech och skriver om appjämförelse, handledning, programvarutips och tricks och dyker djupt in i iOS, Android, macOS och Windows-plattformar.



