Topp 7 sätt att fixa att Microsoft Access inte svarar på Windows 11
Miscellanea / / April 04, 2023
Microsoft Access är en viktig app för företag och företagsanvändare. Det är dock inte lika populärt som Word, PowerPoint och OneNote bland vanliga användare av Office-paketet. Små och stora företag föredrar Access för att skapa anpassningsbara databasapplikationer. Ibland kan Access inte svara. Om du ofta möter det kommer vi att visa dig hur du fixar att Microsoft Access inte svarar på Windows 11.
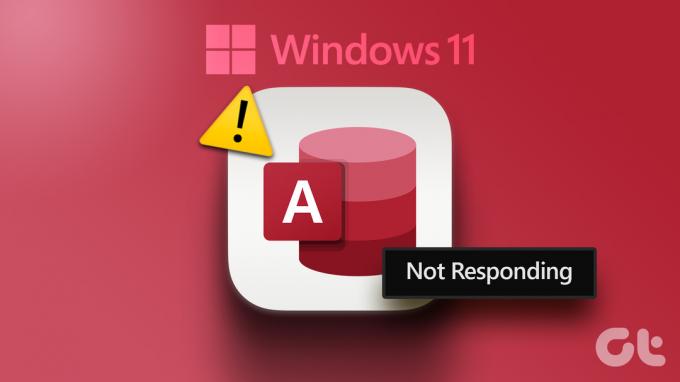
Microsoft Access är en del av Microsoft 365-paket. Programvaran hjälper dig att lagra data för rapportering, analys och referens. Programvaran som inte svarar på Windows 11 kan lämna dig med improduktiva timmar. Låt oss lösa problemet en gång för alla.
1. Starta Microsoft Access i felsäkert läge
Microsoft Access kan misslyckas med att svara på grund av tillägg eller tjänster från tredje part. Du kan köra Microsoft Access i säkert läge för att öppna appen utan tillägg, appar eller processer från tredje part. Så här kan du använda dialogrutan Kör för att starta Microsoft Access i felsäkert läge.
Steg 1: Tryck på Windows + R-tangenterna för att öppna Kör-menyn.
Steg 2: Typ msaccess /safe och tryck på Ctrl + Skift + Enter för att köra kommandot med administrativa rättigheter.
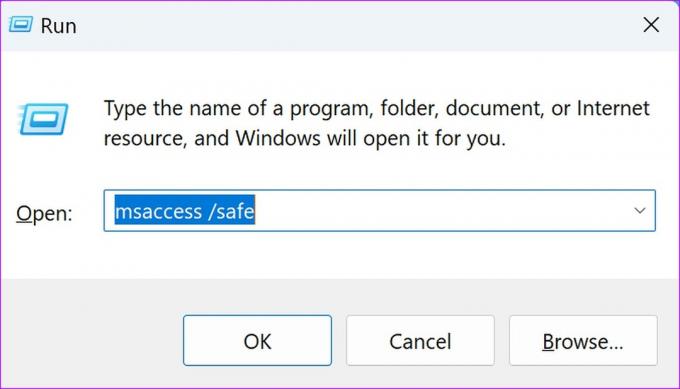
Steg 3: När Access öppnas i felsäkert läge, logga in med dina Microsoft-kontouppgifter för att synkronisera dina filer.

2. Kör en ren start
Om en av startappar eller tjänster orsakar problem med Microsoft Access kan du utföra en ren start och försöka igen.
Steg 1: Tryck på Windows Search-ikonen i aktivitetsfältet, skriv Systemkonfiguration och tryck på Enter.

Steg 2: Flytta till fliken Tjänster.
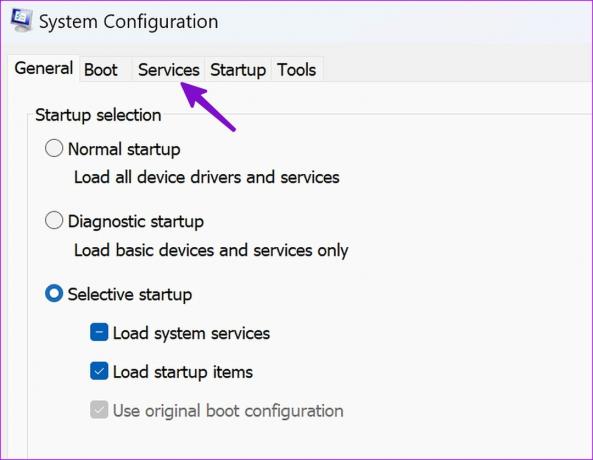
Steg 3: Klicka på "Dölj alla Microsoft-tjänster".
Steg 4: Tryck på Inaktivera alla.

Steg 5: Klicka på knappen Verkställ eller OK, starta om datorn och starta Microsoft Access igen.
Om Microsoft Access öppnas utan problem, överväg att avinstallera alla nyligen nedladdade appar.
3. Kontrollera efter korrupta och skadliga filer
Laddar du ofta ner filer från inofficiella källor från webben? Sådana filer kan ha infekterat din dator. Dessa skadliga filer kan orsaka problem som "Microsoft Access svarar inte" på Windows. Tack och lov kan du köra säkerhetsverktyget Windows för att ta bort korrupta filer. Följ stegen nedan för att köra en fullständig genomsökning på din Windows-dator.
Steg 1: Tryck på Windows-tangenten på tangentbordet, skriv Windows säkerhet i Windows Search och tryck på Enter för att starta Windows Security-appen.
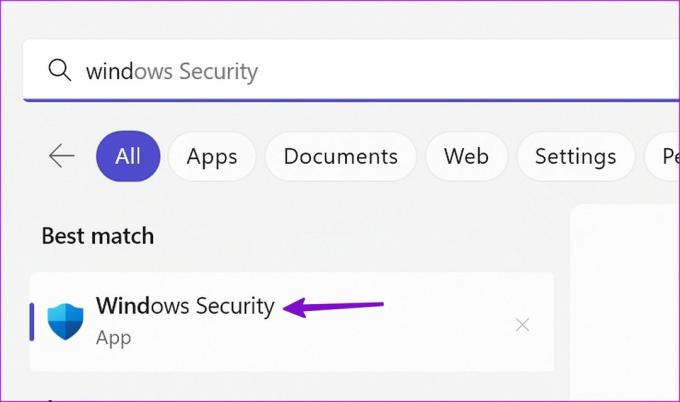
Steg 2: I fönstret för Windows Security-appen klickar du på "Virus- och hotskydd" i det vänstra sidofältet och väljer Sökalternativ från den högra rutan.
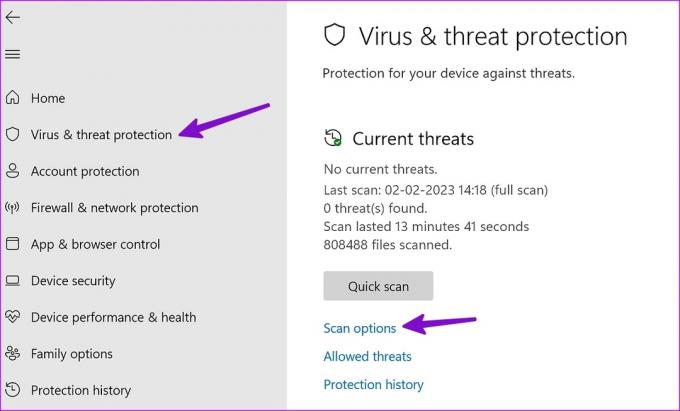
Steg 4: Välj radioalternativet Full scan och klicka på knappen Skanna nu.

Du kan minimera Windows Security-appen för att låta den köras. Det är tillrådligt att inte använda din dator medan skanningen körs. När skanningen är klar stänger du Windows Security-appen och öppnar Microsoft Access för att kontrollera om den startar utan problem.
4. Tvinga omstart av Microsoft Access
Du kan tvinga omstart av Microsoft Access med Aktivitetshanteraren för att avbryta alla processer som har fastnat eller som pågår i bakgrunden. Det säkerställer att appen stängs av ordentligt innan du försöker starta den igen.
Steg 1: Högerklicka på Start-ikonen i aktivitetsfältet och välj Aktivitetshanteraren från Power User-menyn.

Steg 2: Bläddra nedåt i fönstret Task Manager för att välja Microsoft Access från listan över processer och tryck på Avsluta uppgift högst upp.

Steg 3: Starta Microsoft Access för att kontrollera om det öppnas utan problem.
5. Reparera Microsoft Office
Precis som andra Microsoft-appar kan du reparera Microsoft Office för att åtgärda eventuella problem som leder till att Access inte svarar på din Windows 11-dator.
Steg 1: Tryck på Windows + I-tangenterna för att öppna appen Inställningar.
Steg 2: Välj Appar från det vänstra sidofältet och öppna Installerade appar från den högra rutan.
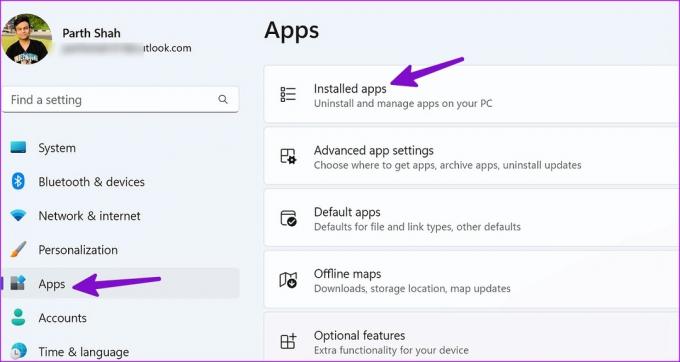
Steg 3: Scrolla ner till Microsoft Office. Klicka på ikonen med tre horisontella prickar bredvid Microsoft Office och välj Ändra.
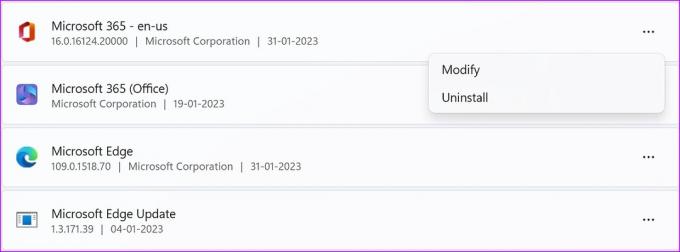
Steg 4: Välj Snabbreparation och tryck på Reparera-knappen.
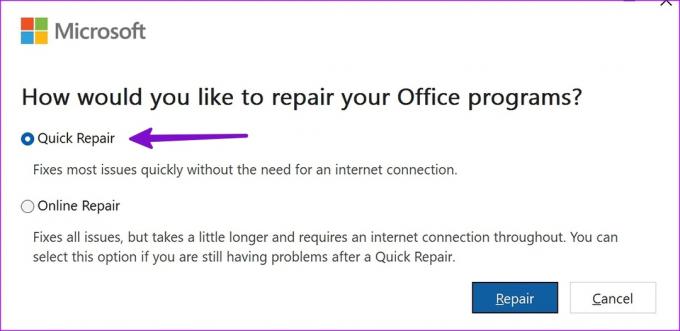
Om den snabba reparationen inte löser problemet, kör online-reparationsverktyget från samma meny.
6. Gå med i Office Insider-programmet
Innan de släpper större uppdateringar av Office-appar testar Microsoft de outgivna versionerna med betatestare under Office Insider-programmet. Du kan gå med i Office Insider-programmet och installera betaapparna för att åtgärda problemet med Access som inte svarar. Observera dock att dessa kommer att vara betaappar och kan krascha ofta. Så fortsätt på egen risk.
Steg 1: Öppna valfri Microsoft Office-app på din Windows 11-dator.
Steg 2: Välj Arkiv-menyn i det övre vänstra hörnet och klicka på Konto-menyn längst ner till höger i sidofältet.

Steg 3: Klicka på rullgardinsmenyn Office Insider och välj Byt kanal.

Steg 4: Markera rutan bredvid "Registrera mig för tidig åtkomst till nya versioner av Office", välj Beta kanal från rullgardinsmenyn för Office Insider-kanalen och tryck på Ok-knappen för att bekräfta ditt val. Stäng sedan Office-appen.

Steg 5: Öppna någon av Office-apparna, klicka på Arkiv-menyn i det övre högra hörnet och klicka på Konto i det nedre högra hörnet.
Steg 6: Från den högra rutan klickar du på rullgardinsmenyn Uppdateringsalternativ. Välj Uppdatera nu för att få Office Updater att hämta och installera den senaste betaversionen.
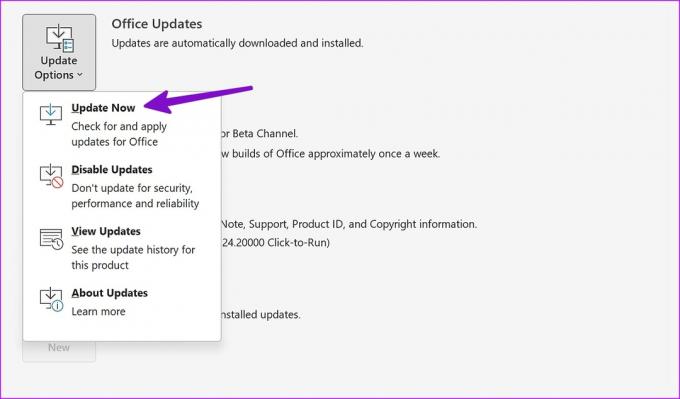
Microsoft kommer att uppdatera alla Office-appar på Windows. När installationen är klar kan du öppna Access-appen igen.
7. Installera om Microsoft Office
Du kan installera om Microsoft Office för att fixa den korrupta Microsoft Access-appen om den inte svarar.
Steg 1: Tryck på Windows + I-tangenterna för att öppna appen Inställningar, klicka på Appar i det vänstra sidofältet och välj "Installerade appar" från den högra rutan.
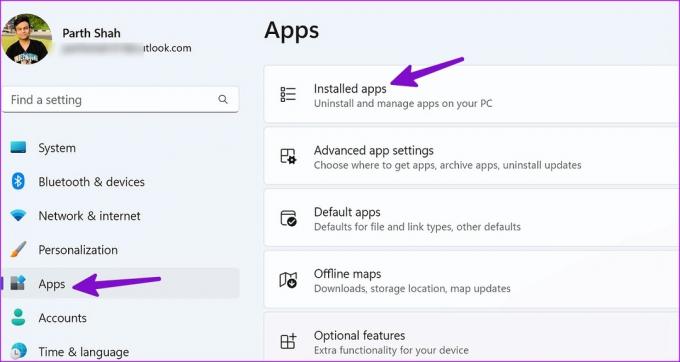
Steg 2: Bläddra till Microsoft Office och öppna menyn mer. Klicka på Avinstallera och bekräfta ditt beslut.
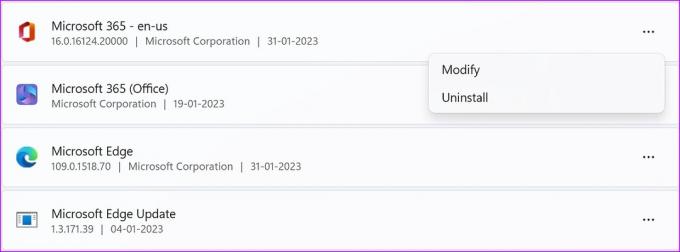
Steg 3: Gå till Microsoft Office-webbplatsen för att logga in med ditt Microsoft-konto och klicka på knappen Installera appar ladda ner apparna på din dator.
Felsök Microsoft Access på nolltid
Du bör också kontrollera ditt Microsoft 365-abonnemang. Om den har löpt ut uppdaterar du betalningsinformationen eller ber familjearrangören att förnya planen. Vilket trick fungerade för dig för att felsöka att Microsoft Access inte svarade? Dela dina resultat i kommentarerna nedan.
Senast uppdaterad den 2 februari 2023
Ovanstående artikel kan innehålla affiliate-länkar som hjälper till att stödja Guiding Tech. Det påverkar dock inte vår redaktionella integritet. Innehållet förblir opartiskt och autentiskt.
VISSTE DU
Notion, produktivitetsappen, grundades 2013.
Skriven av
Parth Shah
Parth arbetade tidigare på EOTO.tech med tekniska nyheter. Han frilansar för närvarande på Guiding Tech och skriver om appjämförelse, handledning, programvarutips och tricks och dyker djupt in i iOS, Android, macOS och Windows-plattformar.


