9 bästa korrigeringar för att Microsoft Outlook inte synkroniserar e-postmeddelanden på Android
Miscellanea / / April 04, 2023
Microsofts Outlook-app låter dig lägg till kontakter på din Android och hantera dina e-postmeddelanden. Du kan kontrollera och svara på e-postkonversationer med den officiella appen på mobilen. Du kommer att hamna i en soppa när e-postmeddelanden slutar synkroniseras i Outlook-appen.
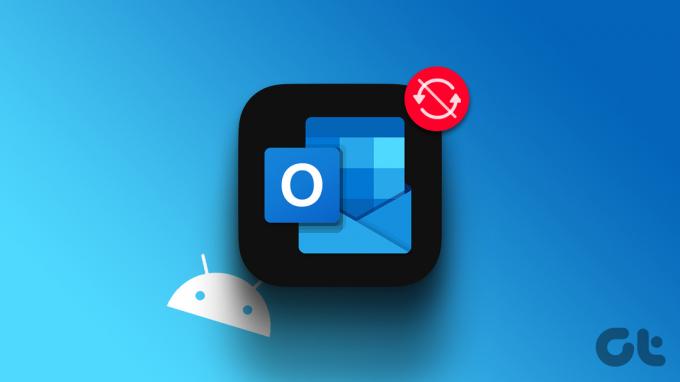
Du kan inte kontrollera några uppdateringar eller svar på konversationer om Outlook-appen slutar synkroniseras. Om du möter det här problemet, här är några lösningar som hjälper dig att fixa att Outlook-appen inte synkroniseras på din Android.
1. Inaktivera Data Saver
Att synkronisera dina e-postmeddelanden i Outlook-appen beror på din internethastighet. Samtidigt hjälper funktioner som Data Saver dig att kontrollera användningen närhelst din telefon använder mobildata. Så låt oss först börja med att se till att du har inaktiverat Data Saver på din Android-telefon. Så här kontrollerar du detsamma.
Steg 1: Öppna appen Inställningar på din Android.

Steg 2: Tryck på Nätverk och Internet.

Steg 3: Tryck på Databesparing.

Steg 4: Tryck på reglaget bredvid Databesparing för att inaktivera funktionen.
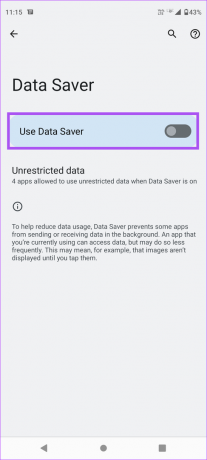
Steg 5: Stäng Inställningar och öppna Outlook för att kontrollera om problemet är löst.

2. Byt från mobildata till Wi-Fi
Vanligtvis är mobildatahastigheterna ganska anständiga över 4G- eller 5G-nätverk, såvida du inte befinner dig i ett område med dålig eller fläckig mobilsignal. Det kan leda till låga hastigheter på nuvarande plats. Så vi föreslår att du byter från mobildata till Wi-Fi på din Android-telefon. Detta kommer att ge en mer stabil nätverksanslutning och synkronisera dina Outlook-e-postmeddelanden.
3. Byt till ett 5GHz frekvensband
För att ytterligare förbättra dina internethastigheter kan du byta till ett 5GHz frekvensband beroende på om du har en dubbelbandsrouter. Efter det måste du kontrollera din internethastighet för att bekräfta att din nätverksanslutning är stabil. Vi föreslår också att du sitter närmare routern för att upprätthålla en stark anslutning.
4. Tvångsavsluta och starta om Outlook-appen
En annan grundläggande lösning är att tvinga avsluta och starta om Outlook-appen på din Android-telefon. Detta kommer att ge appen en nystart och hjälpa till att lösa det här problemet.
Steg 1: Tryck länge på Outlook-ikonen på din Android-telefon och tryck på "i"-ikonen för att öppna App Info.

Steg 2: Tryck på Force Stop.
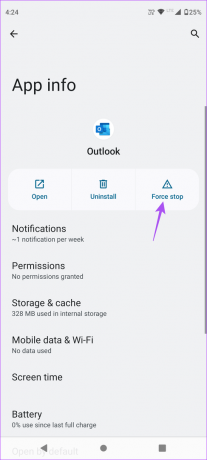
Steg 3: Tryck på Ok för att bekräfta ditt val.

Steg 4: Stäng appinfofönstret och öppna appen igen för att kontrollera om problemet är löst.

5. Återställ Outlook-konto
Som namnet antyder kan du återställa ditt Outlook-konto, vilket kommer att starta om appen och ladda alla dina konversationer igen. Detta bör initiera e-postsynkroniseringsprocessen.
Steg 1: Öppna Outlook-appen på din Android-telefon.

Steg 2: Tryck på din profilikon i det övre vänstra hörnet.

Steg 3: Tryck på ikonen Inställningar i det nedre vänstra hörnet.

Steg 4: Tryck på din Outlook-e-post.

Steg 5: Rulla ner till botten och tryck på Återställ konto.
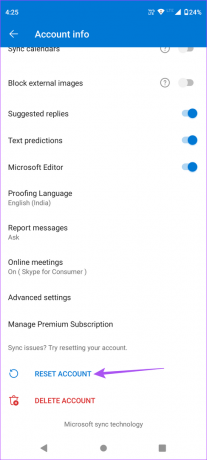
Steg 6: När appen har startat om, kontrollera om problemet är löst.
6. Kontrollera kontobehörigheter
Om du fortfarande inte får dina Outlook-e-postmeddelanden synkroniserade i appen bör du kontrollera om ditt Outlook-konto har fått tillstånd att synkronisera dina kontakter och kalender på din Android-telefon. Här är hur.
Steg 1: Öppna Outlook-appen på din Android-telefon.

Steg 2: Tryck på din profilikon i det övre vänstra hörnet.

Steg 3: Tryck på ikonen Inställningar i det nedre vänstra hörnet.

Steg 4: Tryck på din Outlook-e-post.

Steg 5: Tryck på reglarna bredvid Synkronisera kontakter och Synkronisera kalender.

Steg 6: Gå tillbaka till din Outlook-inkorg och vänta ett tag för att kontrollera om problemet är löst.
7. Rensa Outlook App Cache
En annan effektiv lösning när någon app slutar fungera korrekt på din Android-telefon är att rensa appcachen. De appar som saktar ner med tiden samlar App Cache vilket ökar belastningen på ditt telefonminne. Så här kan du rensa Outlook-appcachen och kontrollera om det hjälper.
Steg 1: Tryck länge på Outlook-ikonen på din Android-telefon och tryck på "i"-ikonen för att öppna App Info.

Steg 2: Tryck på Lagring och cache.

Steg 3: Tryck på Rensa cache.
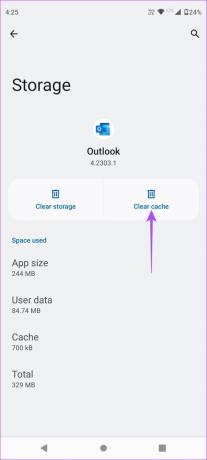
Steg 4: Efter det, stäng App Info och starta om Outlook.

8. Uppdatera Outlook-appen
Den sista utvägen är att uppdatera versionen av Outlook-appen på din Android-telefon. Detta kommer att ta bort de buggar i den aktuella versionen som kan orsaka detta problem.
Uppdatera Outlook på Android
Håll dig på topp med e-post
Microsoft Outlook tillåter synkronisering av e-post för att hålla dig uppdaterad med de senaste. Det är därför det är viktigt att du kontrollerar att synkroniseringen fungerar i Outlook-appen för Android. Lösningarna som nämns ovan hjälper dig att stryka ut eventuella kink i processen.
Senast uppdaterad den 9 februari 2023
Ovanstående artikel kan innehålla affiliate-länkar som hjälper till att stödja Guiding Tech. Det påverkar dock inte vår redaktionella integritet. Innehållet förblir opartiskt och autentiskt.
Skriven av
Paurush Chaudhary
Avmystifiera teknikens värld på det enklaste sättet och lösa vardagsproblem relaterade till smartphones, bärbara datorer, TV-apparater och innehållsströmningsplattformar.



