Så här ställer du in den föredragna GPU: n för appar och spel på Windows 11
Miscellanea / / April 04, 2023
Din dator med integrerad och dedikerad grafik lovar inte nödvändigtvis den bästa grafiska prestandan. Ibland kan det hända att vissa appar kämpar för att fungera smidigt eller att spel släpar efter. Det beror på att dessa appar och spel ofta är förvirrade och i konflikt med en sak – vilket grafikchip (GPU) ska man använda?

Oavsett om du använder din GPU: s medföljande app eller Windows 11 Settings-appen, är det en bra idé att ställa in en föredragen GPU för utvalda grafikkrävande appar och spel. Innan vi visar dig hur du får appar och spel att välja önskad GPU på din dator, låt oss först förstå varför du bör ställa in det i första hand.
Varför ska du ställa in en föredragen GPU för appar och spel
Innan du går vidare och lär dig hur du ställer in din föredragna GPU per app i Windows 11, låt oss titta på varför du bör manuellt välja en föredragen GPU för appar och spel istället för att låta Windows välja den åt dig automatiskt.
1. Minska din dators strömförbrukning
En av de mest omedelbara fördelarna med att ställa in din föredragna GPU är att det kommer att leda till minskad strömförbrukning. I motsats till att kontinuerligt köras i bakgrunden, kommer att optimera en GPU för att köras per app bara slå på sig själv när du träffar din dator med ett visst arbetsflöde, till exempel spel. Det är fördelaktigt för bärbara speldatorer som inte erbjuder en bra batteritid.
2. Minska din dators värmegenerering
Högre strömförbrukning kräver mer el och leder direkt till mer värmealstring. Men om du väljer den föredragna GPU per app, kan du få grafikchip att förbruka endast nödvändig ström, vilket leder till lägre värmegenerering.

Det betyder att komponenterna inuti kommer att ha mer rörelseutrymme för att köras snabbare och längre – mest för att de inte överhettas. Dessutom kommer dina PC-fläktar inte att köra högt hela tiden för att hålla de interna komponenterna svala inuti.
3. Optimera din dators grafiska prestanda
Även om många avancerade datorer kommer med integrerade och dedikerade GPU: er, lämnar Windows det helt upp till dig att bestämma vilken GPU som ska användas för specifika arbetsbelastningar. Under tiden, om du skulle ingripa och tilldela dina GPU-resurser per app, kommer det att hjälpa till att göra det bästa av grafikkretsen inuti för att få ut den grafiska prestandapotentialen baserat på appen eller spelen du använda sig av.
4. Förbättra din dators CPU-prestanda
När du tilldelar appar att välja en specifik GPU, minskar det CPU-overheaden med några procent eftersom det måste arbeta lite mindre för att ta reda på detaljerna annars. Även om det frigör processorns belastning, kan du använda den för bearbetningstunga uppgifter utan att oroa dig.
Nu när du vet skälen till varför du bör välja din föredragna GPU per app, låt oss ta en titt på hur du kan gör det på din Windows 11 PC via appen Inställningar samt den dedikerade appen som stöds av din NVIDIA eller AMD GPU:
Ställ in den föredragna GPU: n för appar och spel med hjälp av inställningar
Windows 11 gör om appen Inställningar och innehåller alternativen för att ändra skärmparametrarna, vilket inkluderar att välja GPU för appar och spel. Så här använder du inställningsappen på din Windows 11-dator för att ställa in önskad GPU:
Steg 1: Tryck på genvägen Windows + I för att öppna appen Inställningar och klicka på Display.
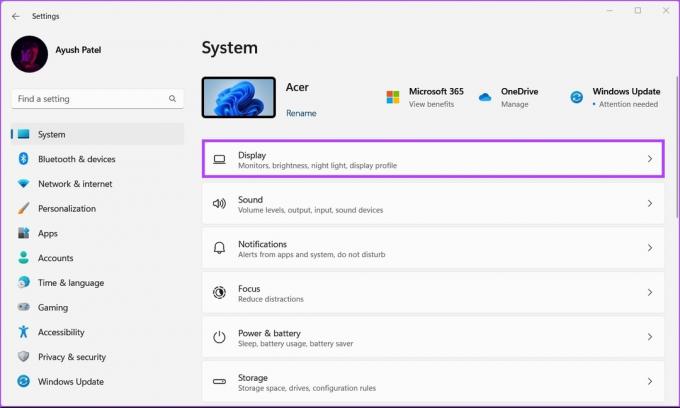
Steg 2: Under bildskärmsinställningar, scrolla ned och klicka på Grafik.

Steg 3: Använd rullgardinsmenyn på bilden nedan för att välja alternativet Desktop-app eller Windows Store-app beroende på vilken typ av app du vill konfigurera. Klicka sedan på Bläddra.

Steg 4: I Filutforskarens fönster som visas, navigera till önskat spel eller apps installationsplats och välj dess *.EXE-fil eller genväg. Klicka sedan på Lägg till.
Om du inte hittar appen du letar efter, försök att navigera till standardmapparna för "Programfiler" och "Programfil (x86)" som finns på ditt systems Windows-enhet.

Steg 5: När du har lagt till appen klickar du på Alternativ.

Steg 6: I dialogrutan för grafikinställningar väljer du önskad grafikprocessor och klickar på Spara.
Energisparalternativ – att välja processorns integrerade grafikchip, som använder mindre ström.
Högpresterande alternativ – att välja ett dedikerat grafikchip som ger bättre prestanda men förbrukar mer ström.

Ställ in den föredragna GPU: n för appar och spel med NVIDIAs kontrollpanel
Om din dator har ett NVIDIA-grafikchip inuti, är det ganska troligt att din dator har NVIDIA-kontrollpanelen installerad. Det är ett praktiskt program för att ställa in den föredragna GPU: n för appar och spel. Så här kan du använda den.
Steg 1: Tryck på Windows + S-tangenterna genväg för att öppna Windows Sök och skriv NVIDIA kontrollpanel. Klicka sedan på Öppna under sökresultatet.

Steg 2: Inuti NVIDIAs kontrollpanel klickar du på alternativet "Hantera 3D-inställningar" i den vänstra kolumnen.

Steg 3: Klicka på fliken Programinställningar i den högra rutan.

Steg 4: Under fliken Programinställningar klickar du på knappen Lägg till.
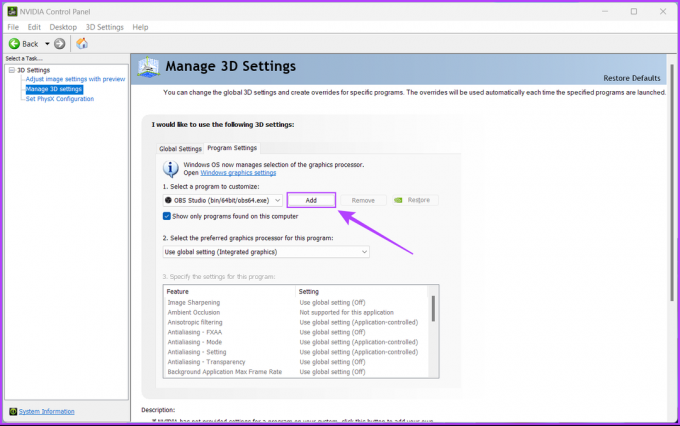
Steg 5: Rulla ned och välj den app du vill konfigurera. Om du inte hittar appen du letar efter klickar du på knappen Bläddra.

Steg 6: När Filutforskaren öppnas, navigera till önskat spel eller apps installationsplats och välj dess *.EXE-fil. Klicka sedan på Lägg till.
Om du inte känner till installationsplatsen för appen du letar efter, försök att navigera till standardinställningen Installationsmapparna 'Programfiler' och 'Programfil (x86)' som finns på ditt primära Windows-system kör.

Steg 7: Klicka nu på rullgardinsmenyn "Använd global inställning (integrerad grafik)" och välj "Högpresterande NVIDIA-processor" eller integrerad grafik enligt dina önskemål.

Steg 8: Klicka sedan på Verkställ för att spara ändringarna.

Ställ in den föredragna GPU: n för appar och spel med AMD Radeon Graphics
AMD Radeon GPU: er erbjuder en liknande metod för att låta dig tilldela appar och spel för att välja den dedikerade grafiken. Om din dator har en AMD GPU som kom ut före 2015 kan du med AMD Radeon-inställningar. Men om din dator har ett modernt Radeon-grafikchip (släppt efter 2015), ta hjälp av AMD Software Adrenaline Edition för att konfigurera apparna och spelen för att välja dedikerad grafik därefter.
Optimera prestanda genom att hantera din GPU-användning effektivt
Att konfigurera apparna och spelen för att välja en dedikerad eller integrerad GPU kommer säkerligen att förbättra prestandan – för apparna och systemet. Medan Windows 11 kommer att behålla dessa inställningar, om du inte ändrar eller installerar om Windows, behöver du bara bekräfta om appen kan göra det bästa av extra grafikmuskel. Men även dina vardagsspel kommer att prestera bättre med grafik och vara mer lyhörda.
Senast uppdaterad den 8 september 2022
Ovanstående artikel kan innehålla affiliate-länkar som hjälper till att stödja Guiding Tech. Det påverkar dock inte vår redaktionella integritet. Innehållet förblir opartiskt och autentiskt.



