Fix Steam har problem med att ansluta till servrar
Miscellanea / / November 28, 2021
Om det är ett namn i tv-spelsbranschen som sticker ut så är det Steam. Online-videospelsleverantören har etablerat sin närvaro som den mest pålitliga källan för att köpa och spela videospel. Plattformen är dock inte alltid felfri. För erfarna användare av Steam är felaktiga serverproblem inget nytt. Om ditt Steam-konto har anslutningsproblem och inte kan ladda ner eller köra spel, läs vidare för att ta reda på hur du kan fix Steam har problem med att ansluta till servrar på din PC.

Innehåll
- Fix Steam har problem med att ansluta till servrar
- Varför ansluter inte mitt Steam-konto till servrarna?
- Metod 1: Kontrollera Steam-servrar
- Metod 2: Utför en nätverksåterställning
- Metod 3: Ändra nedladdningsregion i Steam
- Metod 4: Kör Steam som administratör
- Metod 5: Avsluta alla Steam-bakgrundsuppgifter
- Metod 6: Skapa ett undantag för Steam med Windows-brandväggen
- Metod 7: Installera om Steam för att fixa serveranslutningen
- Metod 8: Kontakta Steams kundtjänst
Fix Steam har problem med att ansluta till servrar
Varför ansluter inte mitt Steam-konto till servrarna?
Med tanke på applikationens popularitet borde det inte komma som någon överraskning att servrarna på Steam i allmänhet är överfulla. Med tusentals människor som kör Steam samtidigt, kommer serverproblem att hända. Men om frekvensen av detta fel är hög, är chansen stor att problemet har orsakats av ditt slut. Oavsett orsaken bakom problemet och dess intensitet kan serverfelet på Steam undvikas. Här är några saker du kan försöka lösa problemet åt dig.
Metod 1: Kontrollera Steam-servrar
Innan du börjar köra snygga felsökningsmetoder på din PC är det viktigt att kontrollera om Steam-servrarna fungerar korrekt. Det finns några webbplatser som spårar serverstyrkan hos olika företag, varav två är Inofficiell Steam-statuswebbplats och Neddetektor.Den förra avslöjar webbplatsens status, och den senare visar antalet rapporter som lämnats in av personer som led av serverrelaterade problem. Båda dessa källor är för det mesta ganska tillförlitliga och korrekta.
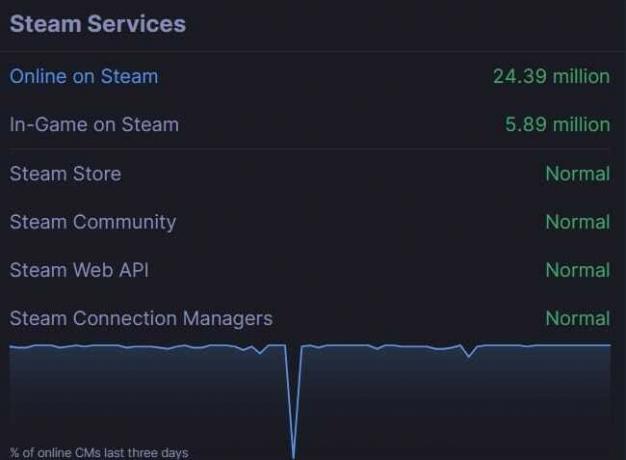
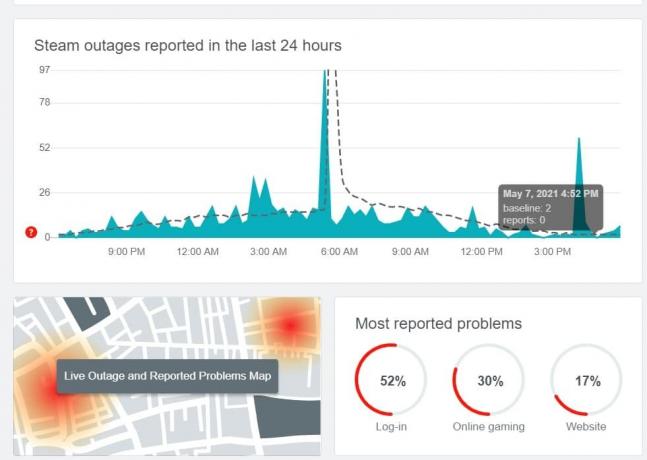
Om dock Steam-servrarna är nere är det enda du kan göra att vänta. Företag som Steam är väl utrustade för att hantera sådana situationer och lösa de flesta problem ganska snabbt. Å andra sidan, om alla servrar fungerar bra, är det dags att börja mixtra med din dator för att försöka lösa problemet.
Metod 2: Utför en nätverksåterställning
Det första du kan göra är att återställa nätverkskonfigurationen för din PC. Som namnet antyder kommer detta att återställa dina nätverkslänkar och hjälpa din enhet att ansluta till olika servrar. Så här kan du fix Steam har problem med att ansluta till servrar genom att utföra en nätverksåterställning.
1. På sökfältet bredvid startmenyn, skriv "cmd" När kommandofönstret visas klickar du på 'Kör som administratör alternativet för att öppna uppmaningsfönstret.
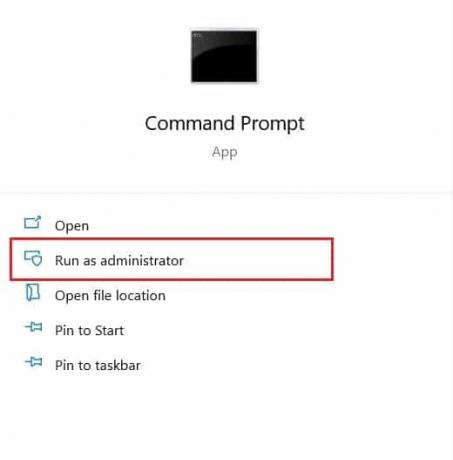
2. I fönstret skriver du först in följande kod och trycker på Enter: netsh winsock återställning.
3. När du är klar anger du följande kommando och trycker på Enter: netsh int ip reset reset.log
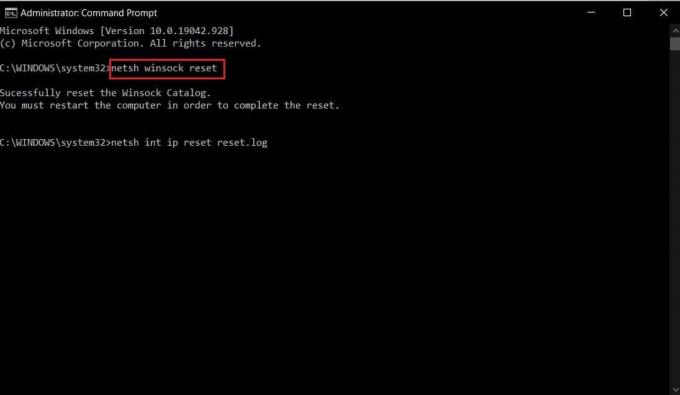
4. När båda koderna har körts måste du göra det starta om din dator, och ditt serverproblem bör vara löst.
Läs också: Hur man åtgärdar Steam för många inloggningsfel från nätverksfel
Metod 3: Ändra nedladdningsregion i Steam
Steam har olika servrar över hela världen och användare får bäst resultat när deras konto är anslutet till servern närmast deras ursprungliga plats. Du kan ändra nedladdningsregionen i Steam till närmare din plats för att åtgärda serverproblemen med steam.
1. Öppen de Steam-applikation på din PC och klicka på 'Ånga' alternativet i det övre vänstra hörnet av skärmen.

2. Från rullgardinsmenyn, klicka på "Inställningar" att fortsätta.
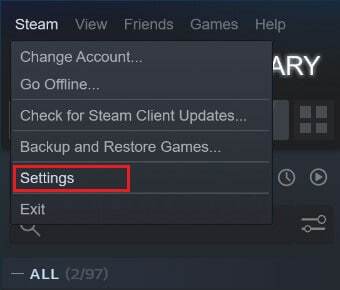
3. I fönstret Inställningar, navigera till Nedladdningar meny.
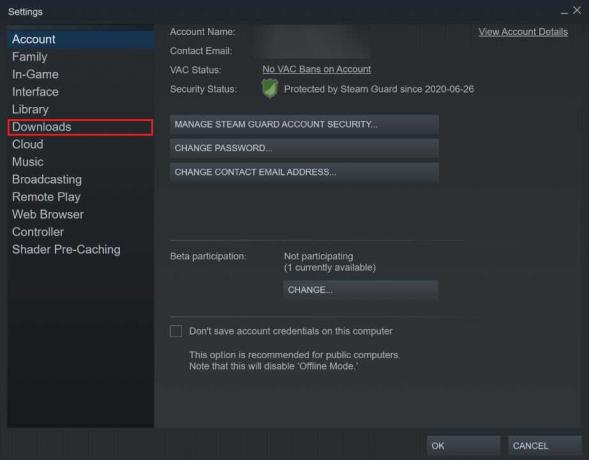
4. Klick på avsnittet med titeln Ladda ner region för att avslöja listan över servrar som Steam har över hela världen.

5. Från listan över regioner, välj området närmast din plats.
Metod 4: Kör Steam som administratör
Att ha administratörsrättigheter gör att de flesta appar fungerar bättre genom att de ger dem åtkomst till filer och data som tidigare var begränsade. Även om du kan köra Steam som administratör varje gång genom att högerklicka på den, kan du också permanent ändra dess startpreferens.
1. Högerklicka på Steam-applikation, och från alternativen som visas, klicka på "Egenskaper".
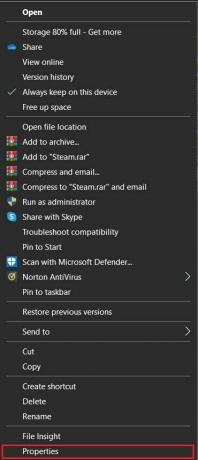
2. I egenskapsfönstret väljer du alternativet med titeln Kompatibilitet.
3. Inom kompatibilitetsinställningarna, Gör det möjligt kryssrutan märkt Kör det här programmet som administratör.
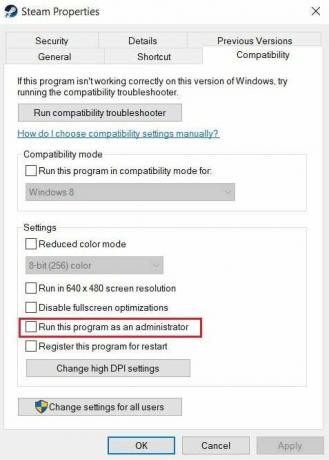
4. Sedan klicka på Apply, och du är bra att gå. Din Steam kommer nu att köras med administratörsrättigheter och ansluta till servrar sömlöst.
Läs också:Hur man ändrar Steam-kontonamn
Metod 5: Avsluta alla Steam-bakgrundsuppgifter
På varje PC har Steam massor av bakgrundsuppgifter som körs hela tiden. Genom att inaktivera dessa uppgifter kommer Steam att tvingas starta om dem och därigenom förbättra dess funktion. Detta kanske inte verkar vara den mest solida fixen i boken, men det kan vara mycket effektivt.
1. Högerklicka på startmenyknappen och sedan klicka på Aktivitetshanteraren.

2. I aktivitetshanteraren letar du efter alla funktioner som är kopplade till Steam och avslutar uppgifterna.
3. Steam kommer att starta på nytt, och de flesta problem relaterade till appen bör åtgärdas.
Metod 6: Skapa ett undantag för Steam med Windows-brandväggen
Windows-brandväggen, även om den är viktig för din dators säkerhet, har potential att störa nätverk och sakta ner anslutningarna mellan appar och deras servrar. Även om det är ett drastiskt steg att inaktivera brandväggen helt, kan du skapa ett undantag för Steam och se till att brandväggen inte hindrar dess anslutningar.
1. Leta efter i sökfältet “Tillåt en app via Windows-brandväggen.”
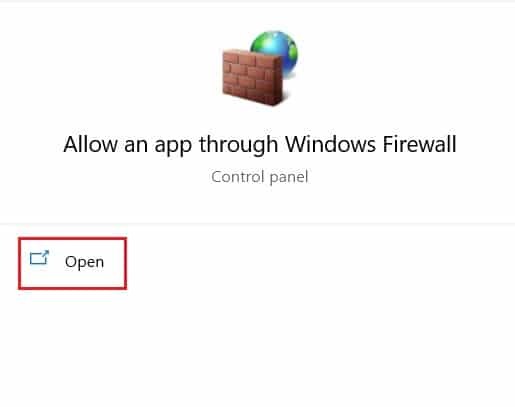
2. En enorm lista med alternativ kommer att visas; först, klicka på "Ändra inställningar" och sedan hitta och aktivera kryssrutorna framför alla Steam-relaterade tjänster.
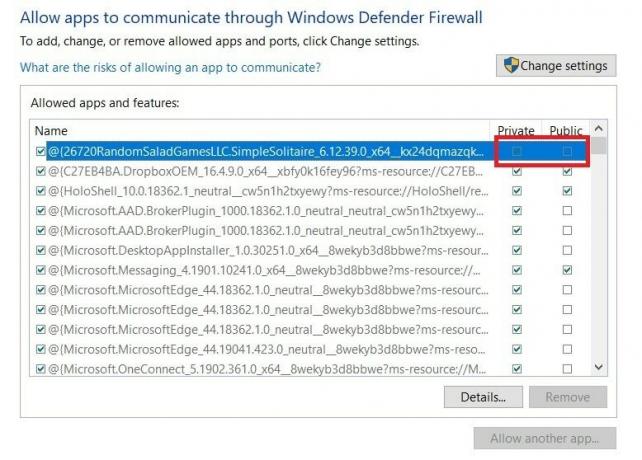
3. Steam bör nu vara undantaget från brandväggens åtgärder och bör kunna ansluta till servrarna.
Metod 7: Installera om Steam för att fixa serveranslutningen
Om allt misslyckas är det dags att säga hejdå till Steam och avinstallera appen. Efter det gråtiga avskedet, försök att installera appen igen och se om problemet är löst. Många gånger är en snabb ominstallation allt du behöver för att fixa programvara. Öppna startmenyn på din PC och högerklicka på Steam-appen innan du klickar på avinstallera. När appen har avinstallerats, gå till Steams officiella webbplats och installera programmet igen.
Metod 8: Kontakta Steams kundtjänst
Om du inte kan fixa problemet "Steam har problem med att ansluta till servrar" trots alla dina bästa ansträngningar, är det dags att konsultera professionell hjälp. Kundtjänsten på Steam är mycket effektiv, och genom Steam-supportalternativet kan du förmedla alla detaljer om ditt problem.
Rekommenderad:
- 4 sätt att göra Steam-nedladdningen snabbare
- Åtgärda Steam Service-fel när du startar Steam
- Åtgärda Logitech Download Assistant-startproblem
- Åtgärda Lokal Print Spooler-tjänst körs inte
Serverproblem på Steam är ett långvarigt problem, med många användare som rapporterar problem dagligen. Med stegen som nämns ovan borde du ha förstått orsaken till felet och åtgärda det utan större svårighet.
Vi hoppas att den här guiden var till hjälp och att du kunde fixa Steam har problem med att ansluta till servrar problem. Om du fortfarande har några frågor angående den här artikeln, ställ dem gärna i kommentarsfältet.



