Hur man ställer in och använder Fire TV Stick föräldrakontroll
Miscellanea / / April 04, 2023
De flesta tjänster har nu sin app på streamingenheter som Fire TV Stick. Detta betyder också att förutom att titta på TV kan dina barn nu surfa på internet och få tillgång till Netflix och andra appar för att leta efter innehåll som inte är tillgängligt på traditionell tv. Så för att göra din smarta TV barnsäker kan du ställa in och använda Fire TV Stick föräldrakontroller.
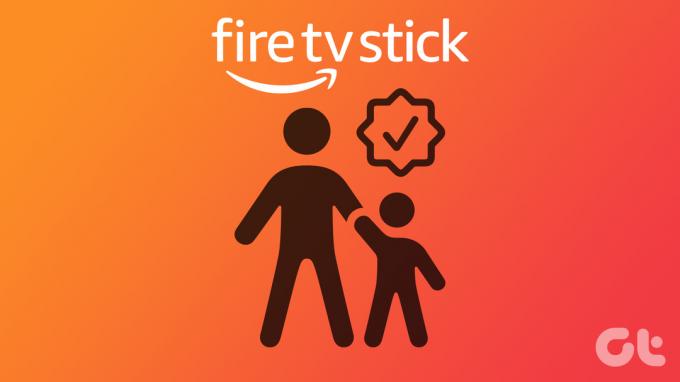
Amazon Fire TV Sticks inställningar för föräldrakontroll låter dig installera appar och tjänster fritt på din Fire TV-strömningsenhet utan att oroa dig för att ditt barn råkar komma åt dem. Och även om föräldrainställningarna inte tillämpas på appar från tredje part, kan de begränsa dem från att öppnas och installeras.
Så låt oss kolla in hur du kan aktivera föräldrakontroll för din Amazon Fire TV Stick.
Hur man ställer in PIN-kod för föräldrakontroll på Fire TV Stick
Att ställa in föräldrakontroll på Amazon Fire Stick hjälper till att begränsa innehållet med vissa åldersklassificeringar genom att alltid be om en PIN-kod. Så om ditt barn vill komma åt visst innehåll behöver de PIN-koden du anger. På så sätt kan du hindra ditt barn från att få tillgång till oönskat innehåll.
Följ dessa steg för att ställa in den.
Steg 1: Slå på Fire TV Stick och gå till Inställningar.
Steg 2: Välj här Inställningar.

Steg 3: Välj Föräldrakontroll.

Steg 4: Välj sedan Föräldrakontroll igen.

Steg 5: Ange nu din nya PIN-kod för föräldrakontroll två gånger.
Notera: Istället för att skapa en ny PIN-kod måste du ange PIN-koden för föräldrakontroll för ditt Amazon-konto om du redan har en inställning.
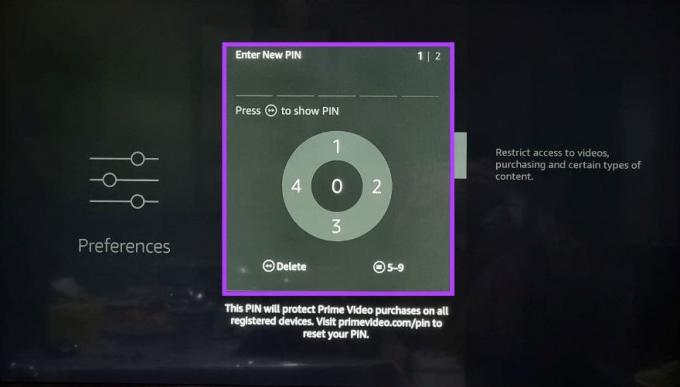
Steg 6: Här kommer du att se ett meddelande som säger Föräldrakontroll aktiverad. Välj OK.
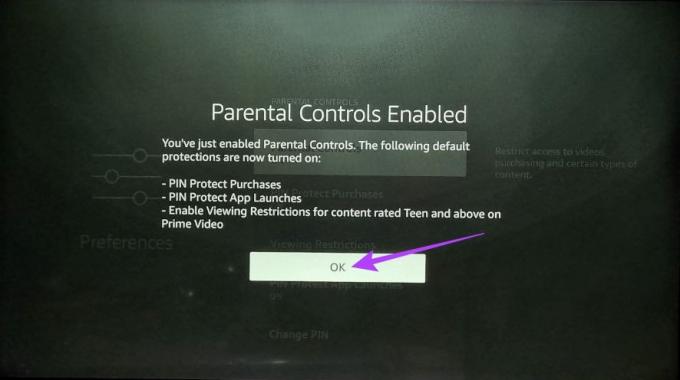
Nu kommer Amazon Fire TV Stick alltid att be om PIN-koden för föräldrakontroll innan du får tillgång till inställningar eller appar.
Hur man lägger till visningsbegränsningar på Fire TV Stick
Fire TV Stick föräldrakontrollpanelen låter dig också ställa in visningsbegränsningar för ditt innehåll. Om du aktiverar detta säkerställer du att åtkomst till Amazon Prime Video-appinnehåll som ligger utanför visningsbegränsningsklassificeringen alltid kräver PIN-koden för föräldrakontroll. Så här gör du.
Steg 1: Öppna Inställningar i Fire TV Stick.
Steg 2: Välj Inställningar.

Steg 3: Ange din PIN-kod för föräldrakontroll.

Steg 4: Välj här Föräldrakontroll.

Steg 5: Välj sedan Visningsbegränsningar.
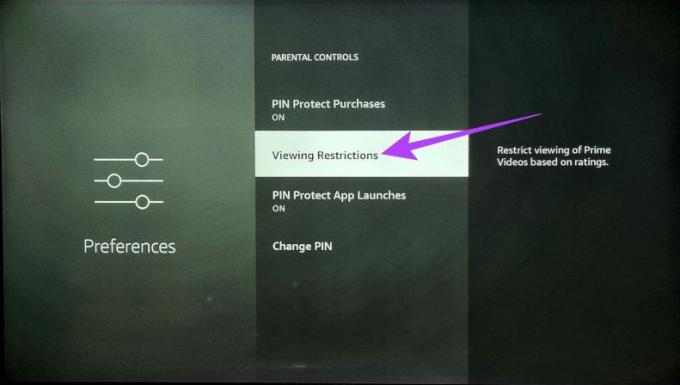
Steg 6: Här låser du de kategorier du inte vill att dina barn ska komma åt utan föräldrakontroll-PIN.
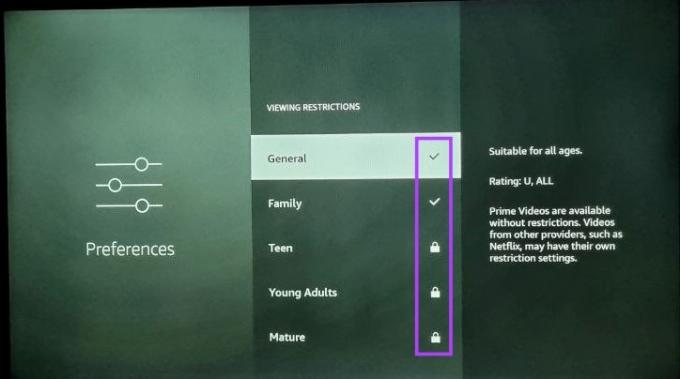
Så här ändrar du PIN-koden för Fire TV Stick föräldrakontroll
Fire TV-strömningsenhetens PIN-kod för föräldrakontroll är inte permanent och kan enkelt ändras. Detta är särskilt användbart om ditt barn får reda på den nuvarande PIN-koden för föräldrakontroll. Följ dessa steg för att göra det.
Steg 1: Öppna Inställningar och välj Inställningar.

Steg 2: Ange din PIN-kod för föräldrakontroll.

Steg 3: Välj Föräldrakontroll.

Steg 4: Rulla ned och välj Ändra PIN-kod.
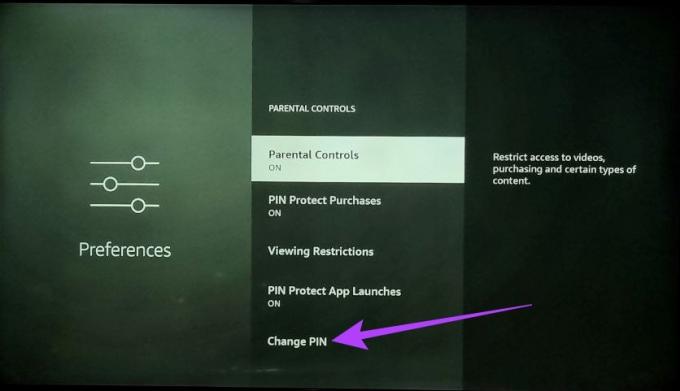
Steg 5: Här anger du din tidigare PIN-kod.
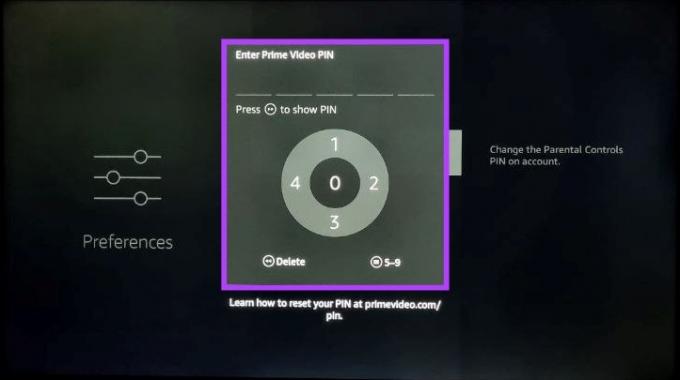
Steg 6: Ange sedan din nya PIN-kod två gånger för att ändra den.
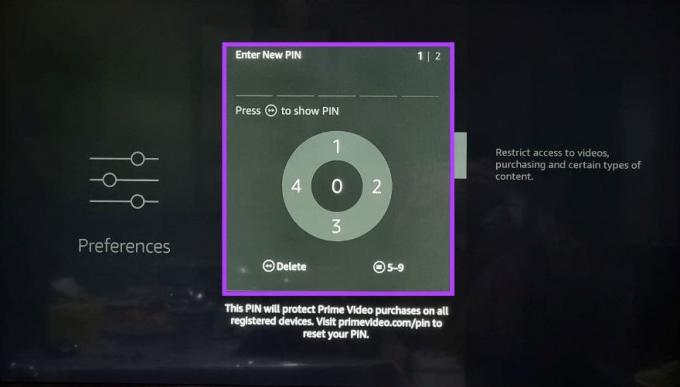
När detta är gjort kommer din Fire TV-pinkod för föräldrakontroll att ändras. Om du är osäker på din tidigare PIN-kod kan du också gå till Prime Video föräldrakontroll inställningar och ändra PIN-koden direkt därifrån.
Hur man installerar Amazon Kids på Fire TV Stick
Tidigare känd som Amazon FreeTime-appen, ger Amazon Kids-appen dig kontroll över vilken typ av innehåll ditt barn tittar på. När du använder den här appen har du också möjlighet att inaktivera köp i appen, övervaka skärmtid och begränsa innehåll som du kan anse vara olämpligt för dina barn.
Dessutom hjälper det att när appen väl har öppnats kommer PIN-koden för föräldrakontroll att krävas för att avsluta den. Detta säkerställer att ditt barn inte kan lämna den här appen utan din tillåtelse. Följ dessa steg för att installera appen.
Steg 1: Slå på Fire TV Stick, gå till Appar och välj "Hämta fler appar".
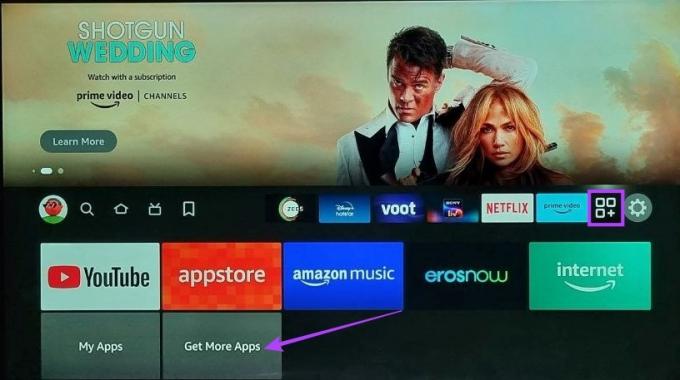
Steg 2: Välj här Sök.

Steg 3: Typ Amazon Kids och välj Amazon Kids-appen från sökresultaten.

Steg 4: Välj appen "Amazon Kids for Fire TV".
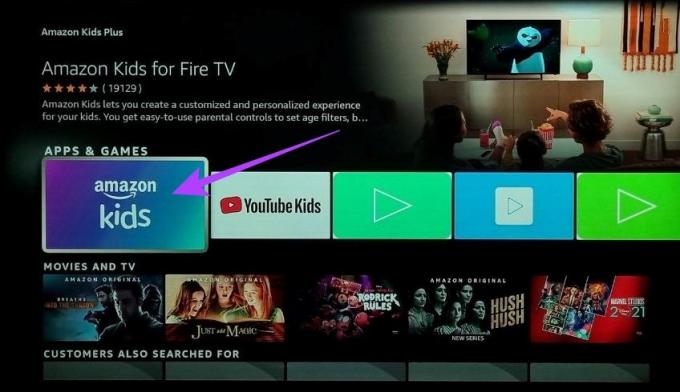
Följ nu instruktionerna på skärmen för att avsluta installationen av Amazon Kids-appen. Öppna sedan appen och ställ in visningskontroller om det behövs. Du kan också titta igenom våra andra artiklar om du är det kan inte installeras eller ladda appen på din Fire TV Stick.
Hur man aktiverar explicit filter i Amazon Music
Förutom att aktivera den övergripande föräldrakontrollinställningen kan du också blockera explicita låtar från Fire TV Amazon Music-appen. På så sätt kommer alla låtar som innehåller explicita ord att filtreras bort automatiskt.
Detta kan vara användbart om du använder Amazon Music Fire TV Stick-appen för att spela musik i huset. Följ dessa steg för att aktivera den.
Steg 1: Öppna Amazon Music-appen på Fire TV Stick.

Steg 2: Gå till profilikonen och välj "Blockera explicita låtar"

Steg 3: Välj här Blockera.
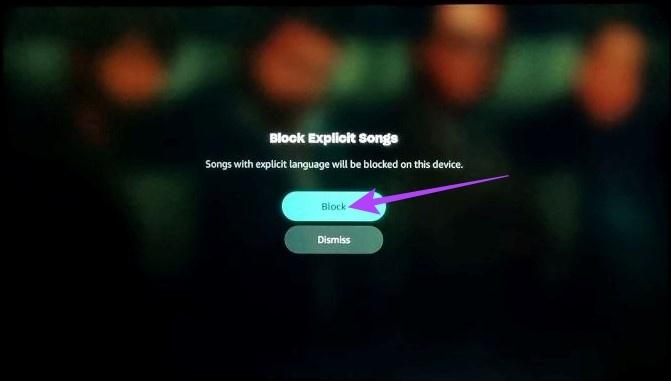
Detta säkerställer att allt explicit i innehållet blockeras.
Hur man blockerar appar på Fire TV Stick
Eftersom det inte finns något direkt sätt att blockera en app på Fire TV Stick, måste du använda din dator för att begränsa sådana installationer på din Fire TV Stick. På så sätt, varje gång någon försöker installera den specifika appen, kommer de att bli ombedd att ange PIN-koden först.
Eftersom denna metod kräver att du använder en PC såväl som Firestick, har vi delat upp stegen för detta i två delar för en bättre förståelse. Följ med.
1. På din PC
Steg 1: Öppna valfri webbläsare, gå till Amazons webbplats och logga in på samma Amazon-konto som du använde för att ställa in din Fire TV Stick.
Öppna Amazon Web App
Steg 2: Gå till ditt konto.

Steg 2: Scrolla ner och klicka på "Appar och mer".

Steg 3: Gå nu till appen du vill blockera och klicka på Åtgärder.
Steg 4: Från menyalternativen klickar du på "Ta bort den här appen".
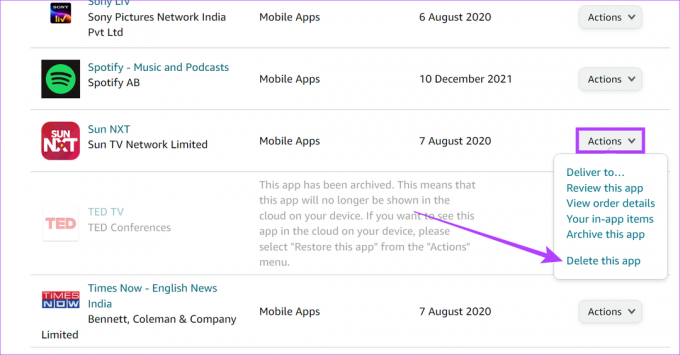
Steg 5: Klicka på Ta bort.
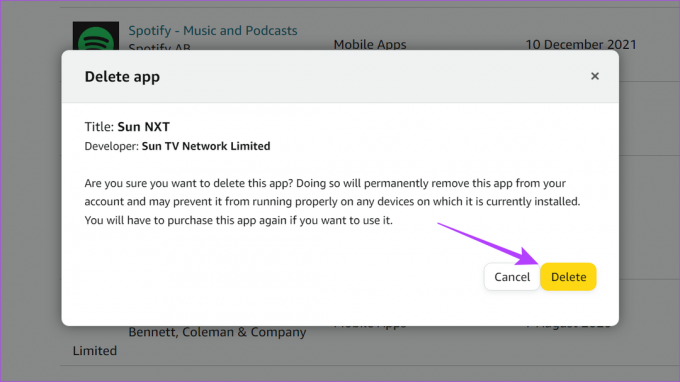
2. På din Fire TV Stick
Steg 1: Gå till Inställningar och välj Applikationer.
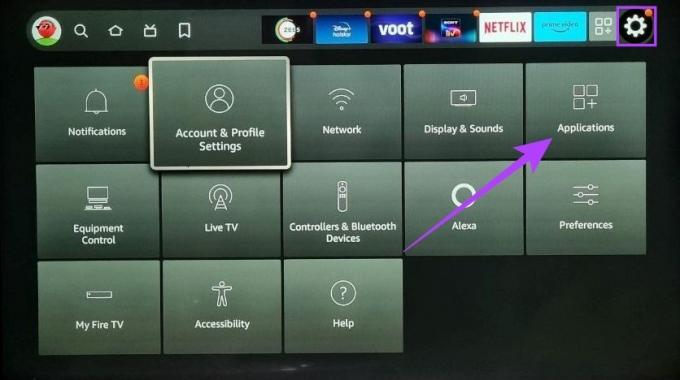
Steg 2: Rulla ned och välj "Hantera installerade applikationer".
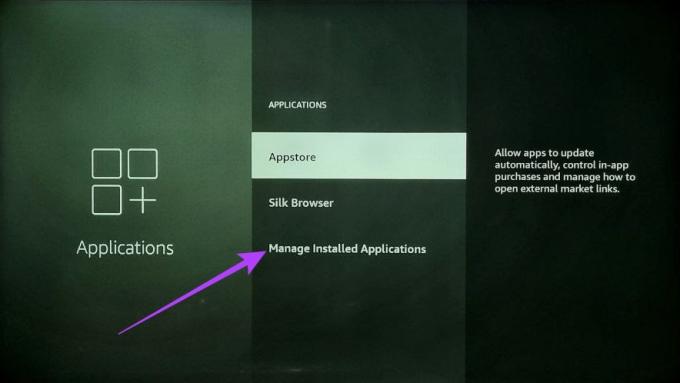
Steg 3: Klicka nu på appen du vill blockera och välj Avinstallera med din fjärrkontroll eller Fire TV-fjärrappen.
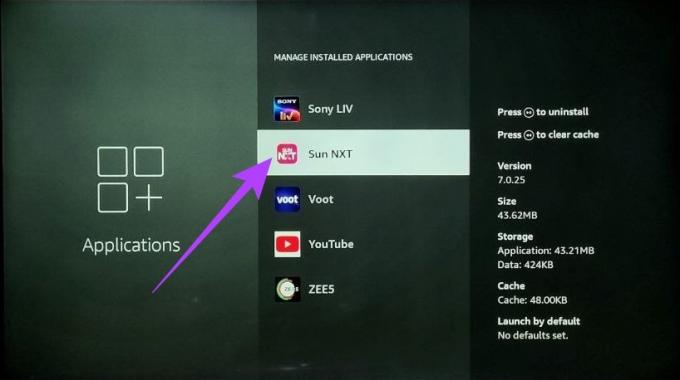
Steg 4: Välj Bekräfta.

Steg 5: Gå nu tillbaka till huvudmenyn Inställningar och välj "Konto- och profilinställningar".

Steg 6: Välj här "Synkronisera Amazon-innehåll".
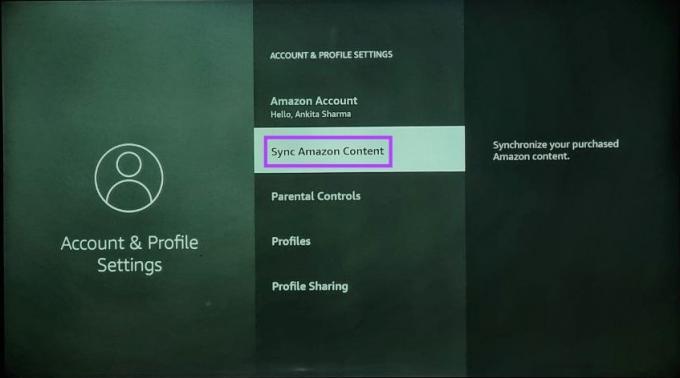
När synkroniseringen är klar försöker du ladda ner appen igen. Din Fire TV-strömningsenhet kommer nu att kräva PIN-koden för föräldrakontroll innan du installerar appen.
Hur man inaktiverar föräldrakontroll på Fire TV Stick
Om du inte längre behöver föräldrakontroll kan du ta bort pinkoden för föräldrakontroll från din Amazon Fire TV Stick. Följ dessa steg för att göra det.
Steg 1: Öppna Inställningar i din Fire TV Stick och välj Inställningar.

Steg 2: Ange PIN-koden för föräldrakontroll.

Steg 3: Välj sedan Föräldrakontroll.

Steg 4: Välj Föräldrakontroll PÅ från alternativen.
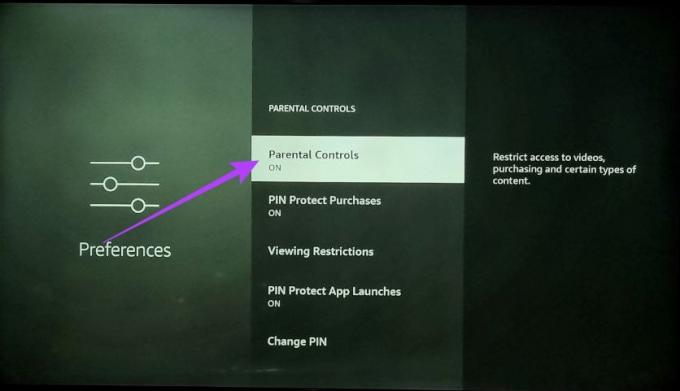
Steg 5: Ange din PIN-kod för föräldrakontroll och bekräfta ditt val.
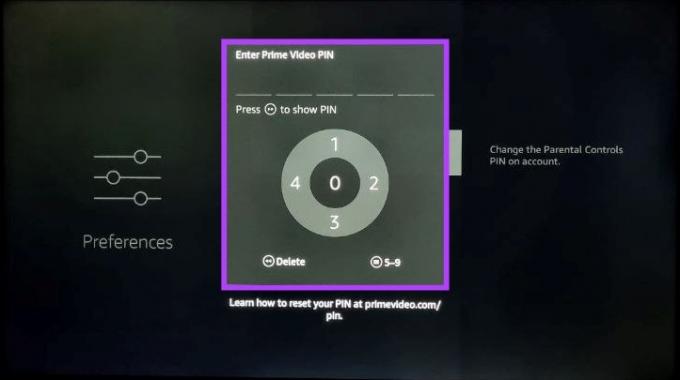
PIN-koden för föräldrakontroll kommer nu att inaktiveras på din Fire TV Stick. För att aktivera följ stegen och slå på kontrollerna.
Vanliga frågor om hur du använder föräldrakontroll på Fire TV Stick
Medan alla appar som är installerade på Fire TV Stick kommer att kräva att PIN-koden för föräldrakontroll öppnas, kommer innehållsbegränsningar oftast att vara begränsade till Amazon-appar som Amazon Prime Video.
Nej, du kan bara aktivera föräldrakontroll från Fire TV Stick-menyalternativen.
Skydda dina barn
Vi hoppas att du med den här artikeln kunde slå på och ställa in föräldrakontroll på din Fire TV Stick. På så sätt kan ditt barn nu fritt bläddra igenom Amazon Fire TV Stick, utan att du behöver oroa dig för att de stöter på innehåll som inte är åldersanpassat.
Och om du vill byta saker kan du också ta en titt på vår lista över bästa Fire TV Stick-alternativ.



