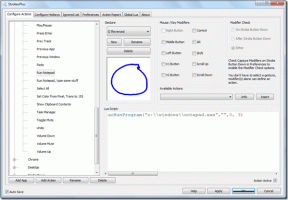6 bästa korrigeringar för Google Chrome öppnar inte nya flikar i Windows 11
Miscellanea / / April 04, 2023
Google Chrome är utan tvekan den bästa webbläsaren för Windows. Du kommer dock att stöta på situationer som kan leda till tanken på att byta till en annan webbläsare. Det kan vara lika trivialt som att Chrome inte låter dig använda de grundläggande funktionerna på en Windows-dator.

Ett sådant fall är när Google Chrome misslyckas med att öppna nya flikar i Windows. Det här problemet uppstår vanligtvis när det finns korruption i Google Chromes cachedata, eller om du har installerat ett skadligt tillägg. Det kan du ta bort Chrome-tillägg lätt. Lyckligtvis är det en tårta att felsöka det här problemet. Här är lösningarna att prova när Google Chrome inte öppnar nya flikar i Windows 11.
1. Starta om Google Chrome
Huruvida Google Chrome kan inte laddas ned eller öppna nya flikar, är det bästa sättet att felsöka Chrome-problem att starta om den. Om du startar om Chrome rensas systemresurserna och alla tillfälliga buggar eller fel som kan orsaka problemet elimineras.
För att starta om Google Chrome, följ instruktionerna nedan:
Steg 1: Tryck på tangenterna Ctrl + Skift + Escape för att öppna Aktivitetshanteraren på din Windows-dator.
Steg 2: På fliken Processer högerklickar du på Google Chrome och alla dess relaterade tjänster och väljer Avsluta uppgift.

Starta sedan Chrome genom att dubbelklicka på dess ikon och kontrollera om problemet kvarstår.
2. Rensa Google Chrome Cache-data
Som de flesta webbläsare lagrar Google Chrome cachedata som innehåller filer som bilder och information om webbsidor som du regelbundet besöker. Webbläsare lagrar dessa data så att du snabbt kan komma åt samma sida igen.
Plötsliga krascher är resultatet när cachad data är korrupt. Det bästa du kan göra i den här situationen är att rensa Google Chromes cachedata. Så här gör du det:
Steg 1: Starta Google Chrome, klicka på tre vertikala punkter i det övre högra hörnet och välj Inställningar från snabbmenyn.

Steg 2: Välj "Sekretess och säkerhet" från det vänstra sidofältet.

Steg 3: Klicka på "Rensa webbinformation".

Steg 4: Markera rutan "Cachade bilder och filer" och klicka på knappen Rensa data.

3. Ta bort onödiga tillägg från Google Chrome
Google Chrome erbjuder en mängd olika tillägg som du kan installera för att förbättra ditt skydd. Även om de flesta tilläggen är säkra, kan vissa störa och orsaka problem med Chrome.
Lösningen i det här fallet är att ta bort det problematiska tillägget från Google Chrome. Så här gör du det:
Steg 1: Starta Google Chrome, klicka på tre vertikala punkter i det övre högra hörnet. Välj sedan Fler verktyg från snabbmenyn och välj Tillägg från undermenyn.

Steg 2: Inaktivera växlarna bredvid varje tillägg.

Starta sedan om Google Chrome och checka in problemet fortsätter. Om inte, var det en av tilläggen du inaktiverade som orsakade problemet.
För att hitta det problematiska tillägget, aktivera långsamt varje tillägg en efter en tills problemet dyker upp igen. När du har hittat det tillägget klickar du på knappen Ta bort som är kopplat till det.

4. Uppdatera Windows
Google Chrome kan misslyckas med att öppna nya flikar på grund av ett pågående systemproblem. Det bästa sättet att eliminera eventuella Windows-relaterade problem är att ladda ner någon av dess tillgängliga uppdateringar.
Nedladdning av Windows-uppdateringen kommer inte bara att introducera nya funktioner utan även eliminera alla kända problem. Du kan ladda ner den senaste Windows-uppdateringen genom att följa instruktionerna nedan:
Steg 1: Tryck på Windows + I-tangenterna för att öppna appen Inställningar.
Steg 2: Välj Windows Update från det vänstra sidofältet.

Steg 3: Klicka på knappen "Sök efter uppdateringar" i den högra rutan.

Windows kommer att leta efter och ladda ner alla tillgängliga uppdateringar. Du kan behöva starta om datorn för att installera till den nedladdade uppdateringen.
Du kan också uppdatera Google Chrome under processen. För att göra det, öppna Google Chrome, klicka på tre vertikala punkter i det övre högra hörnet, välj Hjälp från snabbmenyn och välj Om Google Chrome.

Chrome hämtar alla tillgängliga uppdateringar automatiskt. Du måste starta om Google Chrome för att kunna installera uppdateringen.

5. Återställ Google Chrome
Om ditt utseende i Google Chrome har ändrats automatiskt, eller om det inte kan öppna nya flikar, kan det vara dags att använda återställningsknappen. Återställningsalternativet för Google Chrome återställer alla Chrome-inställningar till deras standardvärden. Det kommer också att inaktivera tillägg och radera cookies och annan tillfällig webbplatsdata.
Följ instruktionerna nedan för att återställa Google Chrome:
Steg 1: Klicka på de tre vertikala prickarna i det övre högra hörnet och välj Inställningar från snabbmenyn.
Steg 2: Välj alternativet "Återställ och städa upp" från det vänstra sidofältet.
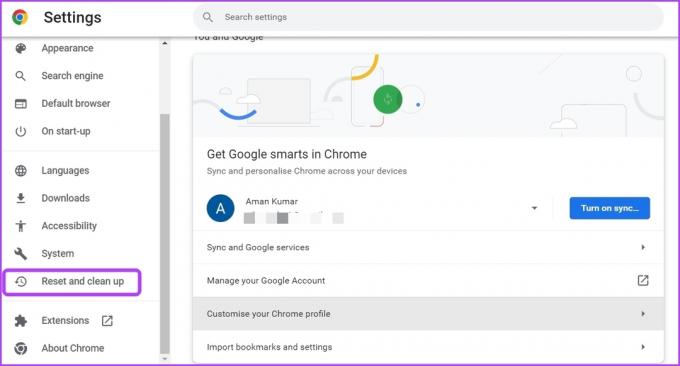
Steg 3: Klicka på alternativet "Återställ inställningar till deras ursprungliga standard" i den högra rutan.

Steg 4: Välj Återställ inställningar från prompten.

6. Skapa ny användarprofil
Om Google Chrome fortfarande misslyckas med att öppna nya flikar, finns det förmodligen något problem med din nuvarande profil. I det här fallet är det enda som fungerar att skapa en ny användarprofil.
Följ stegen nedan för att skapa en ny användarprofil på Google Chrome:
Steg 1: Starta Google Chrome och klicka på din profilikon i det övre högra hörnet.

Steg 2: Välj Lägg till från snabbmenyn.
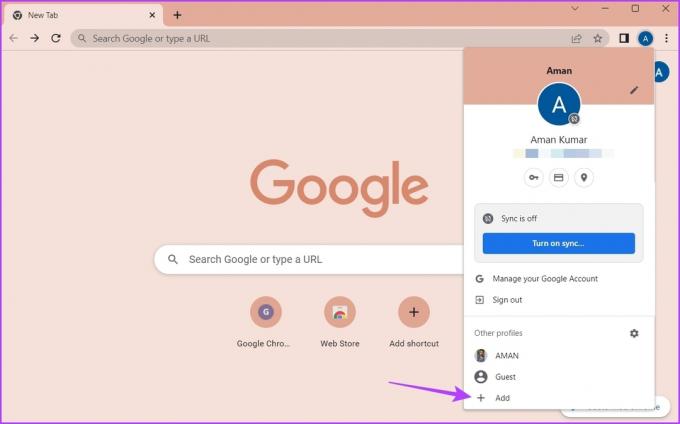
Steg 3: Välj om du vill logga in med eller utan konto. Vi rekommenderar att du loggar in med ett konto eftersom det säkerställer att dina data alltid är synkroniserade.

Steg 4: Ange inloggningsuppgifterna och sedan Logga in med ditt konto.

Öppna Unlimited Tabs på Google Chrome
De flesta webbläsare låter dig öppna flera flikar samtidigt. Detta säkerställer att du kan söka efter mer än en sak samtidigt. Men Google Chrome kan ibland misslyckas med att öppna nya flikar i Windows 11. Du kan snabbt felsöka problemet genom att följa ovanstående korrigeringar.
Senast uppdaterad den 6 mars 2023
Ovanstående artikel kan innehålla affiliate-länkar som hjälper till att stödja Guiding Tech. Det påverkar dock inte vår redaktionella integritet. Innehållet förblir opartiskt och autentiskt.
Skriven av
Aman Kumar
Aman är en Windows-specialist och älskar att skriva om Windows-ekosystemet på Guiding Tech och MakeUseOf. Han har en Kandidatexamen i informationsteknologi och är nu frilansskribent på heltid med expertis inom Windows, iOS och webbläsare.