Fixa Searchindexer.exe Hög CPU-användning
Miscellanea / / November 28, 2021
Om du står inför problemet där Searchindexer.exe tar mycket av din CPU- och minnesanvändning, är du på rätt plats eftersom vi idag ska åtgärda problemet. SearchIndexer.exe är en process av Windows Search-tjänsten som indexerar filer för Windows Search, och den driver i princip Windows-filsökmotor som hjälper till att fungera med Windows-funktioner som Start-menyns sökning, Filutforskarens sökning etc.
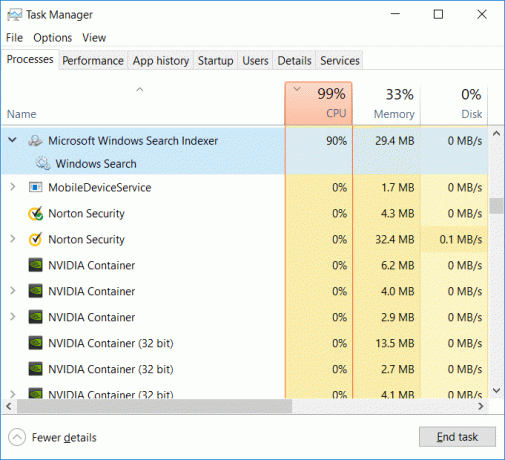
Det här problemet kan uppstå om du nyligen har byggt om sökindexet, eller av misstag tagit bort indexdatamappen, när du söker efter ett jokertecken i Windows-sökning etc. Så utan att slösa någon tid, låt oss se hur du fixar Searchindexer.exe hög CPU-användning med hjälp av nedanstående felsökningsguide.
Innehåll
- Fixa Searchindexer.exe Hög CPU-användning
- Metod 1: Starta om Windows Search Service
- Metod 2: Kör felsökaren för sökning och indexering
- Metod 3: Bygg om indexet
- Metod 4: Felsök problemet
- Metod 5: Inaktivera Windows Search Index
- Metod 6: Tillåt att disken indexeras
- Metod 7: Kör SFC och DISM
- Metod 8: Skapa ett nytt administratörsanvändarkonto
- Metod 9: Reparera Installera Windows 10
Fixa Searchindexer.exe Hög CPU-användning
Se till att skapa en återställningspunkt bara om något går fel.
Metod 1: Starta om Windows Search Service
1. Tryck på Windows-tangenten + R och skriv sedan tjänster.msc och tryck på Enter.

2. Hitta Windows söktjänst högerklicka sedan på den och välj Egenskaper.

3. Se till att ställa in Starttyp till Automatisk och klicka Springa om tjänsten inte körs.

4. Klicka på Verkställ, följt av OK.
5. Starta om din dator för att spara ändringar och se om du kan Fixa Searchindexer.exe Hög CPU-användning.
Metod 2: Kör felsökaren för sökning och indexering
1. Sök efter kontrollpanel från startmenyns sökfält och klicka på den för att öppna kontrollpanelen.

2. Sök Felsökning och klicka på Felsökning.

3. Klicka sedan på Visa alla i den vänstra rutan.
4. Klicka och kör Felsökare för sökning och indexering.

5. Välj Filer visas inte i sökresultaten och klicka sedan på Nästa.

5. Ovanstående felsökare kanske kan Fixa Searchindexer.exe problem med hög CPU-användning.
Metod 3: Bygg om indexet
Se till att du först starta i ren boot med det här inlägget följ sedan stegen nedan.
1. Sök efter kontrollpanel från startmenyns sökfält och klicka på den för att öppna kontrollpanelen.
2. Skriv index i kontrollpanelens sökning och klicka Indexeringsalternativ.

3. Om du inte kan söka efter det öppnar du kontrollpanelen och väljer Små ikoner från rullgardinsmenyn Visa efter.
4. Nu ska du göra det Indexeringsalternativ, klicka på den för att öppna inställningarna.

5. Klicka på Avancerad knapp längst ned i fönstret Indexeringsalternativ.

6. Byt till fliken Filtyper och markera "Indexegenskaper och filinnehåll” under Hur ska den här filen indexeras.

7. Klicka sedan på OK och öppna fönstret Avancerade alternativ igen.
8. Sedan, i Indexinställningar fliken och klicka Återuppbygga under Felsökning.

9. Indexering kommer att ta lite tid, men när den är klar bör du inte ha några ytterligare problem med Searchindexer.exe.
Metod 4: Felsök problemet
1. Tryck på Windows-tangenten + R och skriv sedan remon och tryck på Enter för att öppna Resursövervakare.
2. Byt sedan till fliken Disk bock alla instanser av searchprotocolhost.exe-rutan.
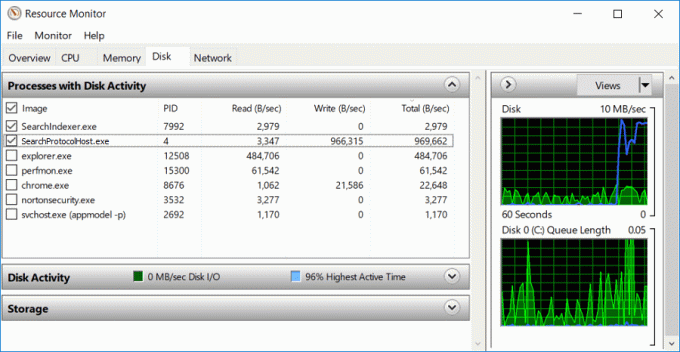
3. I den Fönstret Diskaktivitet, hittar du informationen om filen som för närvarande bearbetas av indexeringstjänsten.
4. Typ "index" i sökrutan och klicka sedan på Indexeringsalternativ från sökresultatet.

5. Klicka på knappen Ändra och exkludera sedan katalogen du hittar i resmon på diskfliken.
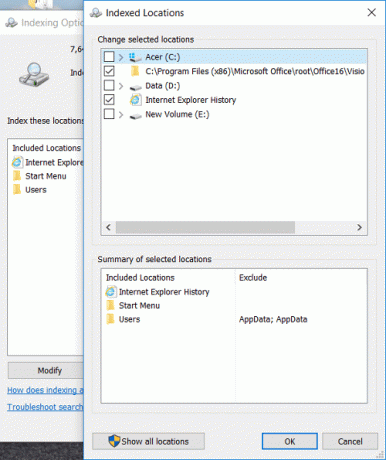
6. Klick OK stäng sedan för att spara ändringarna.
Obs: Om du har en Dell-dator är problemet med Dell Universal Connection Manager (Dell. UCM.exe). Denna process skriver ständigt data till loggfiler lagrade i katalogen C:\Users\Public\Dell\UCM. För att åtgärda problemet, uteslut C:\Users\Public\Dell\UCM från indexeringsprocessen.
Metod 5: Inaktivera Windows Search Index
Notera: Detta fungerar bara för användare av Windows 7.
1. Tryck på Windows-tangenten + R och skriv sedan kontrollera och tryck på Enter för att öppna Kontrollpanel.

2. Klicka på Avinstallera ett program under Program.

3. Klicka på i menyn till vänster Slå av eller på funktioner i Windows.
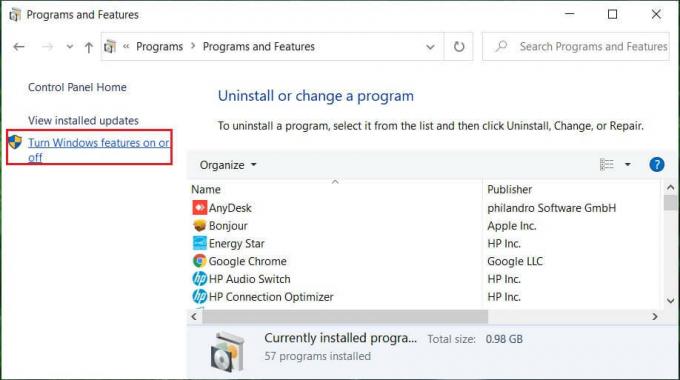
4. Scrolla ner tills du hittar Windows-sökning se då till avmarkera eller avmarkera den.
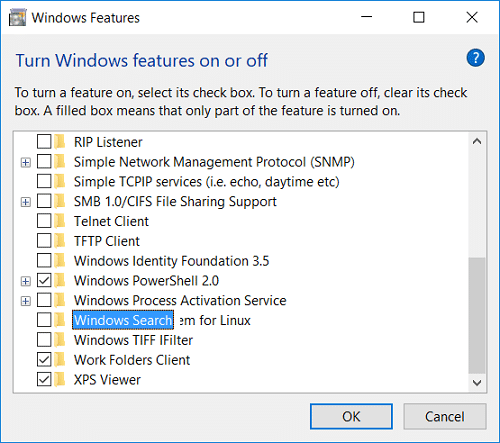
5. Klicka på Ok och starta om datorn för att spara ändringarna.
För Windows 10-användare inaktivera Windows Search med fönstret services.msc.
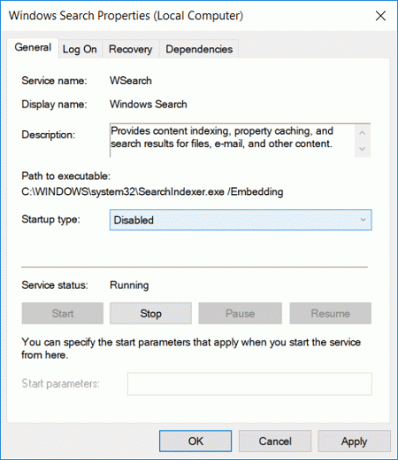
Metod 6: Tillåt att disken indexeras
1. Högerklicka på enheten, som inte kan ge sökresultat.
2. Markera nu "Tillåt indexeringstjänsten att indexera den här disken för snabb filsökning.”

3. Klicka på Verkställ, följt av OK.
4. Starta om din dator för att spara ändringarna.
Detta borde Fixa Searchindexer.exe problem med hög CPU-användning men om inte, fortsätt till nästa metod.
Metod 7: Kör SFC och DISM
1. Öppna kommandotolken. Användaren kan utföra detta steg genom att söka efter "cmd" och tryck sedan på Enter.

2. Skriv nu följande i cmd och tryck enter:
Sfc /scannow. sfc /scannow /offbootdir=c:\ /offwindir=c:\windows (Om ovanstående misslyckas, prova den här)

3. Vänta tills ovanstående process är klar och när du är klar, starta om din dator.
4. Öppna cmd igen och skriv följande kommando och tryck enter efter varje:
Dism /Online /Cleanup-Image /CheckHealth. Dism /Online /Cleanup-Image /ScanHealth. Dism /Online /Cleanup-Image /RestoreHealth

5. Låt DISM-kommandot köras och vänta tills det är klart.
6. Om kommandot ovan inte fungerar, försök sedan med nedan:
Dism /Bild: C:\offline /Cleanup-Image /RestoreHealth /Källa: c:\test\mount\windows. Dism /Online /Cleanup-Image /RestoreHealth /Källa: c:\test\mount\windows /LimitAccess
Notera: Ersätt C:\RepairSource\Windows med din reparationskälla (Windows installations- eller återställningsskiva).
7. Starta om din dator för att spara ändringar och se om du kan Åtgärda Searchindexer.exe problem med hög CPU-användning.
Metod 8: Skapa ett nytt administratörsanvändarkonto
1. Tryck på Windows-tangent + I för att öppna inställningar och klicka sedan Konton.

2.Klicka på Fliken Familj och andra människor i menyn till vänster och klicka Lägg till någon annan till den här datorn under Andra människor.

3. Klick, Jag har inte den här personens inloggningsinformation på botten.

4. Välj Lägg till en användare utan ett Microsoft-konto på botten.

5. Skriv nu användarnamnet och lösenordet för det nya kontot och klicka på Nästa.

6. När kontot har skapats kommer du tillbaka till kontoskärmen, klicka på Ändra kontotyp.

7. När popup-fönstret visas, ändra kontotyp till Administratör och klicka OK.

8. Logga nu in på det ovan skapade administratörskontot och navigera till följande sökväg:
C:\Users\Your_Old_User_Account\AppData\Local\Packages\Microsoft. Windows. Cortana_cw5n1h2txyewy
Notera: Se till att visa dolda filer och mappar är aktiverade innan du kan navigera till mappen ovan.
9. Ta bort eller byt namn på mappen Microsoft. Windows. Cortana_cw5n1h2txyewy.

10. Starta om din dator och logga in på det gamla användarkontot, som stod inför problemet.
11. Öppna PowerShell och skriv följande kommando och tryck på Enter:
Add-AppxPackage -Path “C:\Windows\SystemApps\Microsoft. Windows. Cortana_cw5n1h2txyewy\Appxmanifest.xml” -DisableDevelopmentMode -Register

12. Starta nu om din dator, och detta kommer definitivt att lösa problemet med sökresultat, en gång för alla.
Metod 9: Reparera Installera Windows 10
Den här metoden är den sista utvägen för om inget fungerar kommer den här metoden säkert att reparera alla problem med din PC och Fixa Searchindexer.exe problem med hög CPU-användning. Reparationsinstallationen använder en uppgradering på plats för att reparera problem med systemet utan att radera användardata som finns på systemet. Så följ den här artikeln för att se Hur man reparerar Installera Windows 10 enkelt.
Rekommenderad:
- Hur man växlar till surfplatta-läge i Windows 10
- Windows-sockets registerposter som krävs för nätverksanslutning saknas
- Hur man inaktiverar dataloggning i Windows 10
- Hur man aktiverar AHCI-läge i Windows 10
Det är det du har lyckats med Fixa Searchindexer.exe Hög CPU-användning men om du fortfarande har några frågor angående den här guiden, ställ dem gärna i kommentarsavsnittet.



