4 bästa sätten att överföra filer från Apple iPad till PC
Miscellanea / / April 04, 2023
Medan dataöverföringen från en iPad till Mac går smidigt pga AirDrop, detsamma gäller inte när du vill flytta filer från en iPad till en Windows-dator. Du kan inte välja en kabel och flytta data från iPad till PC. Du måste använda iTunes, molnlagring eller en FTP-server för att få jobbet gjort. Här är de bästa sätten att överföra filer från en iPad till en PC.

Oavsett om du vill flytta några bilder eller stora videofiler från en iPad till en PC förblir hela processen onödigt krånglig. Vi börjar med Apples officiella metod och går över till andra knep för att slutföra jobbet.
1. Använd iTunes
Även om Apple har avvecklat iTunes på Mac, är det fortfarande den bästa programvaran för att hantera din iPhone eller iPad på Windows. Följ stegen nedan för att överföra filer från iPad till PC med iTunes.
Steg 1: Ladda ner och installera iTunes från Microsoft Store på Windows.
Ladda ner iTunes på Windows
Steg 2: Öppna iTunes och ta en datakabel för att ansluta din iPad till en PC.
Steg 3: Ge tillstånd att låta Windows-enheten känna igen din iPad.
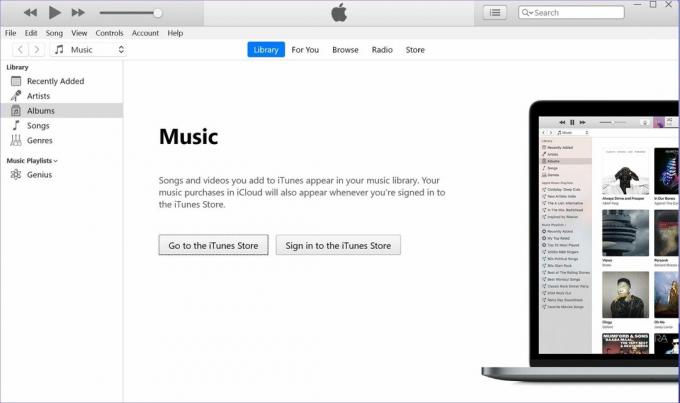
Steg 4: Enhetsikonen visas i iTunes övre vänstra hörnet. Programvaran kommer att be dig att ge datorn åtkomst till iPad-data. Tryck på Fortsätt.

Steg 5: Tryck på Windows + E-tangenterna genväg för att öppna File Explorer, klicka på "Den här datorn" i den vänstra kolumnen och din Apple iPad kommer att visas på listan.
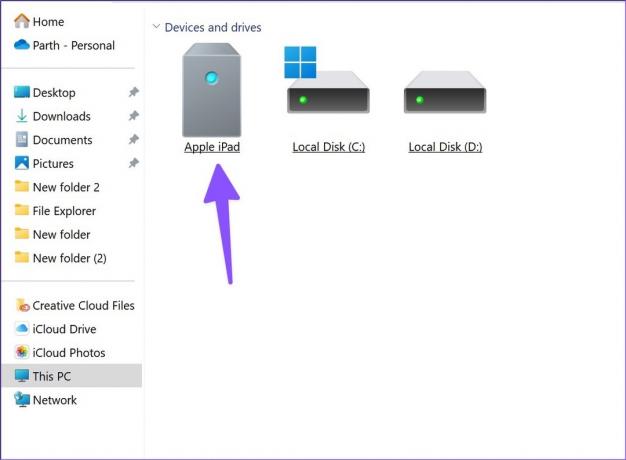
Steg 6: Välj din iPad för att kontrollera enhetens lagring. Öppna relevanta mappar och flytta dina filer till datorn.

Att använda iTunes på Windows är en upplevelse under genomsnittet. Programvaran ser föråldrad ut och du kan få problem med datakabelanslutningen. Läs med för att hitta de bästa sätten att överföra filer från iPad till PC utan iTunes.
2. Använder iCloud
iCloud är standardlösningen för molnlagring på iPad. Du kan ladda upp dina foton, videor och relevanta filer till iCloud och få åtkomst till detsamma med hjälp av iCloud-appen eller iCloud-webben på Windows.
Först måste du aktivera iCloud-uppladdning på iPad. Följ stegen nedan.
Steg 1: Öppna appen Inställningar på iPad.
Steg 2: Välj ditt konto och öppna iCloud från följande meny. Välj Foton.

Steg 3: Aktivera sedan växeln "Synkronisera denna iPad".

Om du har PDF-filer och andra dokument kan du använda appen Filer på din iPad och flytta dem till en relevant mapp i iCloud Drive. Låt oss komma åt och flytta dina uppladdade filer till datorn.
Steg 1: Öppna iCloud-webbplatsen i en webbläsare på din Windows-dator.
Besök iCloud
Steg 2: Logga in med dina Apple-kontouppgifter och slutför autentiseringsprocessen.

Steg 3: Öppna Foton och välj mediefiler. Tryck på nedladdningsknappen längst upp och spara dem på din PC.

Steg 4: Du kan också välja iCloud Drive från hemsidan och ladda ner PDF-filer och dokument.
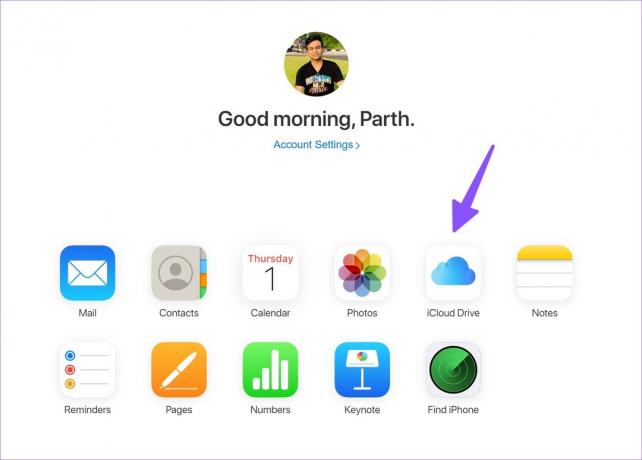
Om du inte vill besöka iCloud-webben varje gång, ställ in iCloud på Windows och få tillgång till dina iCloud-foton och mappar från Filutforskaren-menyn. Läs vår dedikerade guide till lägga till iCloud till File Explorer på Windows. Med en inbyggd iCloud-app kan du också komma åt iCloud-lösenordet på din PC.
3. Använder OneDrive
Alla föredrar inte att iCloud lagrar känslig data online. Microsofts OneDrive är ett trevligt alternativ till iCloud och kommer som standard på Windows. Dessutom, om du är en befintlig Microsoft 365-prenumerant får du 1 TB OneDrive-lagring.
Steg 1: Installera OneDrive på iPad.
Ladda ner OneDrive för iPad
Steg 2: Logga in med dina Microsoft-kontouppgifter.
Steg 3: Välj foton eller filer på din iPad och använd iPadOS delningsmeny för att ladda upp på OneDrive.

Steg 4: Ladda upp filer till OneDrive.
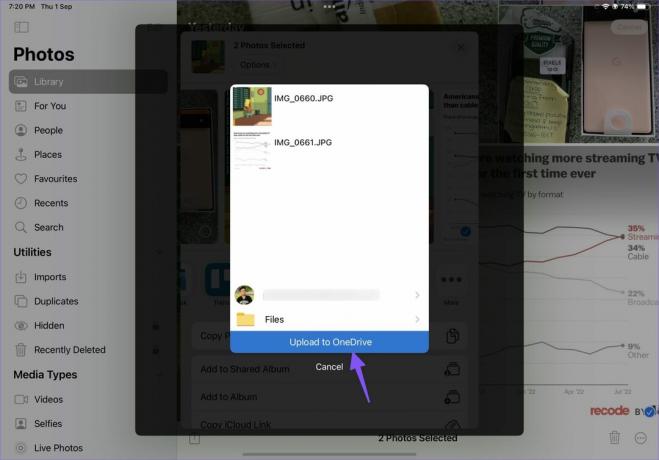
Steg 5: På din Windows-dator trycker du på tangenterna Windows + E för att öppna Filutforskaren. Välj OneDrive från den vänstra kolumnen för att kontrollera filerna du laddade upp till iPad.

4. Etablera en FTP-server
FTP (File Transfer Protocol) är ännu en effektiv metod för att överföra filer från iPad till PC. Vi kommer att använda FE File Explorer-appen för att upprätta en FTP-anslutning på datorn.
Steg 1: Ladda ner appen FE File Explorer från App Store.
Ladda ner FE File Explorer på iPad
Steg 2: Öppna appen och ge den nödvändig behörighet för att komma åt foton och enhetsinnehåll.
Steg 3: Välj foton du vill överföra och flytta dem till valfri mapp på fliken "Mina filer".

Steg 4: Tryck på kugghjulet Inställningar.

Steg 5: Välj "Inbyggda servrar".

Steg 6: Anteckna FTP-serverns URL.

Steg 7: Öppna File Explorer på Windows (använd Windows + E-tangenterna) och skriv in FTP-serverns namn i adressfältet.

Steg 8: Du kommer att märka mapparna "Mina filer" i filhanteraren.

Steg 9: Välj filer som du vill flytta till datorn.
Steg 10: Högerklicka på dem och välj "Kopiera till mapp" från snabbmenyn.

Välj en relevant mapp på din PC för att flytta iPad-filerna.
Flytta iPad-filer till PC när du är på språng
Om du klarar dig bra med en datakabelanslutning är iTunes fortfarande det bästa alternativet för att flytta filer från en iPad till en PC. Molnlagring är ett bra alternativ, men det kan förbruka en stor del av internetdata. FTP-server via FE File Manager slutför också jobbet utan problem. Vilken metod tyckte du var mest bekväm? Dela ditt val i kommentarerna nedan.
Senast uppdaterad den 3 september 2022
Ovanstående artikel kan innehålla affiliate-länkar som hjälper till att stödja Guiding Tech. Det påverkar dock inte vår redaktionella integritet. Innehållet förblir opartiskt och autentiskt.
Skriven av
Parth Shah
Parth arbetade tidigare på EOTO.tech med tekniska nyheter. Han frilansar för närvarande på Guiding Tech och skriver om appjämförelse, handledning, programvarutips och tricks och dyker djupt in i iOS, Android, macOS och Windows-plattformar.



