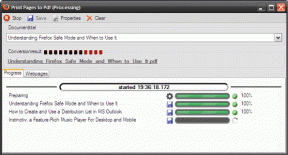4 bästa sätten att rensa Windows Defender Protection History på Windows 11
Miscellanea / / April 04, 2023
Windows Defender är Microsofts inbyggda säkerhetsprogram som skannar och skyddar din dator från skadliga agenter. Du kan få detaljerad information om skanningar och upptäckter som gjorts av Windows Defender på sidan Skyddshistorik. Vanligtvis rensas skyddshistorikloggen automatiskt efter var 30:e dag, men om du vill kan du snabba upp det manuellt.

Om du rensar skyddshistoriken skapas extra utrymme på din dator. Det kan också hjälpa dig fixa Windows-säkerhet när den inte öppnas. Den här guiden innehåller fyra sätt att rensa Windows Defender Protection History på Windows 11. Så låt oss kolla in dem.
1. Rensa skyddshistoriken för Windows Defender med File Explorer
Liksom många andra program lagrar Windows Defender loggen för skyddshistorik på din dator som en tillgänglig fil. Det snabbaste och enklaste sättet att komma åt och ta bort skyddshistorikloggen på Windows 11 är att använda Filutforskaren. Så här gör du det:
Steg 1: Tryck på Windows + E-tangenten för att öppna Utforskaren. Klicka på Windows OS-enheten, som vanligtvis är C för de flesta användare.
Steg 2: Klicka på alternativet Visa högst upp, välj Visa från snabbmenyn och välj alternativet Dolda objekt från undermenyn.

Steg 3: Navigera sedan till följande plats eller så kan du kopiera och klistra in den i filutforskarens adressfält:
C:\ProgramData\Microsoft\Windows Defender\Scans\History
Steg 4: Klicka på mappen Tjänster.
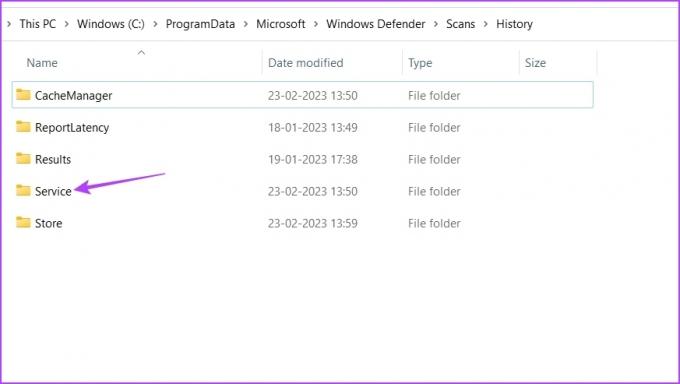
Steg 5: Tryck på tangenterna Ctrl + A för att markera allt, och tryck på Shift + Delete-tangenten för att permanent ta bort alla historikfiler.

Du kommer att få lite lagringsutrymme om det är första gången du har tagit bort Windows Defender's Protection History från din dator.
2. Rensa skyddshistoriken för Windows Defender med hjälp av grupprincipredigeraren
De Grupppolicyredigerare är ett Windows-verktyg där du kan hantera och redigera viktiga Windows-policyer. Grupprincipredigeraren är dock inte tillgänglig i Windows 11 Home Edition. Om du använder edition på din dator, hoppa över den här lösningen.
För att använda den för att rensa skyddshistorikloggen, följ instruktionerna nedan:
Steg 1: Tryck på Windows + R-tangenterna för att öppna dialogrutan Kör.
Steg 2: Typ gpedit.msc i sökfältet och klicka på OK.
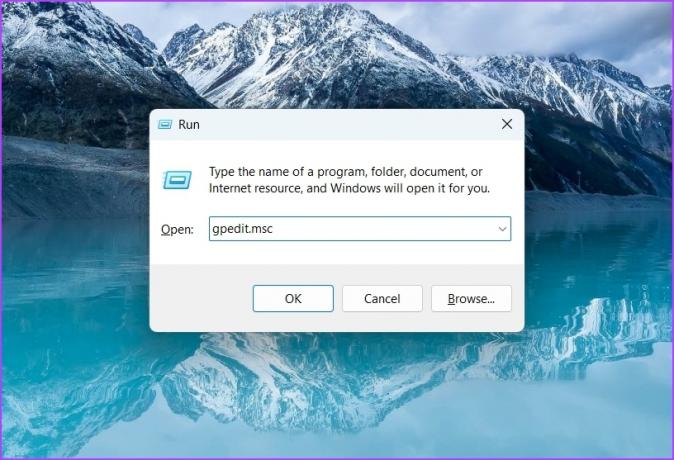
Steg 3: I grupprincipredigeraren, navigera till följande plats i det vänstra sidofältet:
Datorkonfiguration > Administrativa mallar > Windows-komponenter > Microsoft Defender Antivirus > Skanna

Steg 4: I den högra rutan dubbelklickar du på "Aktivera borttagning av objekt från skanningshistorikmappen."
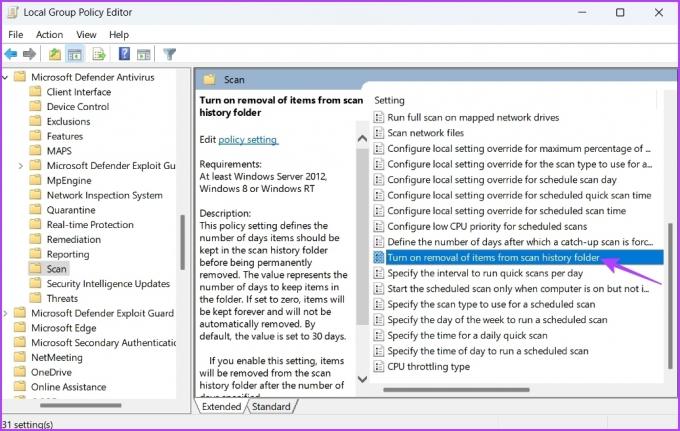
Steg 5: Välj Aktiverad. Tilldela också ett antal dagar efter vilka historiken rensas automatiskt. Som standard är den inställd på 30 dagar.

Steg 6: Klicka på Verkställ och OK.
3. Rensa skyddshistoriken för Windows Defender med hjälp av Event Viewer
Windows lagrar en logg över meddelanden från systemfunktionerna som fel, varningar, information och andra meddelanden i Event Viewer. Så ett annat snabbt sätt att rensa Windows Defender Protection History är genom Event Viewer. Här är hur:
Steg 1: Tryck på Windows-tangenten för att öppna Start-menyn, skriv Loggboken i sökfältet och välj Öppna i den högra rutan.

Steg 2: Klicka på rullgardinsmenyn innan Program och tjänster loggar i det vänstra sidofältet.
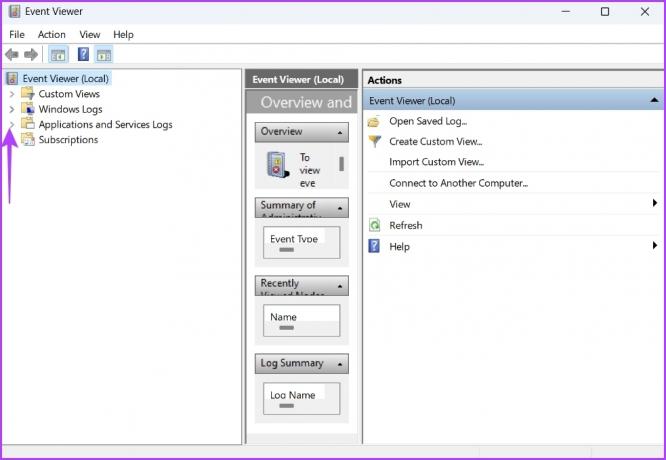
Steg 3: Klicka på rullgardinspilen bredvid Microsoft-mappen i det vänstra sidofältet.

Steg 4: Klicka nu på rullgardinsmenyn före Windows-mappen i det vänstra sidofältet.
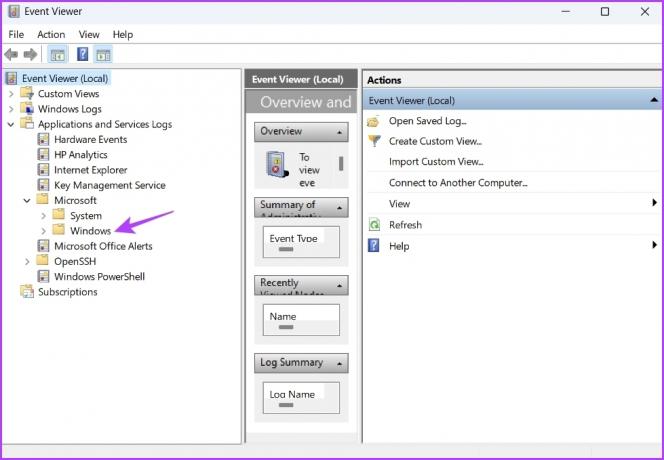
Steg 5: Leta upp och dubbelklicka på mappen Windows Defender från det vänstra sidofältet.
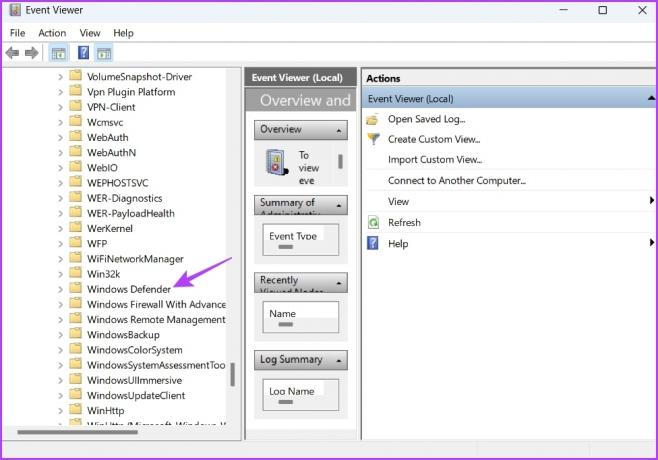
Steg 6: Högerklicka på Driftsloggen och välj Rensa logg från snabbmenyn.
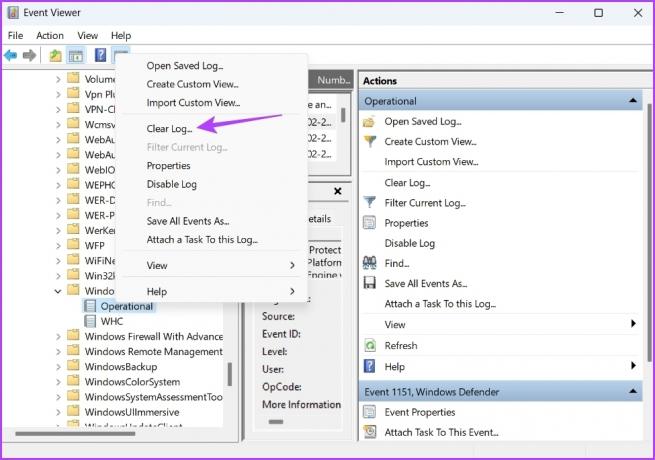
Steg 7: Välj "Spara och rensa" i bekräftelserutan som dyker upp.

4. Rensa skyddshistoriken för Windows Defender med Windows PowerShell
Windows PowerShell är ett kommandoradsverktyg som du kan använda för att hantera program, lösa systemproblem och mycket mer. Du kan också använda den för att rensa Windows Defender Protection History-logg på Windows 11. Här är hur:
Steg 1: Öppna Start-menyn, skriv Windows PowerShell i sökfältet och välj Kör som administratör från den högra rutan.

Steg 2: I det förhöjda PowerShell-fönstret skriver du följande kommando och trycker på Retur. Se till att ersätta dagar i kommandot med antalet dagar efter vilka du vill att skyddshistorikloggen ska rensas automatiskt. Vi har till exempel valt 5 dagar.
Set-MpPreference -ScanPurgeItemsAfterDelay Days
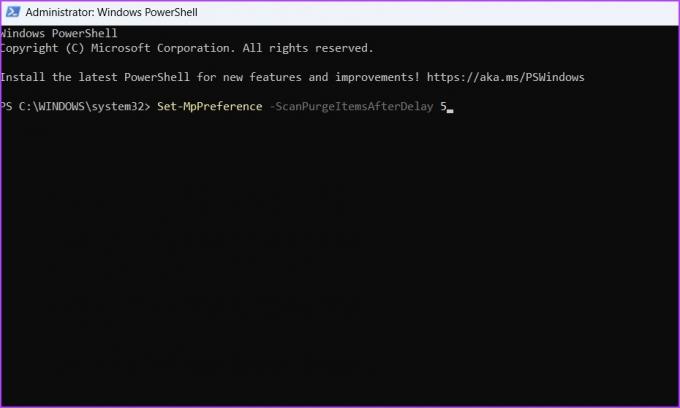
Så här åtgärdar du ett problem med skyddshistorik
Kraschar skyddshistorik varje gång du öppnar den på Windows 11? Om så är fallet kan du vara ovan för att se historiken i första hand. Följ lösningarna nedan för att fixa problem med skyddshistorik som kraschar i Windows 11.
1. Inaktivera realtidsskydd tillfälligt
Det bästa sättet att åtgärda problemet med att skyddshistoriken kraschar är att tillfälligt inaktivera realtidsskydd i Windows Security-appen. Här är exakt vad du behöver göra:
Steg 1: Öppna Start-menyn, skriv Windows säkerhetoch tryck på Retur.

Steg 2: Välj Virus- och hotskydd från det vänstra sidofältet.

Steg 3: Klicka på Hantera inställningar.

Steg 4: Inaktivera växeln under Realtidsskydd och Cloud-levererat skydd.
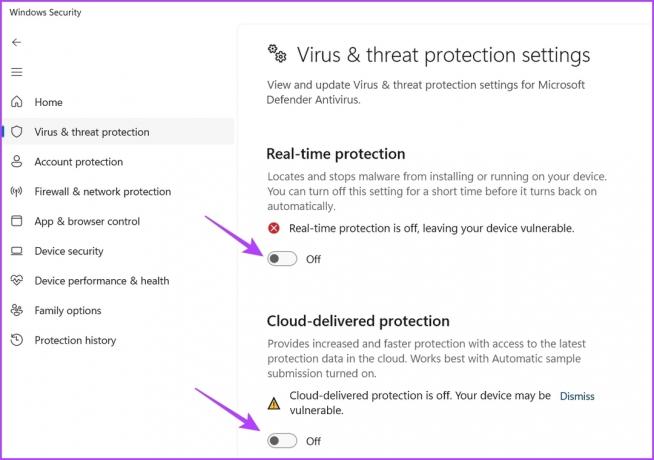
Steg 5: Tryck på Windows + E-tangenterna för att öppna filen File Explorer och navigera till följande plats eller så kan du kopiera-klistra in den i adressfältet:
C:\ProgramData\Microsoft\Windows Defender\Scans\History

Steg 6: Öppna Windows Security-appen och aktivera realtidsskydd och molnlevererat skydd.
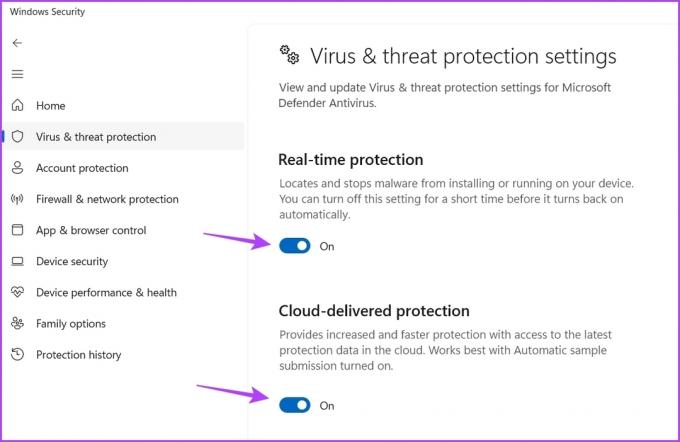
2. Återställ Windows-säkerhet
Om du fortfarande står inför problemet kan du återställa Windows Security-appen som sista utväg. Du kan göra det genom att följa stegen nedan.
Steg 1: Tryck på Windows + I för att öppna appen Inställningar.
Steg 2: Välj Appar från det vänstra sidofältet.

Steg 3: Välj Installerade appar.

Steg 4: Klicka på de tre horisontella prickarna bredvid Windows-säkerhet och välj Avancerade alternativ.

Steg 5: Klicka på knappen Återställ.
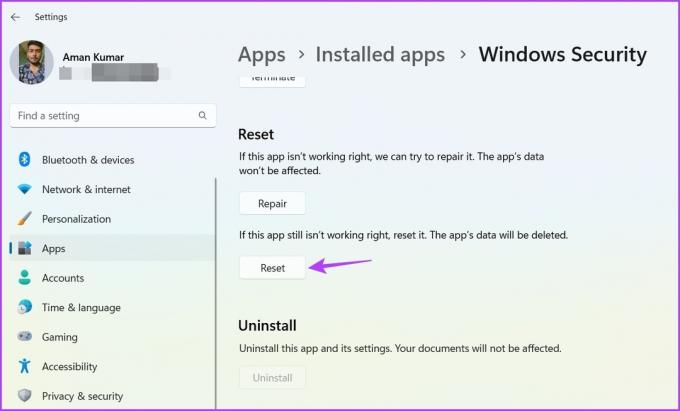
Håll skyddshistoriken ren
Oavsett om det är temporära systemfiler eller Windows Defender Protection History-loggar bör du fortsätta att rensa dem regelbundet. Detta säkerställer att ditt system alltid erbjuder den bästa prestandan. Du kan rensa Windows Defender Protection History genom att följa någon av metoderna som nämns ovan.
Senast uppdaterad den 23 februari 2023
Ovanstående artikel kan innehålla affiliate-länkar som hjälper till att stödja Guiding Tech. Det påverkar dock inte vår redaktionella integritet. Innehållet förblir opartiskt och autentiskt.
Skriven av
Aman Kumar
Aman är en Windows-specialist och älskar att skriva om Windows-ekosystemet på Guiding Tech och MakeUseOf. Han har en Kandidatexamen i informationsteknologi och är nu frilansskribent på heltid med expertis inom Windows, iOS och webbläsare.