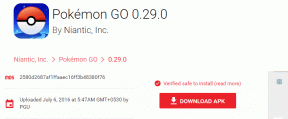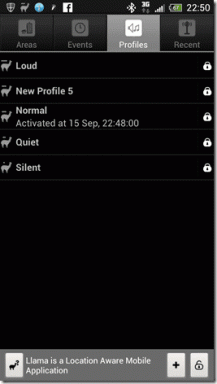Hur man stänger av Media Hotkeys i Windows 11
Miscellanea / / April 04, 2023
När du spelar upp videor i Windows 11 dyker uppspelningskontroller ofta upp på volymfältet när du ökar eller sänker volymen med kortkommandon. Även om dessa funktioner hjälper till att styra uppspelningsfunktionerna, särskilt när du använder andra appar, blir de ett problem när du använder flera uppspelningsappar samtidigt. Så här är en steg-för-steg-guide om hur du stänger av media-snabbtangenter i Windows 11.

De flesta webbläsare gillar Krombaserad Google Chrome, Microsoft Edge, Opera, och även Mozilla Firefox, har sina snabbtangenter aktiverade som standard. Tack vare de senaste webbläsaruppdateringarna, som främjar användarens tillgänglighet och ger mer kontroll över webbläsarens funktioner, är det nu möjligt att manuellt inaktivera dessa mediekommandon.
Så låt oss ta en titt på hur du inaktiverar mediekommandon i webbläsare Google Chrome, Microsoft Edge, Mozilla Firefox och Opera som fungerar på Windows 11 PC och bärbara datorer.
Notera: Innan du följer stegen, se till att du kör uppdaterade Chrome, Kant, Firefox, Opera eller någon annan webbläsare.
Steg 1: Klicka på sökikonen i aktivitetsfältet och skriv Krom.
Steg 2: Klicka på Chrome-appen från resultaten för att starta den.

Steg 3: Skriv i sökfältet chrome://flags och tryck enter.

Steg 4: Skriv nu i sökfältet Hårdvara Media Key Hantering.

Steg 5: Klicka på rullgardinsmenyn och välj Inaktiverad.

Steg 6: Klicka nu på Starta om i det nedre högra hörnet.

När webbläsaren startar om är allt klart!
Steg 1: På din dator klickar du på sökikonen och skriver Kant.
Steg 2: Klicka på Edge-appen från resultaten för att öppna webbläsaren.

Steg 3: Skriv i webbläsarens sökfält edge://flags och tryck enter.

Steg 4: Skriv nu i sökfältet Hårdvara Media Key Hantering.

Steg 5: Klicka på rullgardinsmenyn och ändra den från Standard till Inaktiverad.

Steg 6: Klicka på Starta om i det nedre högra hörnet.

När webbläsaren har startat om kommer den att inaktivera mediasnabbtangenterna.
Steg 1: Gå till sökikonen och skriv Firefox.
Steg 2: Klicka nu på Firefox-appen från resultaten.

Steg 3: Skriv i sökfältet i Firefox om: config och tryck enter.

Steg 4: Klicka här på "Acceptera risken och fortsätt".

Steg 5: Skriv i sökfältet media.hardwaremediakeys.enabled och tryck enter.

Steg 6: Klicka på reglaget till höger och ändra det från sant till falskt.

Stäng fönstret och allt är klart!
Steg 1: Öppna sökikonen och skriv OperaWebbläsare.
Steg 2: För att starta, klicka på Opera-appen från resultaten.

Steg 3: I Opera-sökfältet skriver du opera://flaggor, och tryck på enter.
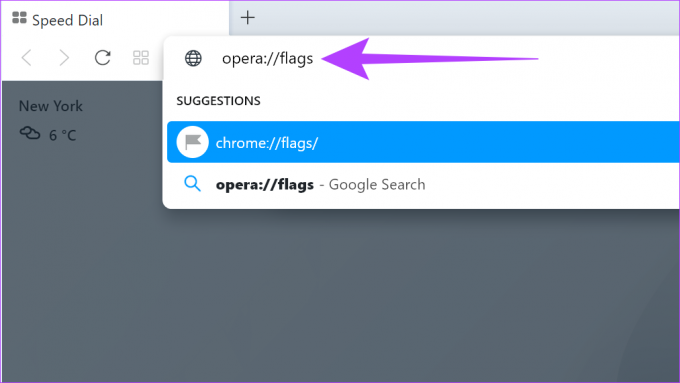
Steg 4: Skriv nu i sökfältet Hårdvara Media Key Hantering, och tryck på enter.

Steg 5: Välj här Inaktiverad i rullgardinsmenyn bredvid 'Hårdvara Media Key Hantering'.

Steg 6: Längst ner på sidan klickar du på Starta om.

När webbläsaren startar om är allt klart!
Ja, mediekommandon kan slås på igen. Följ bara stegen ovan och aktivera mediasnabbtangenterna igen.
Ja, mediekommandon är också kända som hårdvarumedienycklar i vissa webbläsare.
Ja, men det rekommenderas alltid att uppdatera webbläsaren innan du startar på grund av ständiga ändringar i inställningsmenyn. Ibland kan detta också sluta med att inställningarna för mediasnabbtangenterna återställs till standard om webbläsaren uppdateras senare.
Behov av mer användarkontroll i webbläsare
Medan många webbläsare introducerar experimentella funktioner för att förbättra hastigheten, lägga till funktionalitet och mer, det har ibland försämrat användarnas upplevelse. En sådan funktion är snabbtangenten för media. Om du tyckte att det var påträngande borde den här artikeln ha hjälpt dig att stänga av snabbtangenten för media på Windows. Vilken annan webbläsarfunktion tyckte du var påträngande? Dela i kommentarerna nedan.
Senast uppdaterad den 18 november 2022
Ovanstående artikel kan innehålla affiliate-länkar som hjälper till att stödja Guiding Tech. Det påverkar dock inte vår redaktionella integritet. Innehållet förblir opartiskt och autentiskt.