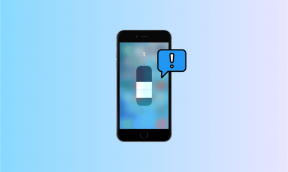Hur man ringer röst- och videosamtal på WhatsApp Desktop App
Miscellanea / / April 04, 2023
Med över en miljard nedladdningar är WhatsApp en av apparna du måste ha på din telefon. Men om du ville använda WhatsApp på PC eller Mac, var upplevelsen inte lika förfinad förrän nyligen när WhatsApp drev en stor uppdatering. Du kan nu använda den utan din telefon, installera det som en app, och till och med ringa röst- och videosamtal på WhatsApp-skrivbordsappen.

Vi blev positivt överraskade när vi upptäckte att vi kan ringa röst- och videosamtal på WhatsApp utan att använda våra telefoner. Och eftersom de flesta av våra samtal går via WhatsApp var det superbekvämt att delta i dem direkt på vår bärbara dator! Läs den här artikeln för att lära dig hur du också kan göra det! Låt oss först kontrollera kraven.
Krav för att ringa WhatsApp-samtal från Windows och Mac
Här är några krav du måste uppfylla för att ställa end-to-end krypterad röst- och videosamtal på WhatsApp-skrivbordsappen.
- WhatsApp-appen måste vara länkad till ditt WhatsApp-konto på en stationär eller Mac.
- En fungerande mikrofon och en webbkamera.
- Röst- och videosamtalfunktioner stöds på Windows 10 64-bitarsversion 1903 och nyare och macOS 10.13 och nyare.
- Den senaste versionen av WhatsApp körs på din telefon.
- En bra och aktiv internetuppkoppling.
Se till att du har alla dessa sorterade innan du fortsätter till nästa avsnitt av artikeln. Först måste vi ladda ner WhatsApp-appen och länka ditt konto till densamma. Så här gör du.
Så här installerar du WhatsApp på PC eller Mac och länkar ditt WhatsApp-konto till detsamma. Observera att du inte kan skapa ett nytt konto på WhatsApp, utan bara länka ett befintligt konto.
Steg 1: Ladda ner WhatsApp-appen från Microsoft Store eller Mac App Store.
Tyvärr är röst- och videosamtalsfunktionerna inte tillgängliga om du använder WhatsApp direkt från din webbläsare.
Ladda ner WhatsApp för Windows
Ladda ner WhatsApp för Mac
Steg 2: Öppna WhatsApp-applikationen på ditt system. Klicka på Kom igång och gå till QR-koden för att skanna.
Nu behöver du din telefon som har WhatsApp-kontot som du vill använda.
Steg 3: Öppna WhatsApp på din telefon och tryck på ikonen med tre prickar i det övre högra hörnet.
Steg 4: Tryck på Länkade enheter.

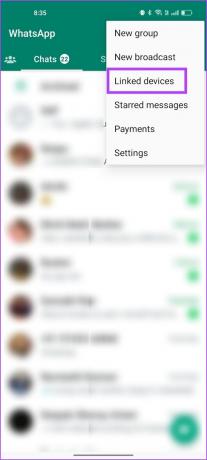
Steg 5: Tryck nu på "Länka en enhet".

Steg 6: Skanna nu QR-koden i WhatsApp-appen på din PC eller Mac.
Skanna QR-koden för att länka ditt WhatsApp-konto till ditt system. Om du stöter på några problem under den här processen, så här gör du fixa WhatsApp QR-kod som inte laddas eller fungerar på skrivbordet.

Nu när du har loggat in på WhatsApp på din PC eller Mac, låt oss titta på hur man ringer ljudsamtal på WhatsApp.
Hur man ringer ljudsamtal på WhatsApp Desktop App
Steg 1: Öppna WhatsApp-appen på ditt system och öppna chatten du vill ringa till.
Steg 2: Klicka på röstsamtalsknappen i det övre högra hörnet av chatten.

Steg 3: Klicka på Ja för att ge WhatsApp åtkomst till din mikrofon.

Samtalet kommer nu att göras. Så här kommer samtalsskärmen att se ut innan den ansluts.

Steg 4: När samtalet har kopplats förblir det som ett fäst fönster och fungerar som en överlagring på andra appar också.

Steg 5: Om du vill byta mikrofon eller högtalare, klicka på det fästa fönstret för att expandera och klicka på ikonen med tre prickar.
Steg 6: Välj en ny enhet från listan över tillgängliga alternativ.
Om din mikrofon ger dig problem, kolla våra guider på fixa mikrofoner på Windows och Mac.

Det är så du framgångsrikt kan ringa ett röstsamtal på WhatsApp-skrivbordsappen. Låt oss sedan ta en titt på hur man ringer videosamtal på WhatsApp-skrivbordsappen.
Hur man ringer WhatsApp-videosamtal på Mac eller Windows Laptop
Steg 1: Öppna WhatsApp-appen och välj chatten som du vill ringa ett videosamtal till.
Steg 2: Klicka på videosamtalsknappen i det övre högra hörnet av chatten.

Steg 3: Välj Ja för att ge åtkomst till webbkameran för WhatsApp. Om du inte har gett tillgång till mikrofonen kan du få en liknande popup-ruta.

Ditt videosamtal kommer nu att ringas. Samtalsfönstret fästs i hörnet av skärmen om du vill komma åt andra appar under samtalet.

Steg 5: Om du vill byta webbkamera, mikrofon eller högtalare – utöka videosamtalsfönstret med ett enda klick och klicka på ikonen med tre prickar i verktygsfältet.
Steg 6: Du kommer nu att se alternativ för att ändra webbkamera, mikrofon och högtalare.

Där har du det. Det är hur man ringer röstsamtal och videosamtal på WhatsApp-skrivbordsappen. Men om du vill byta till ett videosamtal medan du är på ett röstsamtal, så här gör du det.
Hur man växlar mellan röst- och videosamtal på WhatsApp Desktop App
Om du redan har ett röstsamtal på WhatsApp-skrivbordsappen är det ganska enkelt att byta till ett videosamtal. Allt du behöver göra är att klicka på videosamtalsikonen på röstsamtalsskärmen. Detta kommer att meddela deltagaren i andra änden att du ber att byta till ett videosamtal.
När de accepterar detsamma kan du slå på din video och gå vidare med videosamtalet.

Men hur är det med att ta emot röst- och videosamtal på WhatsApp-skrivbordsappen? Det är möjligt att ta emot båda på din bärbara dator, men det verkade knepigt i början. Vi märkte att vi inte kunde ta emot samtal från början. Det visade sig att vi inte hade aktiverat aviseringar för detsamma.
Hur man tar emot röst- eller videosamtal på WhatsApp Desktop App
För det första måste du aktivera aviseringar för WhatsApp på din bärbara dator i systeminställningarna och i WhatsApp-appen också. Lägg upp det, du kommer att kunna ta emot WhatsApp-röst- och videosamtal på skrivbordsappen.
Vi har använt vår Windows-dator för att visa hur man aktiverar aviseringar. Om du är en Mac-användare kan du ta en titt på vår guide för att aktivera appaviseringar på Mac.
Steg 1: Öppna appen Inställningar på din dator och klicka på System > Meddelanden.

Steg 2: Slå på växeln för meddelanden och se till att du har aktiverat växeln för WhatsApp också.

Steg 3: Öppna sedan WhatsApp-appen på ditt system och klicka på knappen Inställningar i det nedre vänstra hörnet.

Steg 4: Klicka på meddelandepanelen i sidofältet och slå på växeln för samtal.

Steg 5: Du kommer nu att kunna ta emot röst- eller videosamtal på WhatsApp-skrivbordsappen.


Det är allt du behöver veta för att ringa röst- och videosamtal på WhatsApp-skrivbordsappen. Men om du har fler frågor, gå till FAQ-sektionen nedan.
Vanliga frågor om WhatsApp-samtal på bärbar dator
Nej. Gruppsamtal är inte tillgängliga för WhatsApp-skrivbordsappen.
Ja. WhatsApp är gratis att ladda ner och installera på Windows och Mac.
Du kan hänvisa till våra guider som hjälper dig fixa WhatsApp-samtal som inte fungerar på Windows och Mac.
Ring WhatsApp-samtal utan din telefon
Vi hoppas att den här artikeln hjälpte dig att ringa röst- och videosamtal i WhatsApp-skrivbordsappen utan problem. Utvecklingen för WhatsApp-appen verkar ganska aktiv och vi har sett många nya funktioner med de senaste uppdateringarna. En av de mest efterlängtade funktionerna – vilket är förmågan att använd WhatsApp på två telefoner släpptes också nyligen.
Vi hoppas att denna trend fortsätter och att vi får använda WhatsApp på nyare och bättre sätt! Du kanske också vill lära dig hur man låser WhatsApp med Face ID eller fingeravtryck på mobilen.
Senast uppdaterad den 16 mars 2023
Ovanstående artikel kan innehålla affiliate-länkar som hjälper till att stödja Guiding Tech. Det påverkar dock inte vår redaktionella integritet. Innehållet förblir opartiskt och autentiskt.
VISSTE DU
WhatsApps grundare, Jan Koum och Brian Acton, avvisades båda av Facebook och Twitter i intervjuer.
Skriven av
Supreeth Koundinya
Supreeth är en ut och ut tech-fanatiker och har haft kul runt det sedan han var liten. Han gör just nu det han älskar bäst – att skriva om teknik på Guiding Tech. Han är före detta maskiningenjör och har arbetat i elbilsbranschen i två år.