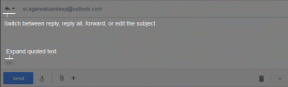Hur man skapar en graf i Google Doc
Miscellanea / / November 28, 2021
Ankomsten av Google docs till textredigeringsvärlden, som tidigare dominerades av Microsoft, var en välkommen förändring. Även om Google Docs har gjort ett stort intryck med sin kostnadsfria tjänst och funktionalitet, finns det fortfarande ett fåtal funktioner som tas för givna i Microsoft Word, men de förblir i stort sett svårfångade i Google Docs. En sådan funktion är möjligheten att enkelt skapa grafer och diagram. Om du har svårt att mata in statistiska data i ditt dokument, här är en guide som hjälper dig att ta reda på det hur man skapar en graf i ett Google-dokument.
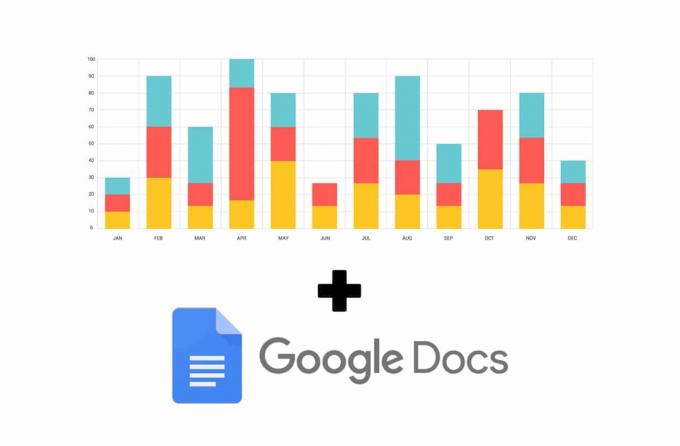
Innehåll
- Hur man skapar en graf i Google Doc
- Metod 1: Lägg till grafer i Google Dokument via kalkylblad
- Metod 2: Skapa ett diagram från befintliga data
- Metod 3: Gör ett diagram i Google Doc med din smartphone
Hur man skapar en graf i Google Doc
Google Docs är en gratistjänst och är relativt ny; därför är det orättvist att förvänta sig att den ska ha samma funktioner som Microsoft Word. Medan det senare ger användarna möjlighet att direkt lägga till diagram och skapa grafer i SmartArt,
funktionen fungerar lite annorlunda i sin Google-motsvarighet. Med bara några extra steg kan du göra en graf i Google Doc och presentera data som du vill.Metod 1: Lägg till grafer i Google Dokument via kalkylblad
Googles tjänster har för vana att arbeta synkroniserat med varandra och lita på funktionerna i en app för att hjälpa en annan. När man lägger till grafer och ark i Google Dokument används Google Sheets tjänster hårt. Så här kan du gör ett diagram i Google Dokument med hjälp av kalkylarksfunktionen som tillhandahålls av Google.
1. Gå in på Google Docs webbplats och skapa ett nytt dokument.
2. På den övre panelen i dokumentet, klicka på Infoga.
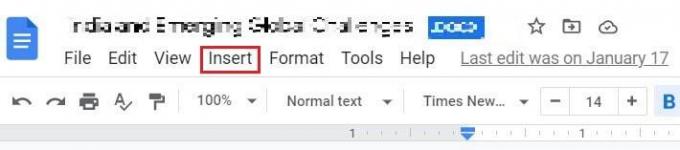
3. Dra markören över till alternativet med titeln "Charts" och då välj "Från Kalkylark".
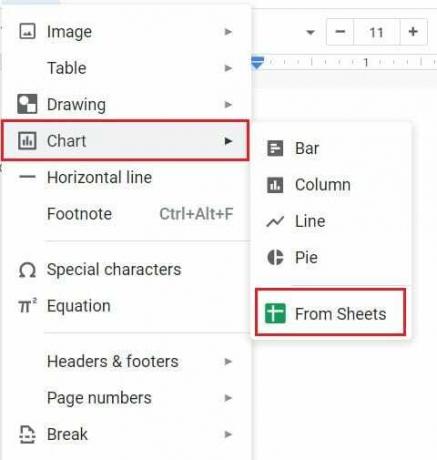
4. Ett nytt fönster öppnas som visar alla dina Google Sheet-dokument.
5. Om du redan har ett kalkylblad som innehåller de data du vill ha i grafform, välj det bladet. Om inte, klick på första Google-arket som har samma namn som din doktor.

6. Ett standarddiagram kommer att visas på din skärm. Välj diagrammet och klicka på "Importera". Se också till att Alternativet "Länk till kalkylark" är aktiverat.

7. Alternativt kan du direkt importera en valfri graf från Import-menyn. Klicka på Infoga > Diagram > önskat diagram. Som nämnts ovan kommer ett standarddiagram att visas på din skärm.
8. I det övre högra hörnet av diagrammet, klick på 'länk' ikonen och sedan klicka på "Öppen källkod".
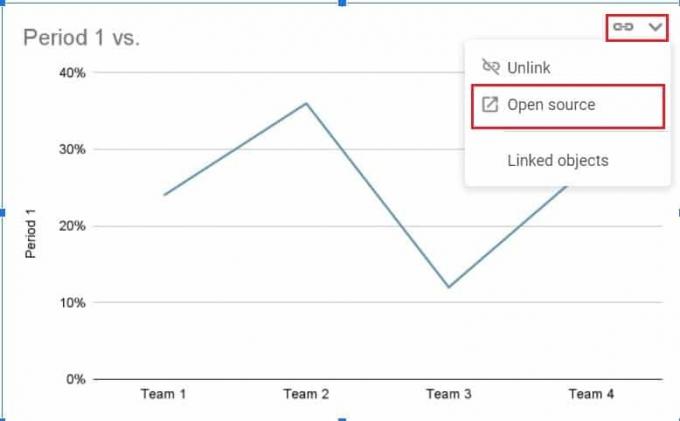
9. Du kommer att omdirigeras till ett Google Sheets-dokument som innehåller några tabeller med data tillsammans med grafen.
10. Du kan ändra data i kalkylarket och graferna kommer att ändras automatiskt.
11. När du har angett önskad information kan du börja anpassa grafen så att den ser mer tilltalande ut.
12. Klick på de tre prickarna i det övre högra hörnet av diagrammet och från listan med alternativ, välj "Redigera diagram".
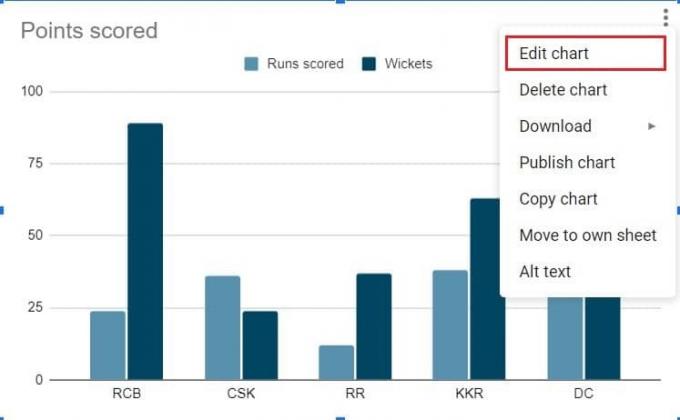
13. I den "Diagramredigerare" fönster kommer du att ha möjlighet att uppdatera diagrammets inställningar och anpassa dess utseende och känsla.
14. I inställningskolumnen kan du ändra diagramtypen och välja från ett brett utbud av alternativ från Google. Du kan också ändra staplingen och justera placeringen av x- och y-axeln.
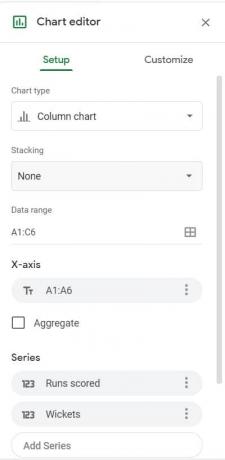
15. borta vid 'Anpassa’ fönster, du kan justera färgen, tjockleken, gränsen och hela stilen på ditt diagram. Du kan till och med ge din graf en 3D-makeover och ändra hela dess utseende och känsla.
16. När du är nöjd med din graf, gå tillbaka till ditt Google-dokument och hitta diagrammet du skapade. I det övre högra hörnet av diagrammet, klicka på "Uppdatera".
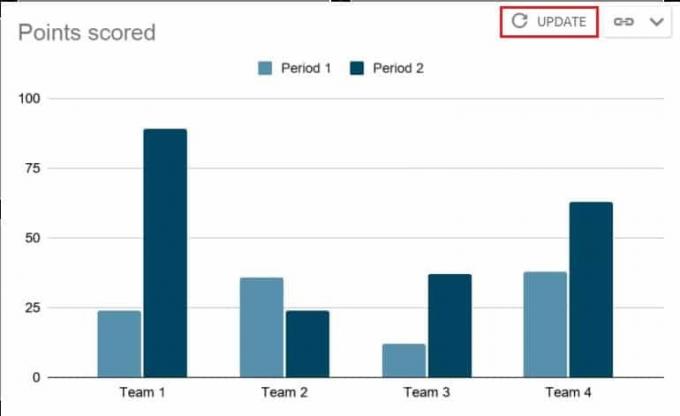
17. Ditt diagram kommer att uppdateras, vilket ger ditt dokument ett mer professionellt utseende. Genom att justera Google Sheets-dokumentet kan du konsekvent ändra diagrammet utan att behöva oroa dig för att förlora data.
Metod 2: Skapa ett diagram från befintliga data
Om du redan har statistiska uppgifter om ett Google Sheets-dokument kan du öppna det direkt och skapa ett diagram. Här är hur man skapar ett diagram på Google Dokument från ett befintligt Sheets-dokument.
1. Öppna Sheets-dokumentet och dra markören över datakolumnerna du vill konvertera som ett diagram.
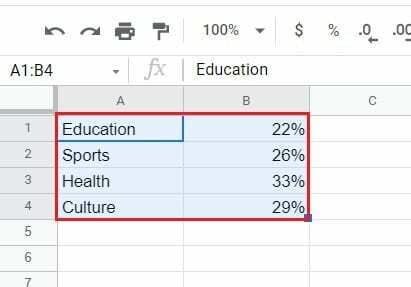
2. På aktivitetsfältet, klicka på "Infoga" och då välj "Diagram".

3. Ett diagram visas som visar data i den mest lämpliga grafformen. Genom att använda fönstret "Diagramredigerare" som nämnts ovan kan du redigera och anpassa diagrammet för att passa dina behov.
4. Skapa ett nytt Google-dokument och klicka på Infoga > Diagram > Från ark och välj Google Sheets-dokumentet du just skapade.
5. Diagrammet kommer att visas på ditt Google-dokument.
Läs också: 2 sätt att ändra marginaler i Google Dokument
Metod 3: Gör ett diagram i Google Doc med din smartphone
Att skapa ett diagram via din telefon är en lite svårare process. Medan Sheets-appen för smartphones stöder diagram, är Google Docs-appen fortfarande ikapp. Ändå är det inte omöjligt att göra ett diagram i Google Dokument via din telefon.
1. Ladda ner Google Kalkylark och Google Dokument appar från Play Store eller App Store.
2. Kör appen Google Kalkylark och öppna kalkylbladet som innehåller uppgifterna. Du kan också skapa ett nytt Sheets-dokument och infoga siffrorna manuellt.
3. När data har matats in, välj en cell i dokumentet och dra sedan markera alla celler som innehåller data.
4. Sedan, i det övre högra hörnet av skärmen, tryck på plusikonen.
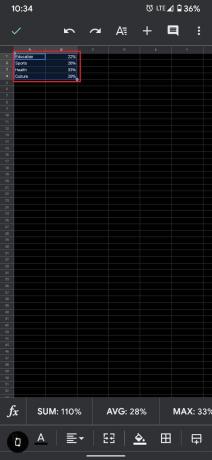
5. Från Infoga-menyn, tryck på "Diagram".
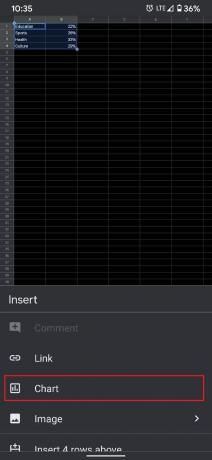
6. En ny sida kommer att visas med en förhandsvisning av diagrammet. Här kan du göra några grundläggande redigeringar av grafen och till och med ändra diagramtypen.
7. När det är gjort, knacka på Kryssa i ikonen i det övre vänstra hörnet på skärmen.
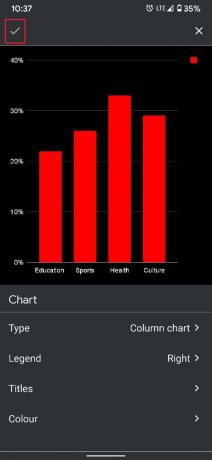
8. Öppna nu Google Dokument-appen på din smartphone och skapa ett nytt dokument genom att trycka på plusikonen i det nedre högra hörnet av skärmen.
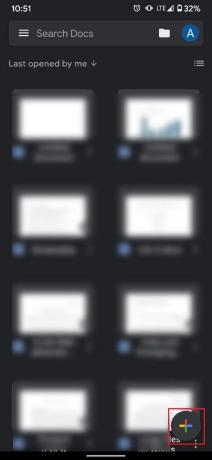
9. I det nya dokumentet, tryck på de tre prickarna i det övre högra hörnet av skärmen. Och då tryck på "Dela och exportera".
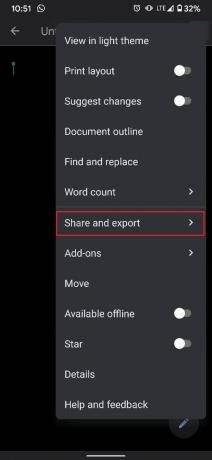
10. Från listan över alternativ som visas, välj "Kopiera länk".

11. Varsågod och inaktivera applikationen ett tag. Detta kommer att förhindra att den öppnas med våld även när du använder Dokument via din webbläsare.
12. Nu, öppna din webbläsare och klistra in länken i URL-sökfältet. Du kommer att omdirigeras till samma dokument.
13. I Chrome, klicka på de tre prickarna i det övre högra hörnet och sedan aktivera kryssrutan "Skrivbordswebbplats".

14. Dokumentet öppnas i sin ursprungliga form. Följ stegen ovan, klicka på Infoga > Diagram > Från ark.
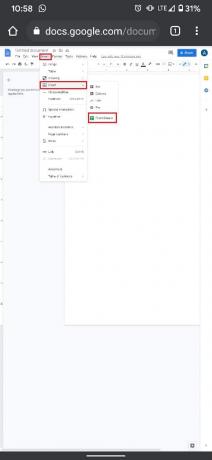
15. Välj excel-dokumentet du skapade, och din graf kommer att visas i ditt Google-dokument.
Grafer och diagram kan komma till nytta när du vill presentera data på ett så tilltalande sätt som möjligt. Med stegen som nämns ovan borde du ha bemästrat konsten att knäcka siffror i Google-relaterade redigeringsplattformar.
Rekommenderad:
- Hur man stryker igenom text i Google Dokument
- 4 sätt att skapa gränser i Google Dokument
- Hur man komprimerar PDF för att minska filstorleken
- Vad är tangentbordsgenvägen för genomstrykning?
Vi hoppas att den här guiden var till hjälp och att du kunde skapa en graf i Google Dokument. Om du fortfarande har några frågor angående den här artikeln, ställ dem gärna i kommentarsfältet.