Hur man aktiverar utvecklaralternativ på Android-enheter
Miscellanea / / April 04, 2023
För att hjälpa utvecklare med apptestning har Android en uppsättning verktyg som kallas utvecklaralternativ som hjälper till att testa en applikation under olika förhållanden och kontrollera några av dess parametrar. Men några av dessa alternativ hjälper också en vanlig användare att justera telefonens prestanda eller till och med minska minnesanvändningen. Om du behöver aktivera utvecklaralternativ på din Android-enhet är du på rätt plats.

Tidigare skrev vi ett stycke om några hjälpsamma utvecklaralternativ för att aktivera på din enhet. Det är dock inte enkelt att komma åt menyn för utvecklaralternativ eftersom den är dold. Vi visar dig hur du gör det, och om du fortfarande har ytterligare problem kommer vi också att ge dig några felsökningsmetoder för att fixa dem alla. Låt oss börja.
Hur du aktiverar Android-utvecklarinställningar på din telefon eller surfplatta
Här är ett enkelt sätt att aktivera utvecklaralternativen på din Android-enhet direkt från inställningsprogrammet. Den goda nyheten är att om du trodde att det kräver att du rotar din telefon, så gör det inte det. Följ stegen nedan.
Steg 1: Öppna appen Inställningar.

Steg 2: Tryck på Om enheten.
Steg 3: Hitta nu byggnumret för din enhet. Detta varierar beroende på din tillverkare. Så här hittar du byggnumret för populära enheter.
| Xiaomi (MIUI) | Om telefon -> Alla specifikationer -> MIUI-version |
| OnePlus, Oppo, Realme (Color OS) | Om enhet -> Version -> Bygga nummer |
| Vivo, iQOO (FunTouch OS) | Fler inställningar -> Om telefonen -> Mjukvaru-version |
| Google Pixel, Motorola (Stock Android) | Om telefon -> Bygga nummer |
| Ingenting Telefon | Om telefonen -> Programvaruinformation -> Bygga nummer |
| Samsung Galaxy (OneUI) | Om telefon -> Programvaruinformation -> Bygga nummer |
| Nokia | Om telefon -> Bygga nummer |
| LG | Om telefonen -> Programvaruinformation -> Bygga nummer |
| Sony | Om telefon -> Bygga nummer |
| HTC | Om -> Programvaruinformation -> Mer -> Bygga nummer |
Notera: Vi har använt en OnePlus-enhet för att illustrera stegen.


Steg 4: Tryck på "Byggnumret" sju gånger, eller tills du ser bekräftelsemeddelandet som säger "Du är nu i utvecklarläge!".

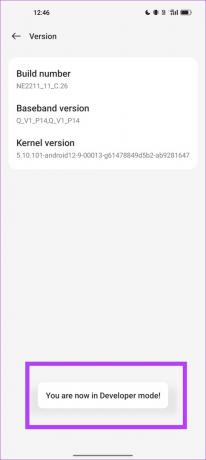
Steg 5: Utvecklaralternativ är nu aktiverade. För att hitta det, öppna alternativet Ytterligare inställningar eller Fler inställningar i Inställningar.

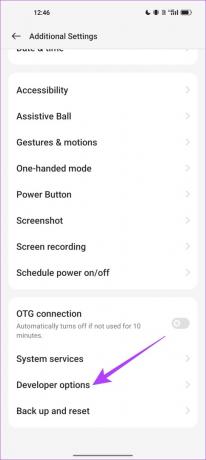
Det är så du kan aktivera utvecklaralternativen på din Android-enhet. I nästa avsnitt av den här artikeln visar vi dig hur du stänger av utvecklaralternativen.
Inaktivera Android-utvecklarläge på telefon eller surfplatta
Om du har ändrat några inställningar med hjälp av utvecklaralternativen och letar efter ett sätt att återställa dem till standard, stäng helt enkelt av utvecklaralternativen. Så här gör du.
Notera: Alla ändringar du har gjort inom utvecklaralternativen kommer att återställas till standard när du stänger av utvecklaralternativ.
Steg 1: Öppna appen Inställningar.
Steg 2: Rulla ned för att hitta och tryck på Ytterligare inställningar eller Fler inställningar.


Steg 3: Öppna utvecklaralternativ.
Steg 4: Stäng av växeln för utvecklaralternativ.
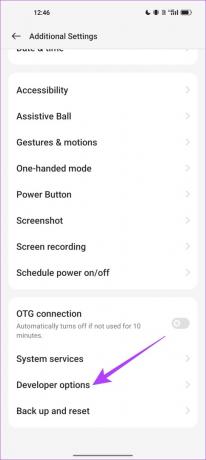

Du kan använda samma procedur som vi nämnde i den här artikeln för att aktivera utvecklaralternativen igen om det behövs. Men om du har några problem med att aktivera utvecklaralternativen på din enhet kan du ta en titt på nästa avsnitt.
3 fixar om du inte kan aktivera utvecklaralternativ på Android
Om du inte kan använda utvecklaralternativ kan du använda några välbekanta felsökningsmetoder för att försöka fixa detsamma.
Eftersom detta är ett alternativ som är integrerat i ditt operativsystem, finns det väldigt lite kontroll som du kan ha när du försöker lösa eventuella problem. Därför är din bästa insats att försöka uppdatera din enhet med en omstart, återställning eller mjukvaruuppdatering.
Notera: Vi har använt en OnePlus-enhet för att illustrera stegen för nedanstående metoder, men stegen förblir lika för andra Android-enheter också. Om du är tveksam kan du skriva en kommentar så återkommer vi till dig i en handvändning.
1. Starta om enheten
Din enhet stänger av alla pågående processer när den stängs av och aktiverar dem igen när den startas om. Detta startar i princip alla processer, appar och tjänster på nytt och det finns en god chans att buggen som inte låter dig använda utvecklaralternativ raderas.
Steg 1: Tryck länge på strömbrytaren eller strömbrytaren + volym upp/ned, eller båda beroende på din enhet.
Steg 2: När du öppnar strömmenyn hittar du alternativet att starta om enheten.

Låt oss sedan se hur en mjukvaruuppdatering kan lösa problemet.
2. Uppdatera programvaran på din enhet
Om en stor grupp användare inte kan använda utvecklaralternativ finns det säkert ett problem med den aktuella programvaruversionen på din enhet. Dessa problem kommer att belysas på flera onlineforum, därför kommer det att noteras av utvecklare och en mjukvaruuppdatering kommer att släppas så snart som möjligt för att åtgärda problemet.
Steg 1: Öppna appen Inställningar.
Steg 2: Klicka på Om enheten och välj mjukvaruversion.

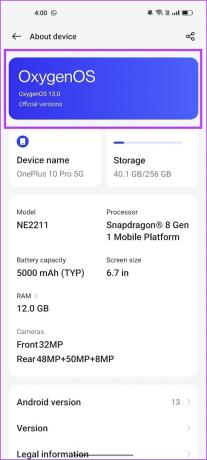
Steg 3: Du kan nu kontrollera om du kör den senaste mjukvaruversionen, eller om det finns någon uppdatering tillgänglig.
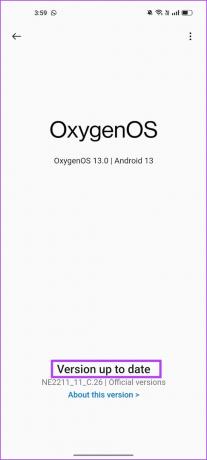
Om du stöter på några problem med att uppdatera din telefon kan du kolla in dessa Det gick inte att installera korrigeringar för Android-systemuppdateringen. Som en sista utväg kan du försöka återställa enheten. Låt oss se hur det kan hjälpa.
3. Återställ enheten
Det kan vara svårt att hitta en felkonfiguration som påverkar utvecklaralternativen. Därför skulle du vilja överväga att återställa alla inställningar och konfigurationer till deras standardtillstånd. Det är precis vad en återställning av din enhet gör.
Detta innebär att all din plats, startskärmslayout, sekretessinställningar och mer kommer att återgå till standardinställningarna. Så här gör du.
Steg 1: Öppna appen Inställningar.
Steg 2: Öppna Ytterligare inställningar.


Steg 3: Tryck på "Säkerhetskopiera och återställ".

Steg 4: Tryck på Återställ telefon och välj Återställ alla inställningar.
Följ instruktionerna på skärmen för att återställa telefonen. Observera att om du väljer det här alternativet raderas inte dina data.


Dessa tre metoder bör helst hjälpa dig att felsöka problemet och komma tillbaka till att använda utvecklaralternativ.
Det sammanfattar den här artikeln om hur du aktiverar eller inaktiverar Android-utvecklaralternativ. Om du har några frågor, titta på FAQ-sektionen nedan.
Vanliga frågor om utvecklaralternativ på Android
Nej, om du inte väljer ett alternativ som förbrukar mer ström inom utvecklaralternativen, kommer det inte att tappa överskottsbatteri.
Nej, du behöver åtkomst till din Android-enhet för att aktivera utvecklaralternativ.
Ja. Aktivera dock ett utvecklaralternativ endast när du har en grundlig förståelse för vad det gör och hur det kan påverka din enhet.
Gå till utvecklingen
Vi hoppas att den här artikeln hjälpte dig att aktivera eller inaktivera utvecklaralternativ på din enhet utan krångel. Som nämnts tidigare är dessa alternativ främst avsedda för utvecklare att testa sina appar.
Justera därför inte någon inställning i utvecklaralternativen om du inte vet vad det betyder och gör! Kontrollera dessutom hur man laddar ner Android-appar som inte är tillgängliga i ditt land.
Senast uppdaterad den 28 mars 2023
Ovanstående artikel kan innehålla affiliate-länkar som hjälper till att stödja Guiding Tech. Det påverkar dock inte vår redaktionella integritet. Innehållet förblir opartiskt och autentiskt.



