Åtgärda undantagsfel för maskinkontroll i Windows
Miscellanea / / April 04, 2023
Blue Screen of Death är ett stort fel som i de flesta fall är svårt att fixa. Eftersom felet huvudsakligen handlar om datorns hårdvara, blir det en ännu mer komplicerad uppgift tills du kan för att dechiffrera vad som orsakar undantagsfel för maskinkontroll för att hitta en lösning för att fixa undantagsfel för maskinkontroll i Windows 10.
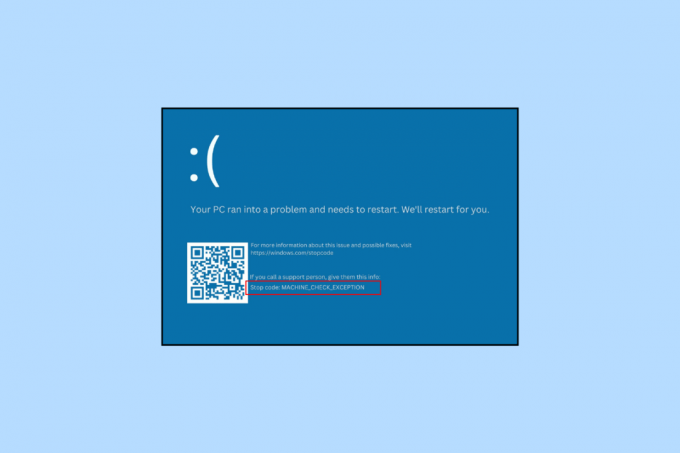
Innehållsförteckning
- Så här fixar du maskinkontrollundantagsfel i Windows 10
- Vad är Machine Check Exception Error?
- Vad orsakar maskinkontrollundantagsfel?
- Metod 1: Grundläggande felsökningsmetoder
- Metod 2: Uppdatera enhetsdrivrutinen
- Metod 3: Återställ uppdateringar av enhetsdrivrutiner
- Metod 4: Installera om enhetsdrivrutinen
- Metod 5: Kör Startup Repair
- Metod 6: Avinstallera/ta bort ny programvara och enheter
- Metod 7: Reparera systemfiler
- Metod 8: Kör chkdsk Command
- Metod 9: Kör BSOD-felsökaren
- Metod 10: Inaktivera snabbstart
- Metod 11: Installera om grafikkortsdrivrutinen
- Metod 12: Uppdatera BIOS
- Metod 13: Utför systemåterställning
- Metod 14: Återställ PC
Så här fixar du maskinkontrollundantagsfel i Windows 10
Listan över metoder som vi har föreslagit är anpassad med stor försiktighet, så att du kan lösa PC-problemet med minsta möjliga ansträngning. Du bör också prova de grundläggande felsökningsmetoderna innan du går vidare med de mer komplicerade.
Vad är Machine Check Exception Error?
Ett stort problem med en del av all hårdvara som finns i din PC kan få allvarliga konsekvenser som resulterar i den blå skärmen av döden. Det faller i den stora poolen av STOPP-fel och som tidigare nämnts är det ett BSOD-fel. MCE kan peka på olika problem som i princip kan inkludera fel på interna hårdvaruenheter som moderkort, processor etc. Det kan orsakas även av överlockning.
Vad orsakar maskinkontrollundantagsfel?
Vilka orsaker till undantag för maskinkontrolltjänst kan variera från så enkelt som dammansamling i CPU och överhettning av PC till mycket mer komplicerade problem. Dessa kan inkludera inkompatibla eller föråldrade drivrutiner, felaktig/okänd hårdvara eller programvara, korrupta systemfiler, DIMM-fel, etc.
Metod 1: Grundläggande felsökningsmetoder
Följande är de grundläggande metoderna för att lösa felet.
1A. Starta om datorn
Den mest grundläggande och effektiva metoden för att lösa alla grundläggande problem i en Windows 10 PC ska använda alternativet Starta om. Detta hjälper en dator att effektivt felsöka och fixa undantagsfel för maskinkontroll i Windows 10.

IB. Kyl ner CPU
Överhettning kan farligt påverka hälsan och hur en dator fungerar. Felet i fråga kan också dyka upp på grund av detta samtidiga problem. Detta kräver kylning genom att använda extra fläktar i fallet med PC och en kylplatta i fallet med bärbar dator.
1C. Ta bort ansamlat damm
Dammansamling är en oundviklig process som allvarligt kan störa normala processer. Det här problemet kan lösas genom att rengöra din CPU med en luftfläkt.
Metod 2: Uppdatera enhetsdrivrutinen
Det är ett mycket vanligt problem som kan leda till att du ägnar dig åt att hitta ett svar på hur man fixar undantagsfel för maskinkontroll. Detta problem med inkompatibla drivrutiner kan lösas genom att uppdatera dem till den senaste versionen. För detta, läs vår guide på Hur man uppdaterar enhetsdrivrutiner i Windows 10.

Läs också:Fixa systemtjänstundantaget på Windows 10 eller 11
Metod 3: Återställ uppdateringar av enhetsdrivrutiner
På samma sätt som en PC kan kräva en uppdatering till föråldrad drivrutin, kan en återställning till den gamla drivrutinen när den senaste drivrutinen orsakar ett fel göra underverk. För att utföra denna process, följ vår guide på Hur man återställer drivrutiner i Windows 10.
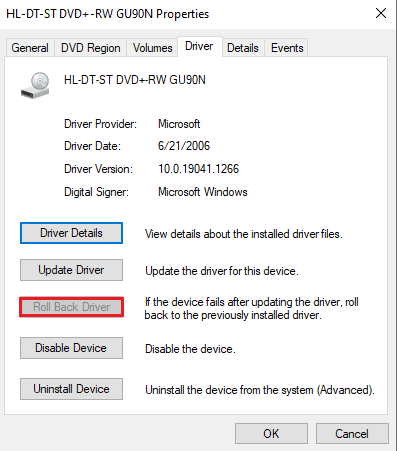
Metod 4: Installera om enhetsdrivrutinen
Det händer ofta att drivrutinen vi använder är helt ok men på grund av några okända problem kan det orsaka ett fel. Detta kan lösas genom att avinstallera och installera drivrutinerna igen. Vänligen följ vår guide vidare Hur man avinstallerar och installerar om drivrutiner på Windows 10 att göra detsamma.
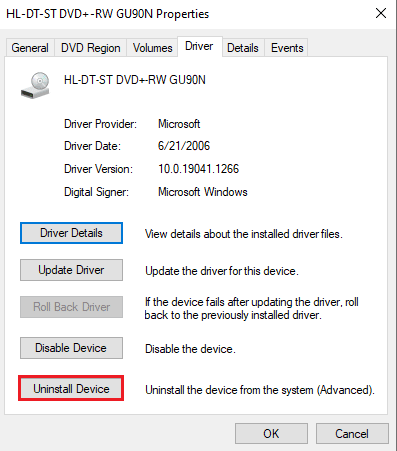
Metod 5: Kör Startup Repair
Startup Repair kan göra underverk för att lösa många fel, särskilt skadade filer i systemet som kan hindra datorns startprocess.
1. tryck på Windows + I-tangenter samtidigt för att öppna inställningar.
2. Klicka på Uppdatering och säkerhet

3. Gå till Återhämtning flik. Under Avancerad uppstart, Klicka på Starta om nu.
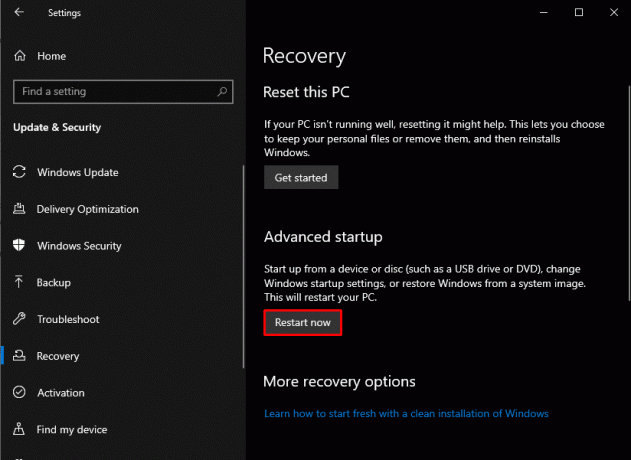
4. Klicka på Felsökning och sedan vidare Avancerade alternativ.

5. Klicka på Startreparation.

Läs också:Fixa win32kfull.sys BSOD i Windows 10
Metod 6: Avinstallera/ta bort ny programvara och enheter
Det är möjligt att en viss hårdvara hindrar systemet från att fungera som bäst och det är det som orsakar undantagsfel för maskinkontroll. Denna omständighet kräver ett botemedel för att fixa undantagsfel för maskinkontroll i Windows 11 genom att antingen inaktivera eller ta bort hårdvarukomponenter en i taget för att testa den individuella CPU-prestanda.
Ta bort maskinvaruenheter
1. Stänga av PC och koppla bort strömkällan.

2. Ta bort den nya tillagda enheten.
3. Återställ strömmen och försök slå på datorn för att se om felet är åtgärdat.
Avinstallera programvara
1. Tryck Windows-nyckel och typ Kontrollpanel, klicka sedan på Öppen.
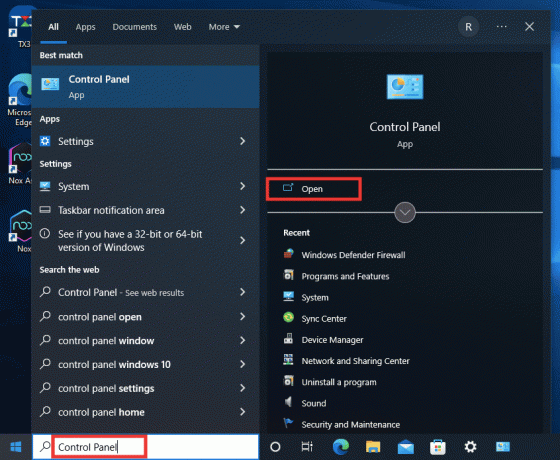
2. I den Program avsnitt, klicka på Avinstallera ett program.

3. Högerklicka på program att du har installerat senast och följ instruktionerna från datorn för att slutföra processen.

Metod 7: Reparera systemfiler
En person kan hamna i det här scenariot om de snabbt stänger av sin dator utan att stänga några öppna appar som fortfarande körs på den. Dessutom kan skadlig programvara och virusattacker vara orsaken till felaktiga PC-filer. Dessa skadade filer kan senare resultera i komplexa problem. DISM och SFC Scan är inbyggda filreparationsverktyg som kan användas i ett försök att fixa undantagsfel för maskinkontroll i Windows 10. Kolla vår guide till reparera systemfiler på Windows 10.

Läs också:Åtgärda applikationsspecifika behörighetsinställningar 10016-fel
Metod 8: Kör chkdsk Command
Man kan stöta på en mängd olika fel när man använder chkdsk. Dåliga sektorer och trasiga skivor är bland de vanligaste felen. Chkdsk är användbart för hur man fixar undantagsfel för maskinkontroll. För att köra chkdsk och åtgärda ditt problem, följ vår guide på Hur man kontrollerar disken för fel med chkdsk.

Metod 9: Kör BSOD-felsökaren
1. Starta Windowsinställningar.
2. Klicka på Uppdatering och säkerhet
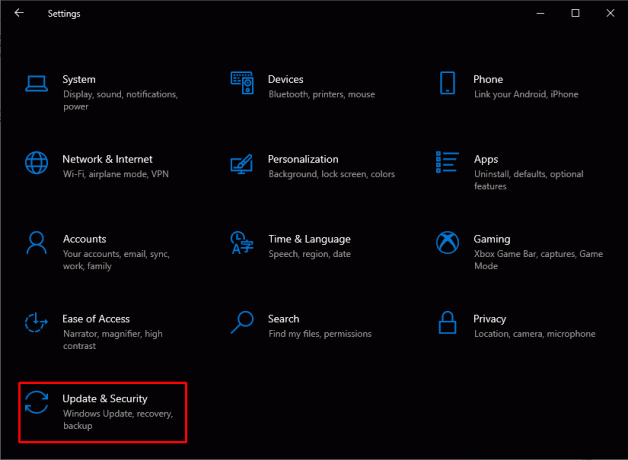
3. Klicka på Felsökning.
4. I Hitta och åtgärda andra problem, hitta Blåskärm och klicka på Kör felsökaren.
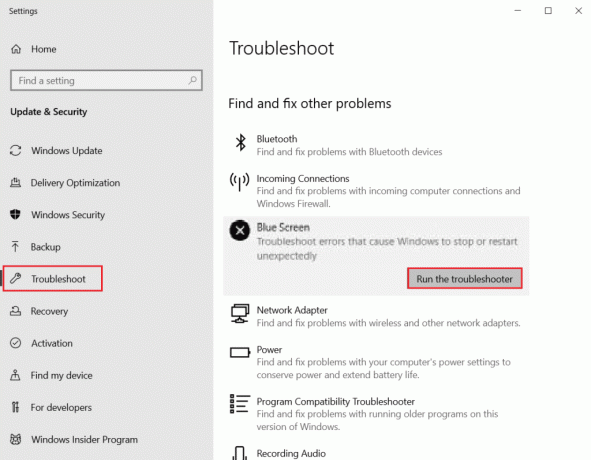
Metod 10: Inaktivera snabbstart
Varje dator har en unik uppstartstid, som kan ökas genom att aktivera funktionen Snabbstart, vilket drastiskt minskar uppstartstiden. Denna hastighet kan ofta leda till maskinvaruproblem och lägger en extra börda på CPU: n, vilket kräver att du fixar undantagsfel för maskinkontroll i Windows 10. För att lära dig mer om Snabbstart och hela processen, läs vår guide på Hur man inaktiverar snabbstart i Windows 10.
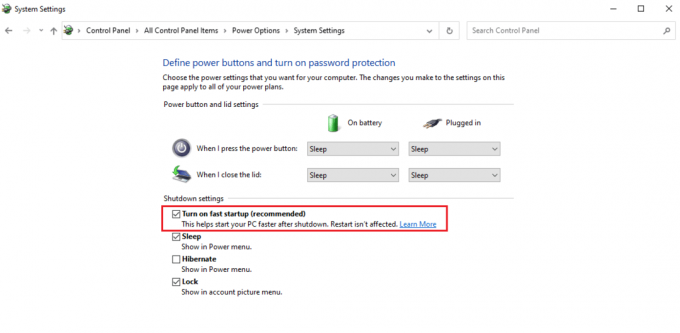
Läs också:Fix Windows 10 Netwtw04.sys Blue Screen Error
Metod 11: Installera om grafikkortsdrivrutinen
Grafikkortsdrivrutinen fungerar som mittvägen för kommunikationen som sker mellan grafikkortet och operativsystemet. Om det finns någon form av problem i drivrutinen kan det vara det som orsakar undantagsfelet för maskinkontroll.
1. tryck på Windows-nyckel, typ Enhetshanteraren och klicka på Öppen.

2. Klicka på Grafikkort. Högerklicka sedan på Grafik- eller displaykort tillgänglig under den.
3. Klicka på Avinstallera enheten.
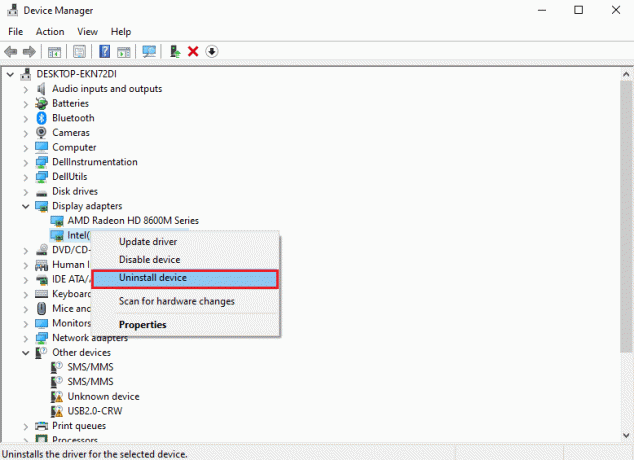
4. Omstart din dator som sedan installerar den kompatibla drivrutinen automatiskt för att åtgärda problemet.
Metod 12: Uppdatera BIOS
En av de sista procedurerna som kan vara ett undantagsfel för svarsfixmaskinkontroll i Windows 11 är att uppdatera ditt BIOS. Det initieras av majoriteten av en dators hårdvara, inklusive GPU och CPU, är hur det fungerar. Dess namn är Basic Input and Output System. Den fungerar som en länk mellan operativsystemets hårdvara och mjukvara. Det blir så småningom viktigt att uppdatera den för att förhindra prestandaförsämring. Följ instruktionerna i Vad är BIOS och hur man uppdaterar BIOS det också på tre sätt för att uppdatera ditt BIOS. Välj det som passar dig bäst.

Läs också:Fixa Windows 10 0xc004f075-fel
Metod 13: Utför systemåterställning
Vid flera tillfällen skapas en återställningspunkt som kan användas för att ta dina systeminställningar till ett tidigare datum då det inte fanns några problem på din PC. Eftersom detta fel är en del av ett större problem som kan ha skapats av en förändring i några viktiga inställningar, därför kan det vara en bra idé att gå tillbaka i tiden om ingen ovan givna lösning går i din förmån. Vänligen läs vår guide på Hur man använder systemåterställning i Windows 10 att göra detsamma.

Metod 14: Återställ PC
Att återställa en dator kan vara det enda alternativet som finns kvar i din korg om de ovan angivna metoderna inte hade någon effekt på felet i fråga. Detta kan göras med hjälp av vår guide på Hur man återställer Windows 10 utan att förlora data.

Rekommenderad:
- Hur man skapar en telegramkanal
- 9 sätt att fixa YouTube Den här videon är inte tillgänglig i ditt land
- Så här fixar du 0x0000001A-fel i Windows 10
- Så här fixar du Windows Stop Code Memory Management BSOD-fel
Vi hoppas ovanstående artikel på hur man fixar undantagsfel för maskinkontroll i Windows var till hjälp och att du kunde åtgärda problemet. Låt oss veta vilken av ovanstående metoder som fungerade för dig för att lösa det här problemet. Glöm inte heller att kommentera om du har några frågor och/eller förslag.

Elon Decker
Elon är en teknisk skribent på TechCult. Han har skrivit instruktionsguider i cirka 6 år nu och har täckt många ämnen. Han älskar att ta upp ämnen relaterade till Windows, Android och de senaste tricken och tipsen.



