Åtgärda felkod 105 i Google Chrome
Miscellanea / / November 28, 2021
Åtgärda felkod 105 i Google Chrome: Om du står inför fel 105 betyder det att DNS-sökningen har misslyckats. DNS-servern kunde inte lösa domännamn från webbplatsens IP-adress. Detta är det vanligaste felet som många användare möter när de använder Google Chrome, men det kan lösas med hjälp av de nedan angivna felsökningsstegen.
Du kommer att få något sånt här:
Denna webbsida är inte tillgänglig
Servern på go.microsoft.com kan inte hittas eftersom DNS-sökningen misslyckades. DNS är en webbtjänst som översätter en webbplatss namn till dess internetadress. Det här felet orsakas oftast av att det inte finns någon anslutning till Internet eller ett felkonfigurerat nätverk. Det kan också orsakas av en DNS-server som inte svarar eller en brandvägg som hindrar Google Chrome från att komma åt nätverket.
Fel 105 (net:: ERR_NAME_NOT_RESOLVED): Det gick inte att lösa serverns DNS-adress
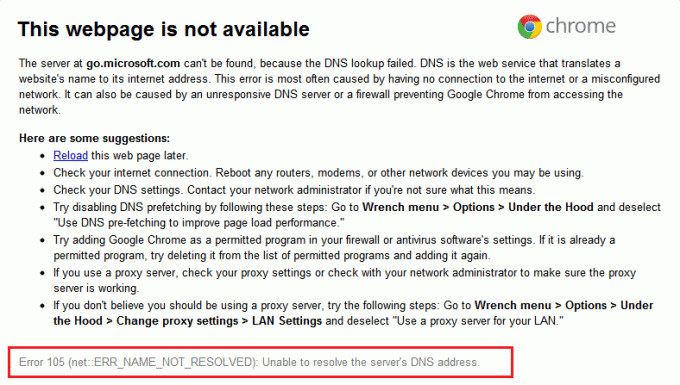
Innehåll
- Nödvändig förutsättning:
- Åtgärda felkod 105 i Google Chrome
- Metod 1: Rensa webbläsarens cache
- Metod 2: Använd Google DNS
- Metod 3: Avmarkera proxyalternativ
- Metod 4: Spola DNS och återställ TCP/IP
- Metod 5: Inaktivera Windows Virtual Wifi Miniport
- Metod 6: Uppdatera Chrome och återställ webbläsarinställningar
- Metod 7: Använd Chome Cleanup Tool
Nödvändig förutsättning:
- Ta bort onödiga Chrome-tillägg som kan orsaka det här problemet.

- Korrekt anslutning tillåts till Chrome via Windows-brandväggen.

- Se till att du har en korrekt internetanslutning.
- Inaktivera eller avinstallera alla VPN- eller proxytjänster du använder.
Åtgärda felkod 105 i Google Chrome
Se till att skapa en återställningspunkt bara om något går fel.
Metod 1: Rensa webbläsarens cache
1. Öppna Google Chrome och tryck Ctrl + H för att öppna historien.
2. Klicka sedan Rensa webbläsaren data från den vänstra panelen.

3. Se till att "tidernas början” väljs under Ta bort följande objekt från.
4. Markera även följande:
- Sökhistorik
- Ladda ner historik
- Cookies och annan stam- och plugindata
- Cachade bilder och filer
- Autofyll formulärdata
- Lösenord

5. Klicka nu Rensa webbhistorik och vänta tills det är klart.
6.Stäng webbläsaren och starta om datorn.
Metod 2: Använd Google DNS
1. Öppna Kontrollpanelen och klicka på Nätverk och Internet.
2. Klicka sedan Nätverks-och delningscenter klicka sedan på Ändra adapterinställningar.

3.Välj ditt Wi-Fi och dubbelklicka på det och välj Egenskaper.

4. Välj nu Internetprotokoll version 4 (TCP/IPv4) och klicka på Egenskaper.

5.Bockmarkera "Använd följande DNS-serveradresser" och skriv följande:
Föredragen DNS-server: 8.8.8.8
Alternativ DNS-server: 8.8.4.4

6.Stäng allt så kanske du kan Åtgärda felkod 105 i Google Chrome.
Metod 3: Avmarkera proxyalternativ
1. Tryck på Windows-tangenten + R och skriv sedan "inetcpl.cpl” och tryck på enter för att öppna Internetegenskaper.

2. Nästa, gå till Fliken Anslutningar och välj LAN-inställningar.

3. Avmarkera Använd en proxyserver för ditt LAN och se till att "Upptäck inställningar automatiskt” är markerad.

4. Klicka på OK och sedan på Verkställ och starta om datorn.
Metod 4: Spola DNS och återställ TCP/IP
1. Högerklicka på Windows-knappen och välj "Kommandotolk (Admin).“

2.Skriv nu följande kommando och tryck på enter efter varje:
(a) ipconfig /release
(b) ipconfig /flushdns
(c) ipconfig /förnya

3. Öppna Admin Command Prompt igen och skriv följande och tryck enter efter varje:
- ipconfig /flushdns
- nbtstat –r
- netsh int ip återställning
- netsh winsock återställning

4. Starta om för att tillämpa ändringarna. Spolar DNS verkar Åtgärda felkod 105 i Google Chrome.
Metod 5: Inaktivera Windows Virtual Wifi Miniport
Om du använder Windows 7, inaktivera då Windows Virtual Wifi Miniport:
1.Tryck på Windows-tangenten + X och välj sedan Kommandotolk (Admin).
2. Skriv följande kommando i cmd och tryck på Enter efter varje:
netsh wlan stoppa hostednetwork. netsh wlan set hostednetwork mode=disallow
3. Avsluta kommandotolken och tryck sedan på Windows-tangenten + R för att öppna dialogrutan Kör och skriv: ncpa.cpl
4. Tryck på Enter för att öppna Nätverksanslutningar och hitta Microsoft Virtual Wifi Miniport, högerklicka sedan och välj Inaktivera.
Metod 6: Uppdatera Chrome och återställ webbläsarinställningar
Chrome är uppdaterad: Se till att Chrome är uppdaterad. Klicka på Chrome-menyn, sedan Hjälp och välj Om Google Chrome. Chrome söker efter uppdateringar och klickar på Starta om för att tillämpa alla tillgängliga uppdateringar.
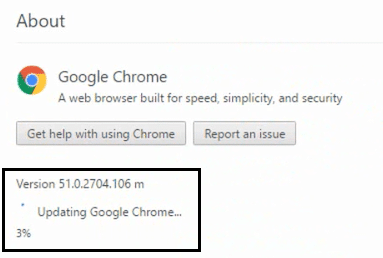
Återställ webbläsaren Chrome: Klicka på Chrome-menyn, välj sedan Inställningar, Visa avancerade inställningar och klicka på Återställ inställningar under avsnittet "Återställ inställningar".

Metod 7: Använd Chome Cleanup Tool
Den officiella Google Chrome Cleanup Tool hjälper till att skanna och ta bort programvara som kan orsaka problem med krom som krascher, ovanliga startsidor eller verktygsfält, oväntade annonser som du inte kan bli av med eller på annat sätt ändra din surfning erfarenhet.

Du kan också kontrollera:
- Fix Kan inte ansluta till proxyserver felkod 130
- Åtgärda ERR_SSL_VERSION_OR_CIPHER_MISMATCH Chrome-fel
- Så här åtgärdar du Felet för den här webbplatsen kan inte nås i Google Chrome
- Så här fixar du servercertifikatet har återkallats i chrome
- Åtgärda ERR_TUNNEL_CONNECTION_FAILED-felet i Google Chrome
- Hur man åtgärdar SSL-certifikatfel i Google Chrome
Det är det du har lyckats med Åtgärda felkod 105 i Google Chrome men om du fortfarande har några frågor angående detta får du gärna fråga dem i kommentarsavsnittet.



