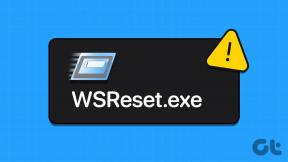Så här åtgärdar du att den angivna användaren inte har en giltig profil
Miscellanea / / April 05, 2023
Många gånger, när du försöker starta vissa Microsoft Store-program på din dator, kan du stöta på att en viss användare inte har en giltig Skype- eller Spotify-profil. Vissa program, som Skype och Spotify, kan vara otillgängliga på grund av detta fel. Det kan finnas olika orsaker till det här problemet, till exempel felaktiga mappbehörigheter och bakgrundsprocesser. I den här guiden kommer vi att diskutera olika metoder för att ta reda på hur man fixar att den angivna användaren inte har ett giltigt Spotify-profilfel.
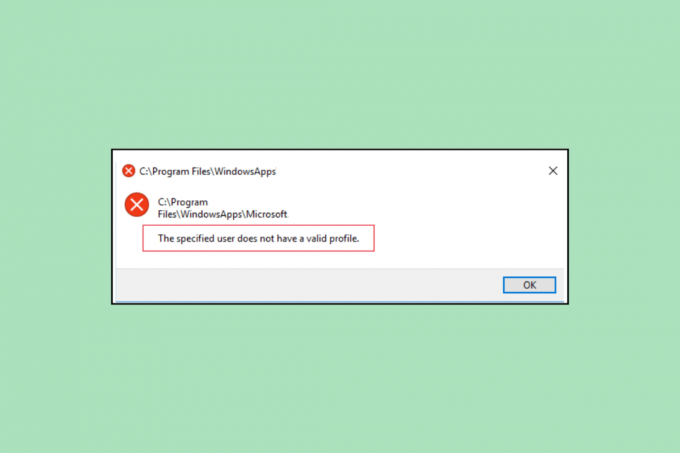
Innehållsförteckning
- Så här åtgärdar du att den angivna användaren inte har en giltig profil
- Metod 1: Starta om datorn
- Metod 2: Skapa ny användarprofil
- Metod 3: Avsluta Task för App med Task Manager
- Metod 4: Inaktivera startappar
- Metod 5: Installera Windows Update
- Metod 6: Ändra Microsoft Store-appens plats
- Metod 7: Återställ Microsoft Store
- Metod 8: Ta bort program från tredje part
- Metod 9: Installera om program
Så här åtgärdar du att den angivna användaren inte har en giltig profil
Det kan finnas olika anledningar till detta fel med Spotify och Skype; några av de vanligare orsakerna nämns här.
- Uppstartsproblem med datorn kan orsaka detta problem.
- Felaktiga behörigheter till användarprofilen kan också orsaka detta problem.
- Bakgrundsprocesser som stör Spotify och Skype kan också orsaka detta problem.
- Problem med appar under uppstart kan orsaka detta problem med Spotify och Skype-applikationer.
- Föråldrade eller korrupta Windows-uppdateringar kan också orsaka detta problem.
- En felaktig plats i Windows App Store är också associerad med detta fel.
- Felaktiga inställningar i Microsoft Store kan också orsaka detta problem.
- Olika andra problem med Spotify- och Skype-appen kan också orsaka detta problem.
I den här guiden kommer vi att diskutera olika metoder för att fixa att användaren inte har ett giltigt profilproblem.
Metod 1: Starta om datorn
En av de vanligaste orsakerna till detta fel kan vara uppstartsproblem med din dator, som du kan försöka åtgärda genom att helt enkelt starta om datorn.
1. tryck på Windows-nyckel på din dator för att öppna Start meny.

2. Här, lokalisera och klicka på Strömikonen.

3. Klicka nu på Omstart.
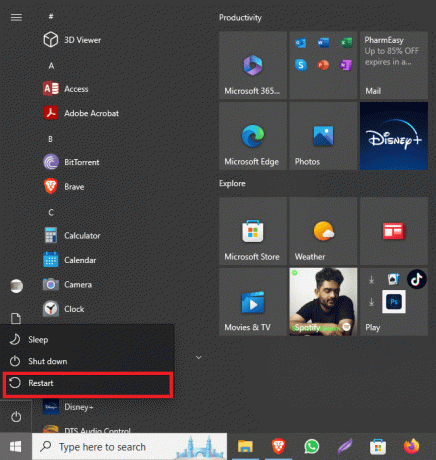
Metod 2: Skapa ny användarprofil
Ibland, om den angivna användaren inte har en giltig profil, kan Spotify-problem uppstå på grund av begränsade behörigheter i en användarprofil. Du kan försöka lösa det här problemet genom att skapa en ny användarprofil på ditt system.
1. Tryck Windows + I-tangenter tillsammans för att öppna inställningar.
2. Klicka nu på konton.

3. Här, navigera till Familj och andra användare fliken från den vänstra panelen.

4. Under Andra användare alternativ, leta upp och klicka på Lägg till någon annan till den här datorn.
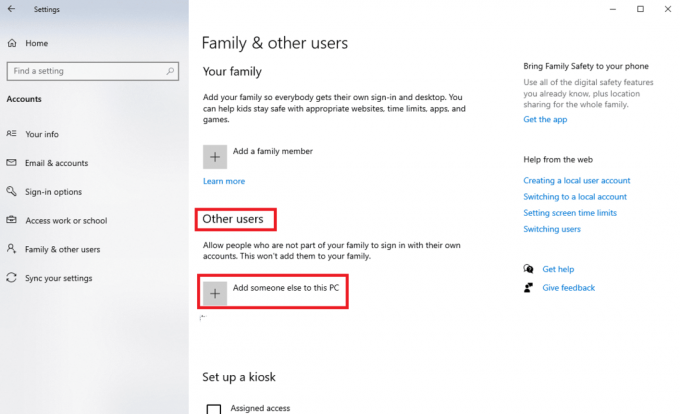
5. Nu, på inloggningssidan, leta upp och klicka på Jag har inte den här personens inloggningsinformation.
6. Klicka nu på Lägg till en användare utan ett Microsoft-konto.
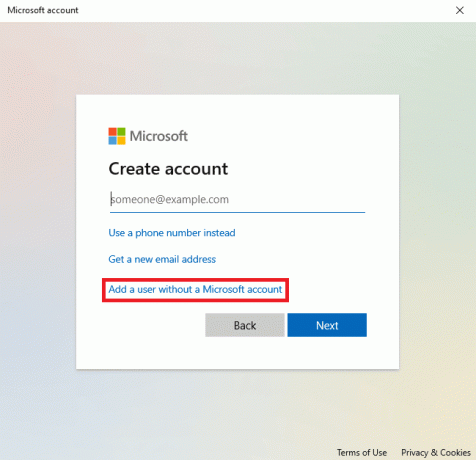
7. Gå in i Användarnamn och Lösenord.
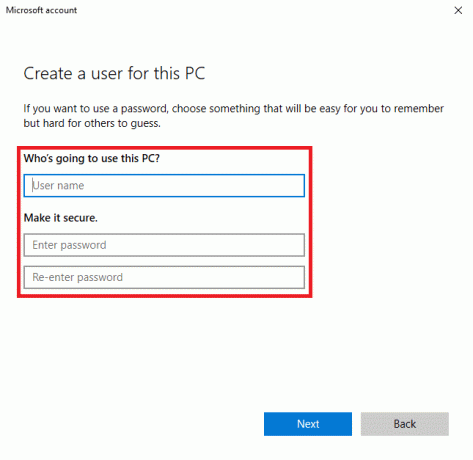
Läs också:Hur man återställer Microsoft-kontolösenord
Metod 3: Avsluta Task för App med Task Manager
Ibland, när bakgrundsprocesserna stör Spotify- och Skype-applikationerna, kan du stöta på detta när du försöker starta applikationen. För att lösa det här problemet kan du försöka avsluta uppgiften för Spotify och Skype i Aktivitetshanteraren. Du kan kolla in Hur man avslutar uppgiften i Windows 10 guide för att följa stegen för att avsluta uppgifter för apparna på ditt system.

Metod 4: Inaktivera startappar
Ibland kan de appar som tillåts köras under start inte fungera och orsaka detta fel på ditt system. Du kan försöka ta reda på hur du åtgärdar den angivna användaren som inte har en giltig profil Skype och Spotify-problem genom att inaktivera startbehörigheten för dessa applikationer från Aktivitetshanteraren.
1. Tryck Ctrl + Shift + Esc-tangenter tillsammans för att öppna Aktivitetshanteraren.
2. Navigera till Börja flik.

3. Leta upp och välj alla Aktiverad appar och klicka på Inaktivera knappen längst ned till höger på skärmen.
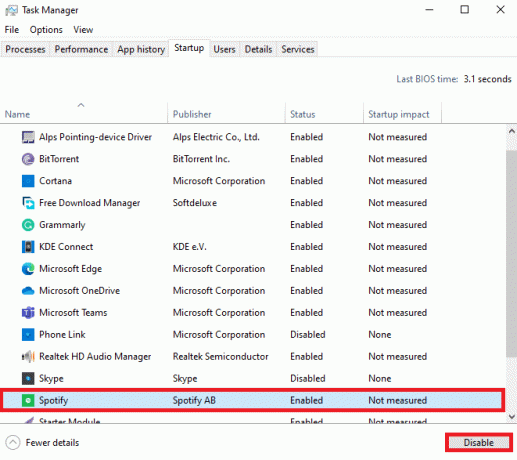
Om detta inte löser sig har den angivna användaren inte ett giltigt Spotify-profilproblem, prova nästa metod.
Läs också:Bästa equalizerinställningarna för Spotify
Metod 5: Installera Windows Update
Ibland kan det här problemet också orsakas av en korrupt eller föråldrad Windows 10-uppdatering. När du installerar en app som kanske inte är kompatibel med din nuvarande Windows-uppdatering kan du stöta på det här felet. Därför kan du försöka leta efter och sedan installera de senaste Windows 10-uppdateringarna på din dator. Du kan kolla in Hur man laddar ner och installerar den senaste uppdateringen för Windows 10 guide för att säkert installera uppdateringarna på din dator.

Metod 6: Ändra Microsoft Store-appens plats
I allmänhet får användare detta fel när de försöker starta en Microsoft Store-applikation på sina datorer. Anledningen till det här problemet kan vara felaktiga behörigheter för mappen för att köra programmen. Du kan försöka åtgärda att den angivna användaren inte har ett giltigt profilproblem genom att flytta apparna från Microsoft Store-mappen till en annan plats på hårddisken.
1. Tryck Windows + E-tangenter samtidigt för att öppna Utforskaren på din dator.
2. Här, navigera till följande plats väg.
C:\Program Files
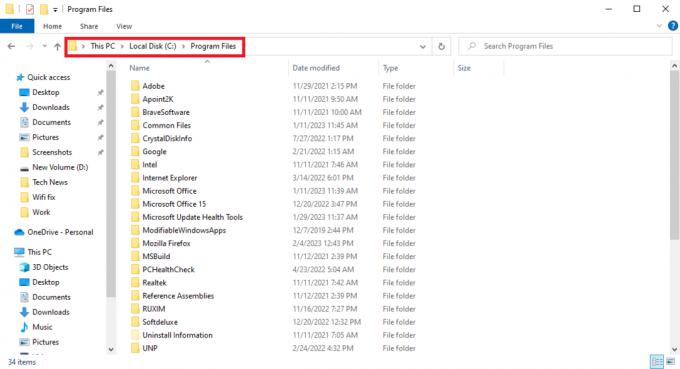
3. Nu, i filutforskaren, navigera till Se flik.
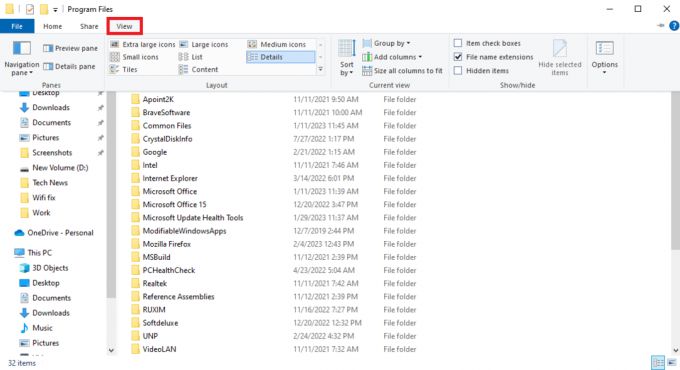
4. Leta upp och markera rutan för Visa dolda föremål.
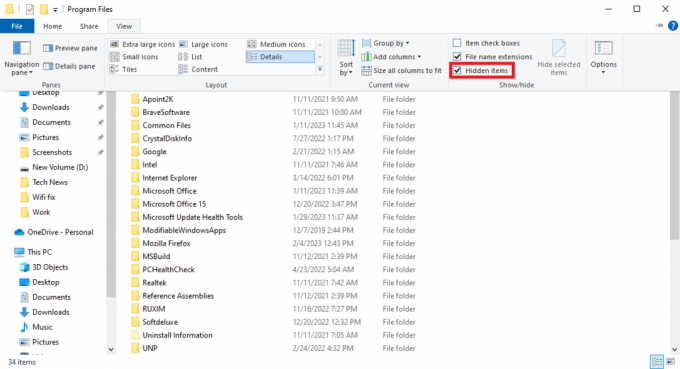
5. Leta upp nu WindowsApps mapp.
6. Högerklicka på mappen och klicka Egenskaper.
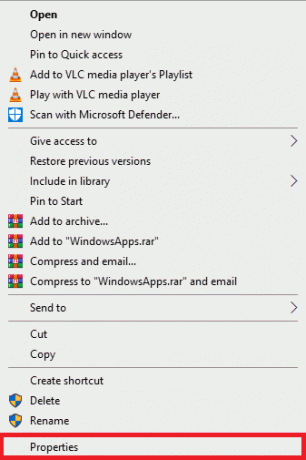
7. Här, navigera till säkerhet flik.

8. Klicka nu på Avancerad alternativ.
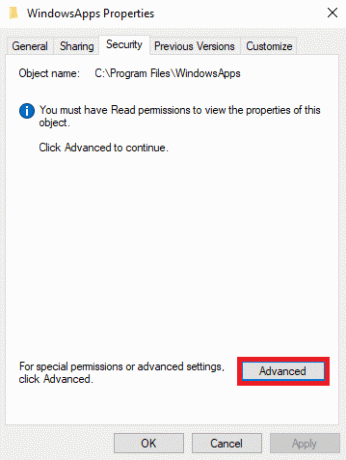
9. I den Ägare avsnitt, klicka på Förändra.
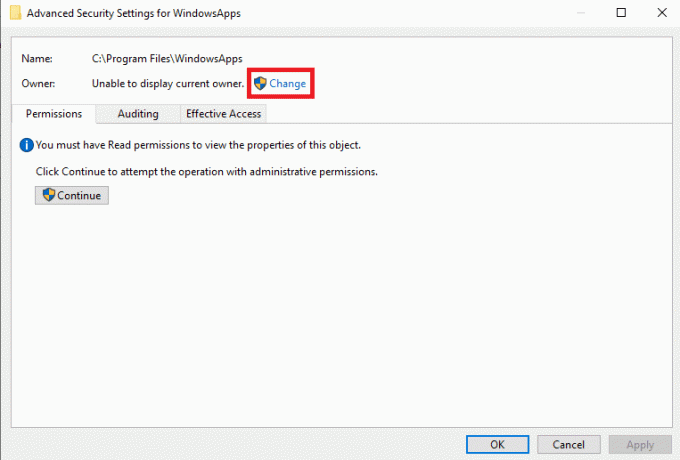
10. Ange ditt användarnamn och klicka Kontrollera namn; om den hittas, klicka OK.
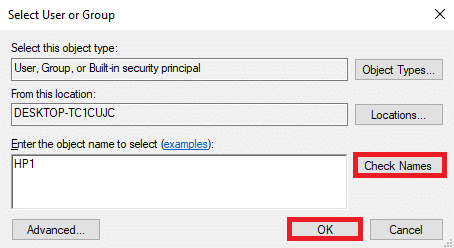
11. Klick Tillämpa och då OK för att spara ändringarna.
12. Nu, öppna igen Utforskaren och navigera till följande plats väg.
C:\ProgramFiles\WindowsApps
13. Här, lokalisera och högerklicka på Windows Store mapp.
14. Välj nu Skära, och klistra in mappen på en plats som du väljer. (Företrädesvis :C kör)
15. Leta upp .exe-fil och starta programmet.
Läs också:Åtgärda Microsoft Store-fel 0x8A150006 i Windows 10
Metod 7: Återställ Microsoft Store
Som redan förklarats kan problemet ofta uppstå på grund av problem med Microsoft Store. Om du inte kan hitta en lösning är det en bra idé att återställa Microsoft Store på din dator.
1. tryck på Fönsternyckel att öppna start meny.
2. Skriv i sökfältet WSReset.exe och tryck på Stiga på nyckel.
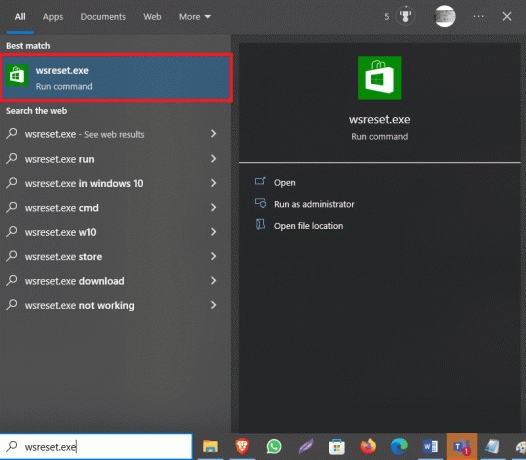
Om detta inte hjälper och fortfarande inte kan ta reda på hur man fixar att den angivna användaren inte har en giltig profil Skype- och Spotify-fel, prova nästa metod.
Metod 8: Ta bort program från tredje part
Ibland kan olika tredjepartsprogram orsaka detta fel på din dator. Därför kan du försöka åtgärda problemen genom att ta bort dessa applikationer från din enhet.
1. tryck på Windows + R-tangenter samtidigt för att öppna Springa dialog ruta.
2. Typ appwiz.cpl och tryck på Enter-tangent.
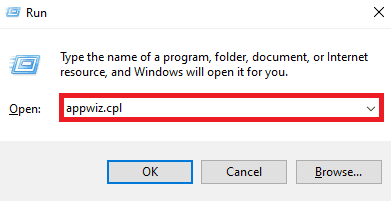
3. Leta upp den problematiska applikationen och Avinstallera Det.
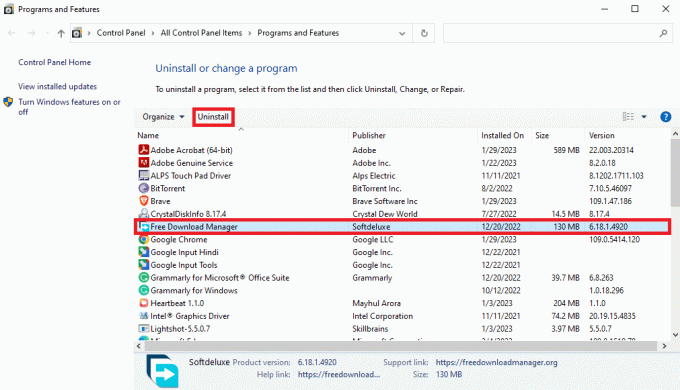
Läs också:Fix Ställ in användarinställningar på drivrutin misslyckades i Windows 10
Metod 9: Installera om program
Om ingen av de tidigare metoderna fungerar och du inte kan fixa att den angivna användaren inte har ett giltigt profilproblem, du kan försöka installera om Spotify eller Skype-appen beroende på var du står inför nämnda problem på din dator.
1. Tryck Windows + I-tangenter tillsammans för att öppna inställningar.
2. Här, klicka vidare Appar.

3. Leta upp och välj nu Spotify.
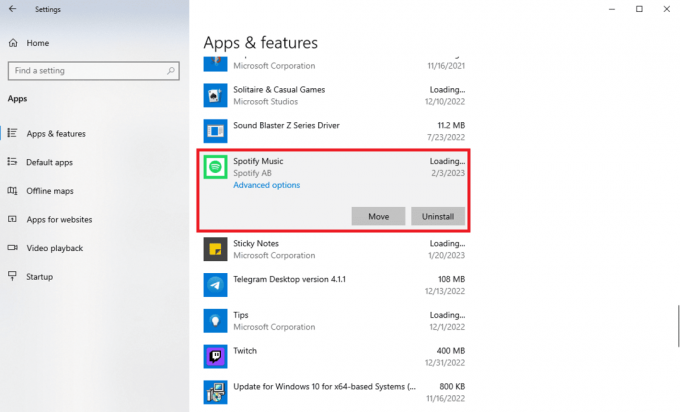
4. Klick Avinstallera.

5. Klick Avinstallera igen för att bekräfta åtgärden.
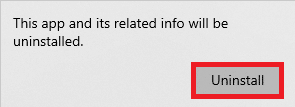
6. Öppna sedan Microsoft Store från start meny.

7. Söka efter Spotify app.

8. Välj applikationen från sökresultatet och klicka Skaffa sig för att installera appen.
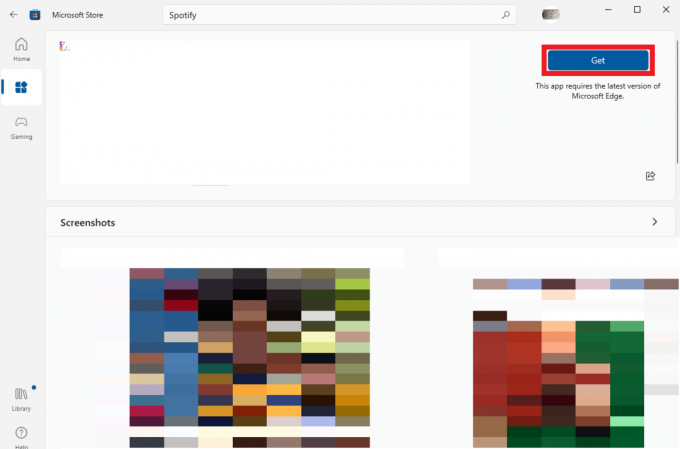
Om du står inför angiven användare som inte har en giltig profil på Skype kan du upprepa stegen ovan för Skype app.
Vanliga frågor (FAQs)
Q1. Varför kan jag inte öppna Spotify på min dator?
Ans. Det kan finnas olika problem som orsakar detta fel; en av de vanligaste är att användaren inte har en giltig profil.
Q2. Vad är användaren som inte har ett giltigt profilfel?
Ans. Detta är ett fel med Microsoft Store-applikationen som kan hindra användare från att komma åt applikationer på datorn.
Q3. Hur åtgärdar jag att användaren inte har ett giltigt profilproblem?
Ans. Du kan försöka åtgärda det här problemet genom att antingen avsluta bakgrundsprocesserna för Spotify eller installera om programmet.
Rekommenderad:
- Hur man överför foton från Nexus 5x till PC
- Hur man tar bort Kaspersky Endpoint Security 10 utan lösenord
- Hur man rensar Spotify Cache i Windows 10
- Åtgärda Windows Fortsätt be om mina autentiseringsfel
Vi hoppas att den här guiden var till hjälp för dig och att du kunde ta reda på det hur man fixar den angivna användaren har inte en giltig profil problem. Låt oss veta vilken metod som fungerade för dig. Om du har några förslag eller frågor till oss, vänligen meddela oss i kommentarsfältet.

Elon Decker
Elon är en teknisk skribent på TechCult. Han har skrivit instruktionsguider i cirka 6 år nu och har täckt många ämnen. Han älskar att ta upp ämnen relaterade till Windows, Android och de senaste tricken och tipsen.