9 sätt att fixa Xbox Game Pass-installationsfel 0x800700e9 på PC
Miscellanea / / April 05, 2023
När du försöker spela Xbox-spel på din dator möts du ofta av ett Xbox-fel 0x800700e9. Detta är ett vanligt problem som vanligtvis orsakas av korrupta systemfiler eller den inaktiverade leveransoptimeringstjänsten på din dator. I den här guiden kommer vi att diskutera vad som orsakar Xbox-spelpassinstallationsfel 0x800700e9 på PC-problem och hur du fixar det på din Windows 10-dator.

Innehållsförteckning
- Så här fixar du Xbox Game Pass Install Error 0x800700e9 på PC
- Metod 1: Reparera systemfiler
- Metod 2: Kör Windows Store Felsökare
- Metod 3: Aktivera leveransoptimering
- Metod 4: Aktivera Windows-optimering och BITS-tjänster
- Metod 5: Rensa Microsoft Store Cache
- Metod 6: Återställ nätverksinställning
- Metod 7: Reparera Xbox-appen
- Metod 8: Återställ Xbox-appen
- Metod 9: Installera om Microsoft Store
Så här fixar du Xbox Game Pass Install Error 0x800700e9 på PC
Det kan finnas olika anledningar till detta problem med Xbox. Några av de vanligaste orsakerna nämns här.
- Korrupta systemfiler är en vanlig orsak till detta problem.
- Olika problem med Microsoft Store kan orsaka detta problem på din dator.
- En inaktiverad Windows Delivery Optimization-tjänst på din dator kan också orsaka detta problem.
- En inaktiverad BITS-tjänst kan också orsaka detta problem.
- Det här problemet kan också orsakas av korrupta Microsoft Store-cachedata.
- Felaktiga nätverksinställningar i Windows kan också orsaka detta problem.
- Olika problem med Xbox-appen kan orsaka detta problem.
I den här guiden kommer vi att diskutera olika metoder för att fixa något som gick fel och starta ditt spelfelkod 0x800700e9-problem.
Metod 1: Reparera systemfiler
Ofta orsakas det här problemet av korrupta systemfiler på din dator. Korrupta systemfiler kan orsaka flera problem på datorn och sakta ner den. Du kan också få Xbox-fel 0x800700e9 när du försöker spela spel på din dator. Du kan kolla in Hur man reparerar systemfiler i Windows 10 guide för att hitta metoder för att reparera korrupta filer på din dator.
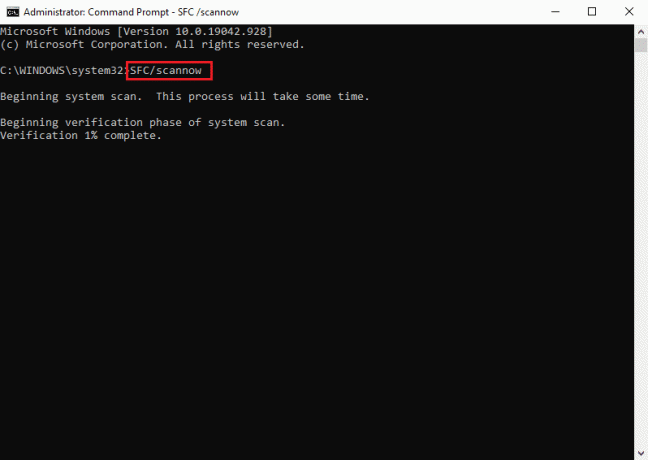
Metod 2: Kör Windows Store Felsökare
En annan effektiv metod för att fixa det här felet med Xbox-appen på din dator är att köra Windows Store Felsökare på din dator. Du kan använda den här felsökaren för att fixa olika Microsoft Store-problem på din dator.
1. tryck på Windows + I-tangenter samtidigt för att öppna inställningar.
2. Här, klicka vidare Uppdatering och säkerhet.

3. Klicka på från panelen till vänster Felsökning.

4. Leta nu upp och klicka på Ytterligare felsökare.

5. Leta upp och klicka på Windows Store-appar, och klicka Kör felsökaren.

6. Om ett meddelande visas som visar felen, klicka på Applicera den här reparationen och följ instruktioner på skärmen.
7. Omstart din dator efter att felsökningsprocessen är klar.
Om detta inte löser något gick fel när du startade ditt spelfelkod 0x800700e9 problem, prova nästa.
Läs också:Åtgärda Windows Store-fel 0x80240024
Metod 3: Aktivera leveransoptimering
Leveransoptimering är en Windows-tjänst som låter systemet ladda ner Windows-uppdateringar från andra datorer. Om den här tjänsten är inaktiverad på din dator kan du ofta få detta Xbox-spelpassinstallationsfel 0x800700e9 på PC. Därför kan du försöka aktivera tjänsten Leveransoptimering på din dator för att åtgärda problemet.
Alternativ I: Genom Inställningar
Du kan aktivera tjänsten Leveransoptimering från systeminställningarna. Följ dessa enkla steg för att säkert aktivera tjänsten på din dator för att lösa problemet med Xbox error 0x800700e9.
1. Tryck Windows + I-tangenter samtidigt för att öppna inställningar.
2. Här, klicka vidare Uppdatering och säkerhet.

3. I den Windows uppdatering panelen, lokalisera och klicka Avancerade alternativ.
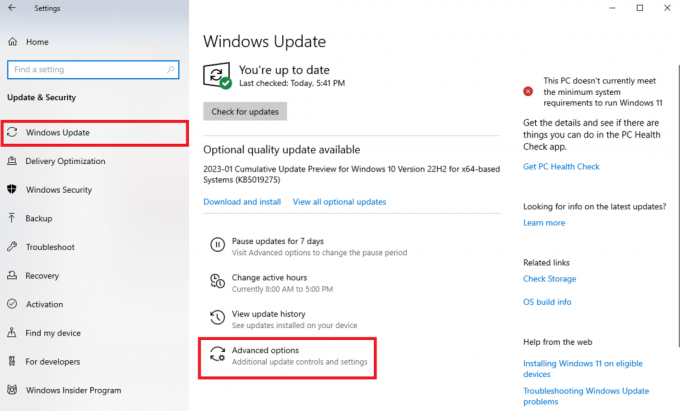
4. Scrolla ner och klicka på Leveransoptimering.
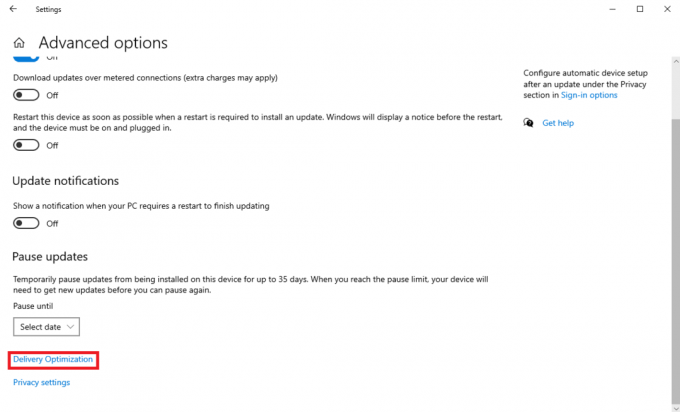
5. Här, lokalisera och aktivera Tillåt nedladdningar från andra datorer.

6. Slutligen klickar du på Datorer på mitt lokala nätverk Radio knapp.

Alternativ II: Genom Windows-registret
Du kan också aktivera leveransoptimering genom att ändra Windows-registret på din dator.
Notera: Gör en säkerhetskopia av registernycklar för att återställa till tidigare inställningar i händelse av manuella fel under ändring. Kolla in Hur man säkerhetskopierar och återställer registret på Windows guide för att göra en säkerhetskopia av systemregistret.
Följ dessa enkla steg för att ändra systemregistret för att aktivera tjänsten Leveransoptimering.
1. tryck på Windows + R-tangenter tillsammans till det fria Springa dialog ruta.
2. Här, skriv regedit och tryck på Enter-tangent att öppna Registerredigerare.
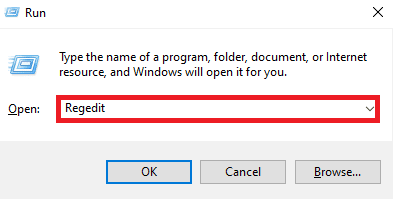
3. I Registereditorn, navigera till följande plats och högerklicka på Starta DWORD-nyckeln.
Dator\HKEY_LOCAL_MACHINE\SYSTEM\CurrentControlSet\Services\DoSvc
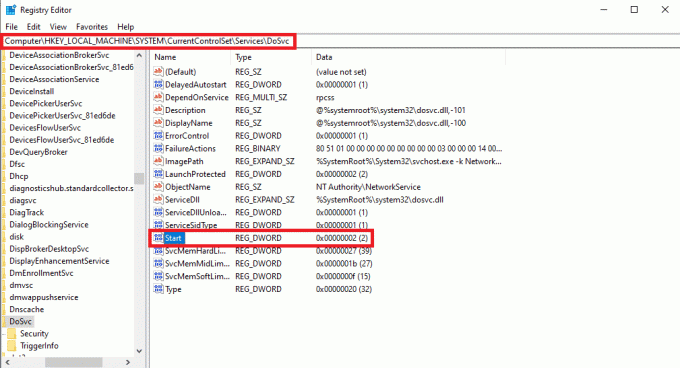
4. Klicka nu Ändra… alternativ.
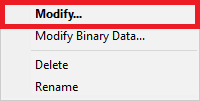
5. Stiga på Värdedata som 3 och klicka OK.
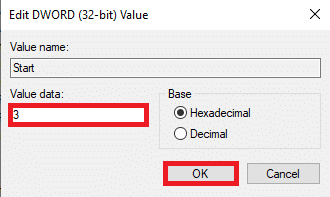
6. Avsluta Registerredigerare och starta om datorn.
Om detta inte hjälper och något gick fel när du startar spelets felkod 0x800700e9 problemet kvarstår, prova nästa metod.
Läs också:Hur man åtgärdar skadat register i Windows 10
Metod 4: Aktivera Windows-optimering och BITS-tjänster
Ofta hjälper det inte att bara aktivera tjänsten Leveransoptimering, och du kommer att behöva aktivera BITS-tjänster på din dator för att fixa detta Xbox-spelpassinstallationsfel 0x800700e9 på PC. Du kan följa dessa enkla steg för att aktivera båda dessa tjänster på din dator.
1. Tryck Windows + R-tangenter tillsammans på din dator för att öppna Springa dialog ruta.
2. Här, skriv Services.msc och tryck på Enter-tangent att starta Tjänster fönster.
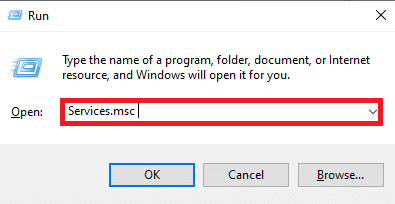
3. Leta upp nu Leveransoptimering tjänsten och dubbelklicka på den.

4. I den nya dialogrutan letar du upp Starttyp rullgardinsmenyn och välj Automatisk.
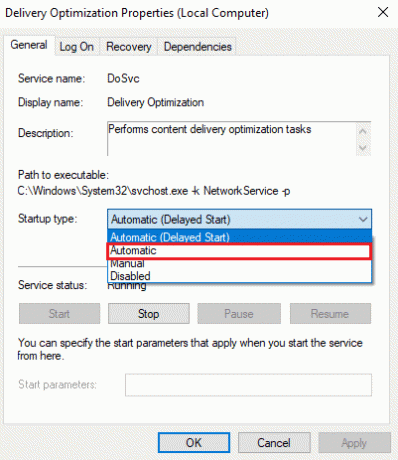
5. Klicka nu Tillämpa och då OK för att spara ändringarna.

6. Leta upp och dubbelklicka nu på Bakgrund Intelligent Transfer service och upprepa Steg 4-5.
Metod 5: Rensa Microsoft Store Cache
En vanlig orsak till problemet kan orsakas av korrupta Microsoft Store-cachedata. Du kan försöka rensa dessa data för att lösa olika problem med spelladdning på din dator. tryck på Windows-nyckel, typ WSReset.exe och slå på Enter-tangent.

Detta kommer att återställa Windows Store-cachedata.
Metod 6: Återställ nätverksinställning
Många användare fann också att återställning av nätverksinställningar på datorn hjälpte till att lösa detta problem. Därför, om de tidigare metoderna inte hjälper och du fortsätter att ha samma problem, kan du försöka återställa nätverket på din Windows 10-dator. Om du inte är säker på hur du gör det kan du kolla in Hur man återställer nätverksinställningar i Windows 10 guide för att säkert återställa nätverksinställningarna på din dator.
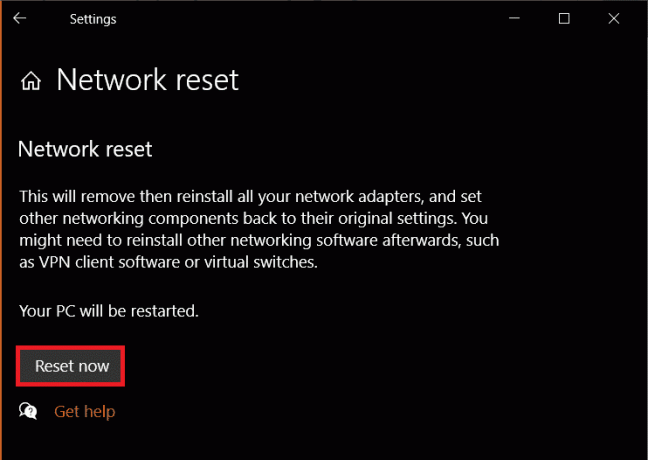
Läs också:Åtgärda problem med Windows 10 nätverksprofil som saknas
Metod 7: Reparera Xbox-appen
En av de effektiva lösningarna för att fixa Xbox-spelpassinstallationsfel 0x800700e9 på PC är att reparera Xbox-appfilerna.
1. Tryck Windows + I nyckel för att öppna inställningar.
2. Här, klicka vidare Appar.

3. Nu, lokalisera Xbox Live.
4. Klicka nu på Avancerade alternativ.

5. Här, lokalisera och klicka på Reparera alternativ.
Metod 8: Återställ Xbox-appen
Om det inte hjälper att reparera Xbox-appen kan du försöka återställa appen på din dator. Följ dessa enkla steg för att återställa appen på din dator.
1. Navigera till Xbox Live Avancerade alternativ som visas ovan Metod 7.
2. Här, lokalisera och klicka på Återställa alternativ.
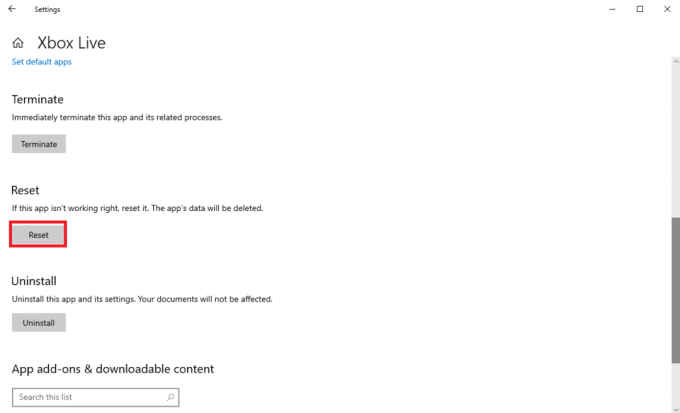
Läs också:Hur tar man bort Xbox Game Speech Window?
Metod 9: Installera om Microsoft Store
Om ingen av de tidigare nämnda metoderna fungerar för att lösa Xbox-spelpassinstallationsfel 0x800700e9 på PC, kan du försöka installera om Microsoft Store på din dator.
1. Slå Windows-nyckel, typ Windows PowerShell, klicka sedan på Öppen.

2. I PowerShell-fönstret anger du följande kommando och tryck på Enter-tangent.
Get-AppxPackage -allusers Microsoft. WindowsStore | Föreach {Add-AppxPackage -DisableDevelopmentMode -Register "$($_.InstallLocation)\AppXManifest.xml"}

3. Vänta tills kommandot är klart och stäng PowerShell-fönstret.
Vanliga frågor (FAQs)
Q1. Vad orsakar problemet med Xbox 0x800700e9?
Ans. Det kan finnas olika anledningar till detta problem. Några av de vanligaste inkluderar felaktiga nätverksinställningar och korrupta Microsoft Store-cachedata.
Q2. Kan jag återställa Xbox-appen på min dator?
Ans. Ja, om du använder Xbox för att spela spel på din dator kan du återställa appen för att lösa olika appfel.
Q3. Hur fixar jag problemet med Xbox 0x800700e9?
Ans. Du kan prova olika metoder för att åtgärda det här problemet, som att reparera de korrupta systemfilerna och återställa cachedata i Microsoft Store.
Rekommenderad:
- Hur man gör zoom bättre med sina bästa appar
- Hur man fyller färg i Procreate
- Hur du aktiverar Xbox Game Bar-skärminspelning på Windows 10
- Hur man avbryter Xbox Game Pass på PC
Vi hoppas att den här guiden var till hjälp för dig och att du kunde fixa Xbox game pass installationsfel 0x800700e9 på PC problem. Låt oss veta vilken metod som fungerar för dig. Om du har några förslag eller frågor till oss, vänligen meddela oss i kommentarsfältet.

Elon Decker
Elon är en teknisk skribent på TechCult. Han har skrivit instruktionsguider i cirka 6 år nu och har täckt många ämnen. Han älskar att ta upp ämnen relaterade till Windows, Android och de senaste tricken och tipsen.



