Hur man INDEXERA MATCHAR flera kriterier i Google Sheets
Miscellanea / / April 05, 2023
Google Sheets är ett viktigt verktyg som hjälper dig att hålla reda på saker i alla samhällsskikt, oavsett om det är personligt eller professionellt. Det kan finnas tillfällen när du har stött på situationer som kräver att du hittar ett värde från en annan tabell eller ett ark. Många funktioner i Google Sheets gör att du enkelt kan hitta värden med hjälp av olika funktioner. En av dessa funktioner är INDEX MATCH. Om du inte har någon aning om detta, oroa dig inte eftersom den här artikeln kommer att vara den perfekta guiden för dig. I den här artikeln kommer du att lära dig hur du INDEXERA MATCH Google Sheets med flera kriterier.
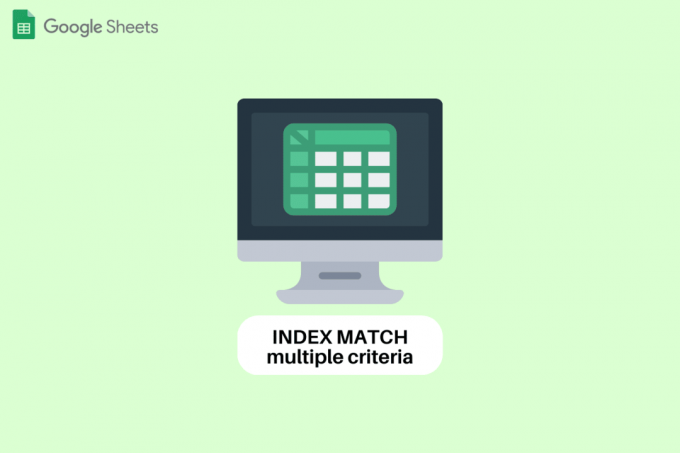
Innehållsförteckning
- Hur man INDEXERA MATCHAR flera kriterier i Google Sheets
- Vad är INDEX MATCH?
- Hur INDEXERA MATCHAR jag flera kriterier i Google Sheets?
- Kan du använda INDEX MATCH i flera Google Sheets?
Hur man INDEXERA MATCHAR flera kriterier i Google Sheets
Här har vi visat stegen för att indexmatcha flera kriterier i Google Kalkylark.
Vad är INDEX MATCH?
INDEX Match är en av funktionerna i Google Kalkylark som gör det möjligt för användare att leta efter värden i Kalkylarket eller andra Kalkylark. Denna funktion anses också vara det bästa alternativet till andra funktioner som VLOOKUP, HLOOKUP och LOOKUP. Om du inte visste Både INDEX och MATCH är olika funktioner med begränsade applikationer. När den kombineras kan du spara tid och energi genom att hitta komplexa datavärden inom några sekunder.
INDEX MATCH syntax för flera kriterier Google Sheets börjar med formeln för INDEX-funktionen. Matchfunktionsersättning för positionsargumentet i formeln. Syntaxen för INDEX MATCH med flera kriterier är
=INDEX (referens, MATCH(1,(kriterie1)*(kriterie2)*(kriterie3),0))
Syntaxen för Index Match står för:
- referens: Det är intervall av celler varifrån du får målvärdet.
- MATCH: Den finner placera av söknyckeln.
- 1: Den identifierar en viss söknyckel.
- (kriterier1)*(kriterier2)*(kriterier3): Det hänvisar till kriterier som måste matchas.
- 0: Det står för att hitta exakt värde.
Läs också: Hur man lägger till flera rader i en cell i Google Sheets
Hur INDEXERA MATCHAR jag flera kriterier i Google Sheets?
Att använda INDEX MATCH för att hitta värden med hjälp av flera kriterier i Google Sheets är ett av de enkla och bekväma sätten. Läs igenom artikeln för att ta reda på hur INDEX MATCH fungerar. Det här är data vi ska använda. Den innehåller information om anställda i ett företag och de incitament de fått under månaderna.
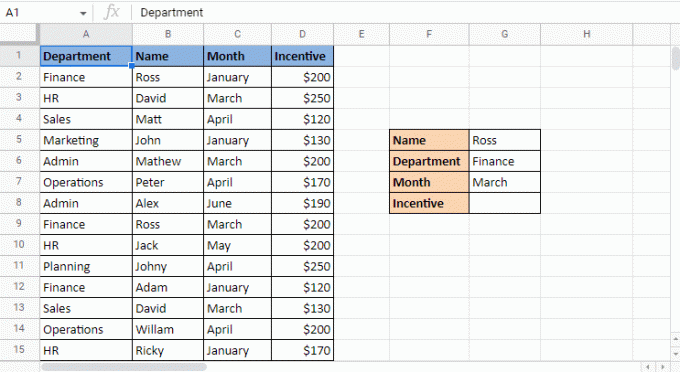
Denna data består av olika kriterier som anställds namn, avdelning, månad och incitament. Värdet vi måste ta reda på är incitamentet från Ross som han fick i mars. Nu är den förvirrande delen att Ross från finans har fått incitamentet två gånger. Hur kommer funktionen att identifiera vilken månads incitamentsdetalj du letar efter? Här kommer INDEX MATCH-funktionen in i bilden. Följ stegen nedan för att se INDEX matcha flera kriterier Google Kalkylark. Längre fram i artikeln kommer du också att läsa om du kan använda INDEX-matchning över flera Google Sheets.
1. Börja tillämpa INDEXMATCH formeln i den önskade cellen som är G8 I detta fall. Börja med att skriva INDEX.
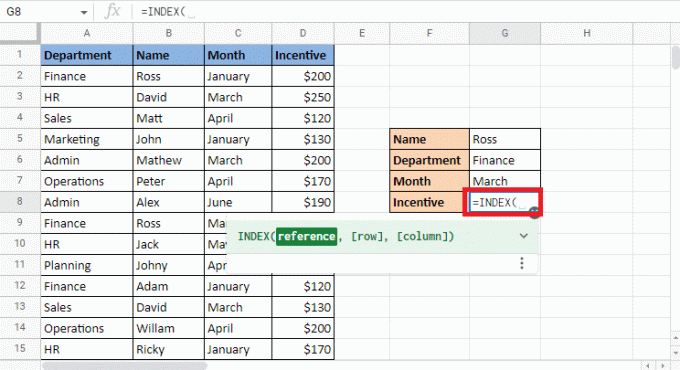
2. För referens argument, välj Incitamentskolumn eftersom det ger målvärdet.

3. Typ kommatecken (,) och börja bygga MATCH formel.

4. Gå in i söknyckel som 1 som förklaras i indexet matchar syntaxen för flera kriterier Google Sheets.
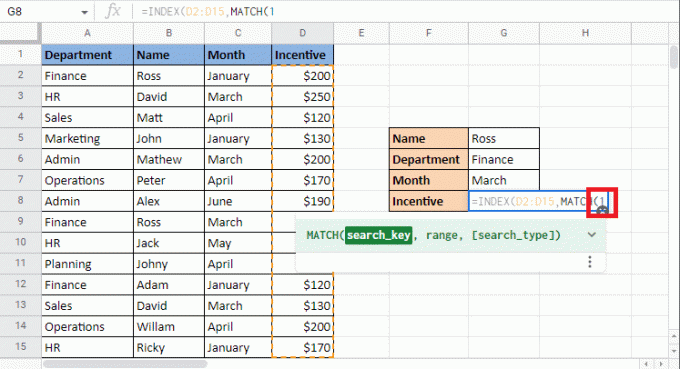
5. Lägg till kommatecken (,) för att gå till nästa argument för att lägga till kriterier för att göra matchningar.
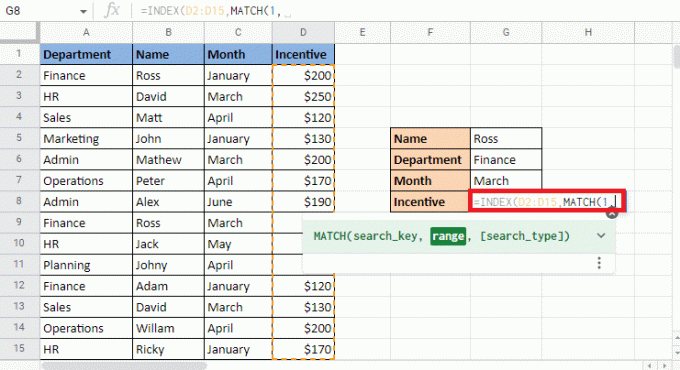
6. Öppna parenteser och välj det första kriteriet som matchar vilket är avdelning. Välj finanscellen som finns i cellen G6.
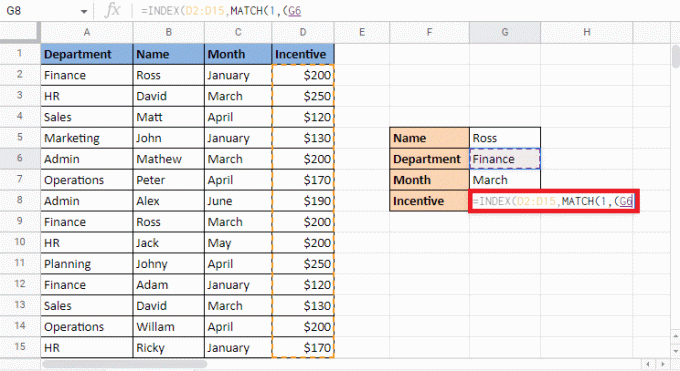
7. Lägg en lika med (=) tecken och match den till kolumnen genom att välja avdelningskolumnen. Stäng sedan fästena.
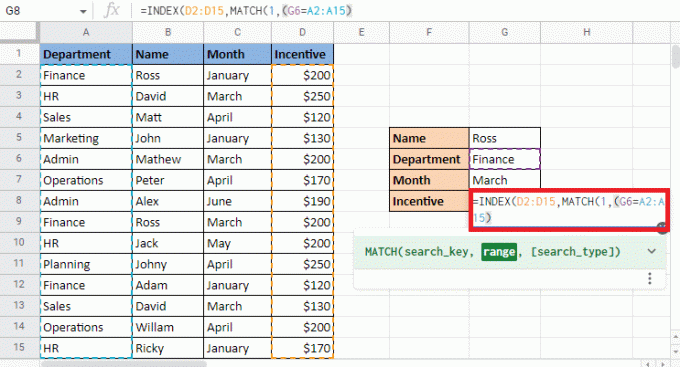
8. Lägg en asterisk (*) och öppna fästen för att ange nästa kriterier.
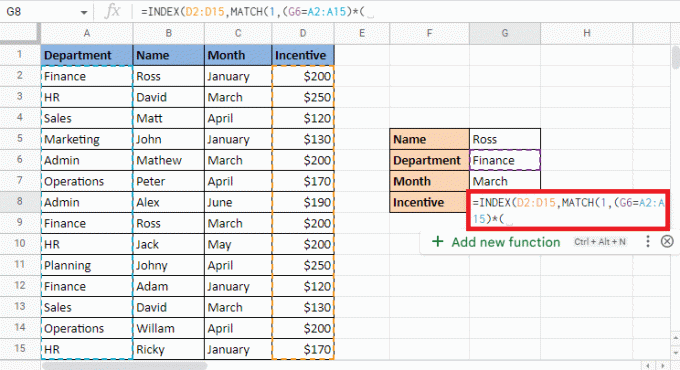
9. Välj nästa referenscell G5 vilken är Namnge Ross, sätt lika med (=), Välj Namn kolumn, och stäng fästena.
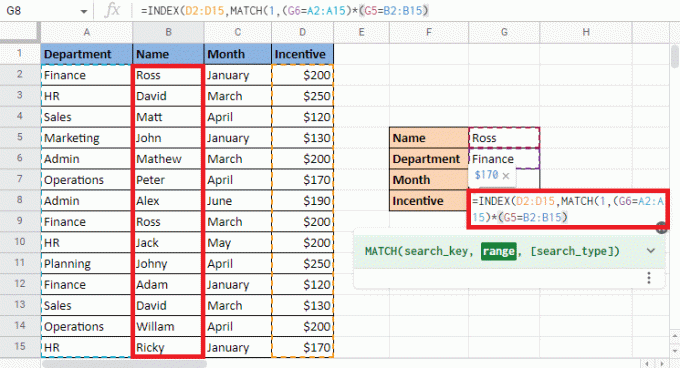
10. Lägg en asterisk (*) och öppna fästena för det sista kriteriet som är månaden.

11. Välj referenscellen G7 som är mars månad, sätt en lika med (=), Välj Kolumnen månad, och stäng fästena.
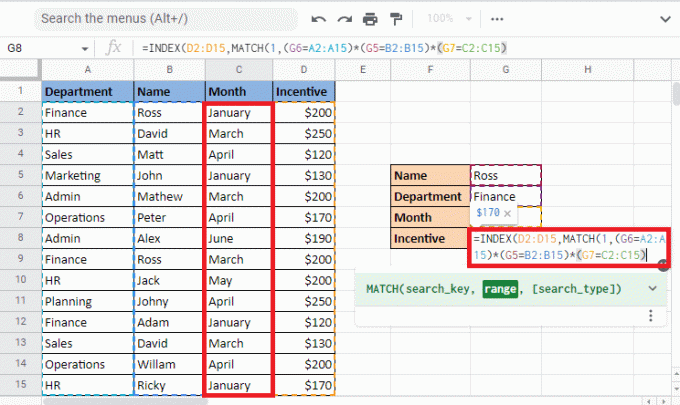
12. Lägg till kommatecken (,) och skriv 0 för att få den exakta matchningen.

13. Stäng fästet två gånger för att slutföra MATCH-formeln och INDEX-formeln.

14. Tryck Enter-tangent för att få målvärdet.

Läs också: Hur slår man snabbt in text i Google Sheets?
Kan du använda INDEX MATCH i flera Google Sheets?
Ja, INDEX MATCH är det bästa alternativet om du undrar hur du använder data över flera Google Sheets. I det här fallet kommer vi att använda två ark. Det första bladet innehåller information om anställda som kod, kön, kvalifikationer, kön och plats.
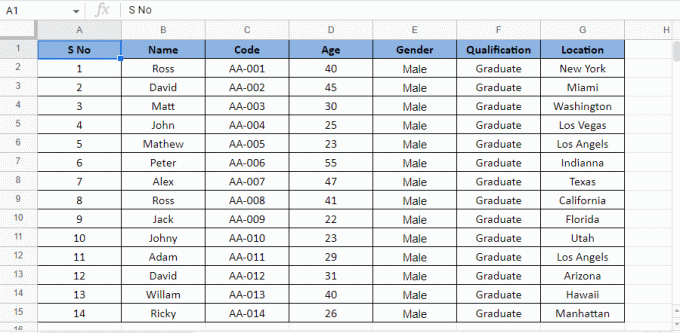
I det andra bladet kommer vi att ta reda på personaldetaljerna med hjälp av deras kod genom att använda formeln INDEX MATCH över arken.
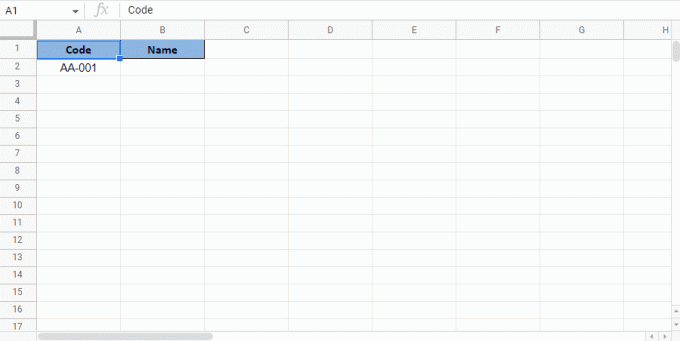
Låt oss börja med steg för att se om du kan använda INDEX-matchning i flera Google Kalkylark:
1. Välj cellen där du vill få in målvärdet Blad 2. I det här fallet kommer vi att välja B2 cell.
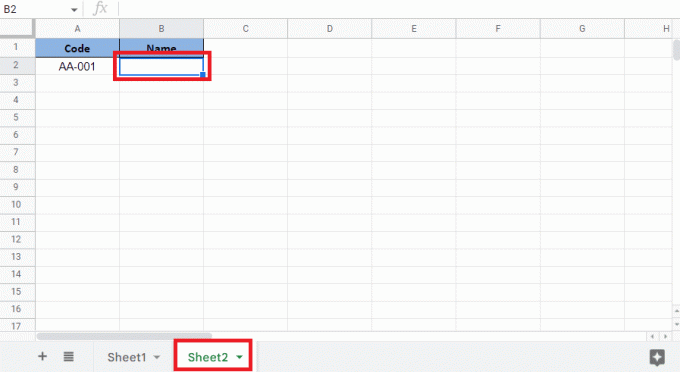
2. Börja med en lika med (=) och skriv in INDEX formel.

3. För referensargumentet, gå till Blad 1, välj och lås kolumnen genom att trycka på F4-tangent.
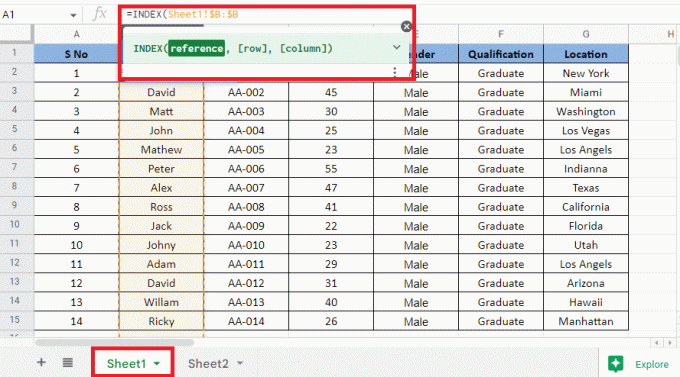
4. Öppen Blad 2, Lägg till kommatecken (,) och starta MATCH-funktion.
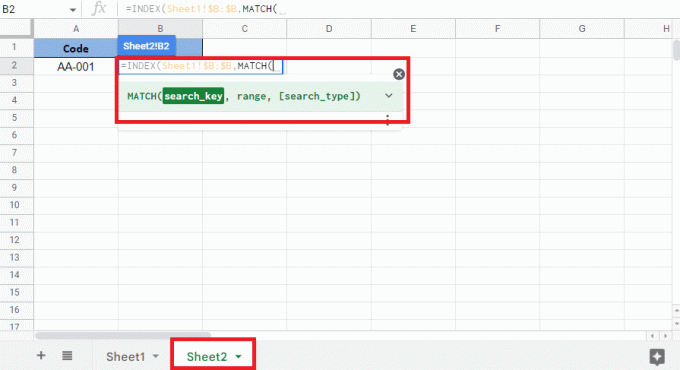
5. Välj referenscell A2 till målvärdet som är koden tillgänglig på Blad 2 och lås den önskade cellen.
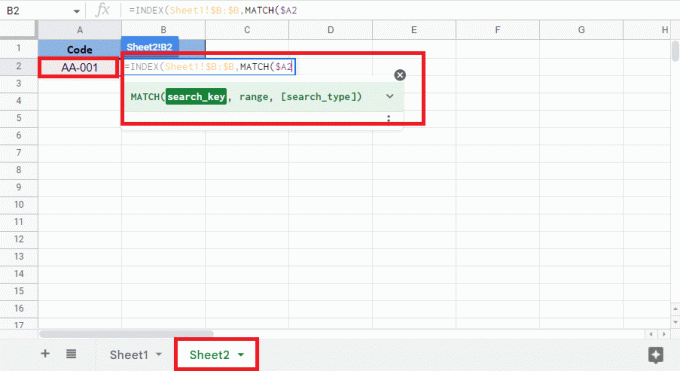
6. Lägg till ett kommatecken (,), välj kolumnen med referenscell i blad1, och lås kolumnen genom att trycka på F4-tangent.
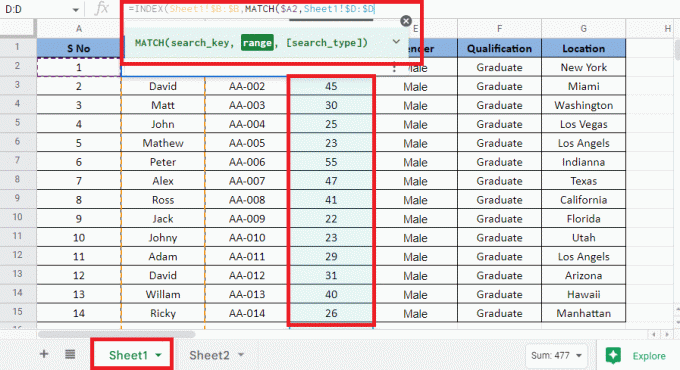
7. Lägg till kommatecken (,), typ 0 för att få den exakta matchningen, och stäng fästet för att slutföra MATCH-formeln.
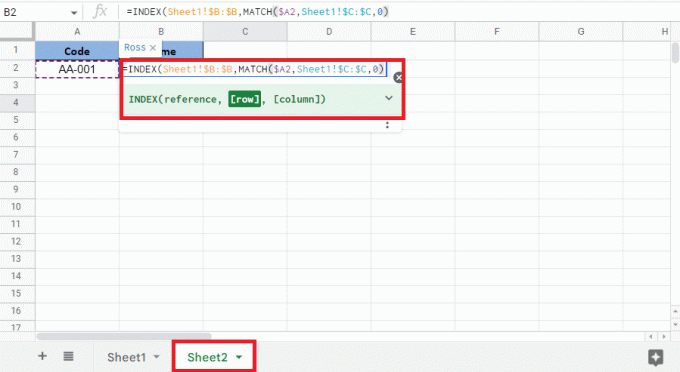
8. Stäng fästet igen för att slutför INDEX-formeln.
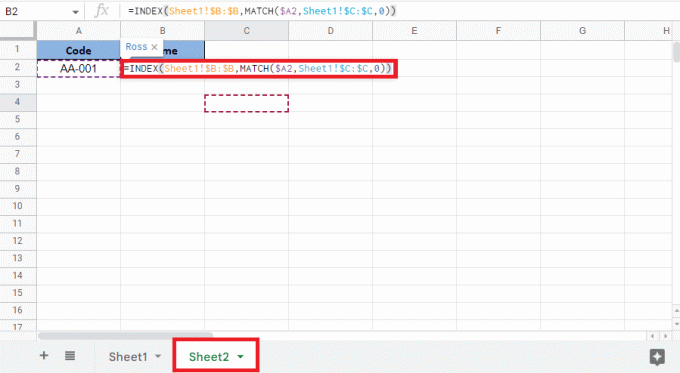
9. tryck på Enter-tangent för att få målvärdet.
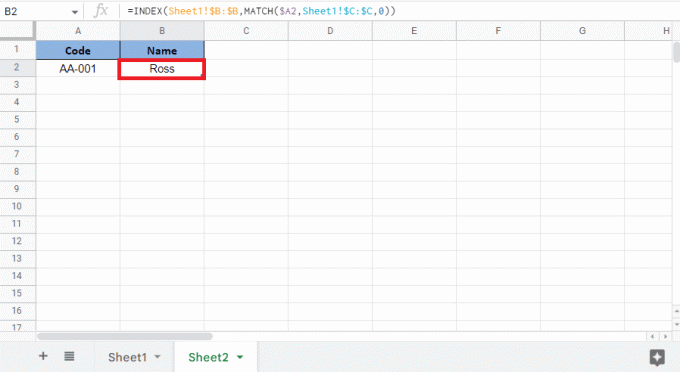
Läs också: 6 sätt att ta bort dubbletter i Google Sheets
Vanliga frågor (FAQs)
Q1. Hur många kriterier kan användas i en INDEX MATCH-formel?
Ans. INDEX MATCH som en funktion introducerades efter introduktionen av VLOOKUP och HLOOKUP funktioner. Huvudsyftet med INDEX MATCH är att övervinna begränsningarna för VLOOKUP och HLOOKUP. Som vi redan vet att antalet rader och kolumner som används av funktionerna INDEX och MATCH är fler än två. Därför kan vi avsluta med att säga det oändliga kriterier kan läggas till när vi använder funktionen INDEX MATCH.
Q2. Varför skulle du föredra INDEX MATCH framför VLOOKUP?
Ans. Nedan listas skälen till varför du bör överväga att använda INDEX MATCH över VLOOKUP:
- INDEX MATCH börjar leta efter värden från vänster sida av kolumnen.
- Den tar även hänsyn till textfallet när det behövs.
- Den här funktionen ger dig också ett vertikalt uppslagsvärde när den används med flera kriterier.
- Att lägga till nya rader och kolumner stör inte befintliga data.
Rekommenderad:
- 10 sätt att åtgärda fel när du utför en fråga på Facebook
- 14 sätt att fixa Microsoft Outlook-fel 0x80040115
- Hur man kombinerar två kolumner i Google Sheets
- Hur man söker efter flera kriterier och kolumner i Google Sheets
Den här artikeln handlade om att använda INDEX MATCH med flera kriterier i och i Google Kalkylark. Vi hoppas att den här guiden var till hjälp och att du kunde lära dig hur man INDEXERA MATCHAR flera kriterier Google Sheets. Låt oss veta vilken metod som fungerade bäst för dig. Om du har några frågor eller förslag, skriv dem gärna i kommentarsfältet nedan.

Elon Decker
Elon är en teknisk skribent på TechCult. Han har skrivit instruktionsguider i cirka 6 år nu och har täckt många ämnen. Han älskar att ta upp ämnen relaterade till Windows, Android och de senaste tricken och tipsen.



