Fix YouTube-videor laddas inte. "Ett fel uppstod, försök igen senare"
Miscellanea / / November 28, 2021
Nästan var och en av oss gillar att titta på YouTube-videor för underhållning eller för skojs skull. Även om syftet kan vara allt från utbildning till underhållning, kommer YouTube-videorna inte att laddas, är ett av de problem som måste lösas så snart som möjligt.
Du kan stöta på att YouTube inte fungerar eller att videor inte laddas eller att du i stället för videon bara ser en svart skärm osv. Oroa dig inte eftersom huvudorsaken till detta problem verkar vara föråldrad Chrome-webbläsare, felaktigt datum och tid, programvarukonflikt från tredje part eller problem med cache och cookies i webbläsaren, etc.
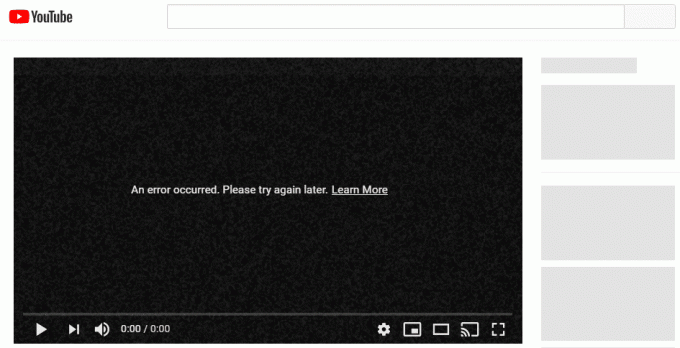
Men hur går du tillväga med detta programvaruproblem? Har det något med hårdvaran att göra? Låt oss ta reda på.
Innehåll
- Fix YouTube-videor laddas inte. "Ett fel uppstod, försök igen senare"
- Metod 1: Avinstallera säkerhetsprogram från tredje part
- Metod 2: Fixa datum och tid
- Metod 3: Töm DNS Client Resolver Cache
- Metod 4: Använd Googles DNS
- Metod 5: Rensa webbläsarens cache
- Metod 6: Kontrollera routerinställningarna
- Metod 7: Återställ webbläsaren till standardinställningarna
Fix YouTube-videor laddas inte. "Ett fel uppstod, försök igen senare"
Se till att skapa en återställningspunkt bara om något går fel. Och här är en lista över standardlösningar för att fixa YouTube-videor som inte laddar problem.
Metod 1: Avinstallera säkerhetsprogram från tredje part
Alla motstridiga konfigurationer i säkerhetsinställningarna kan effektivt stänga av nätverkstrafik mellan din dator och YouTube-servrarna, vilket gör att den inte laddar den begärda YouTube-videon. Därför rekommenderas det att avinstallera alla antivirusprogram eller brandväggar som du kan ha installerat förutom Windows Defender för att se om tredjepartssäkerhetsprogramvaran orsakar problemet. Du kan också, först försöka att tillfälligt inaktivera säkerhetsprogramvaran:
1. Högerklicka på Ikon för antivirusprogram från systemfältet och välj Inaktivera.

2. Välj sedan den tidsram för vilken Antivirus kommer att förbli inaktiverat.

Obs: Välj minsta möjliga tid, till exempel 15 minuter eller 30 minuter.
3. När du är klar, försök igen att ansluta till WiFi-nätverket och kontrollera om YouTube-videon laddas eller inte.
Metod 2: Fixa datum och tid
Om din Windows 10-dator har konfigurerats med felaktiga datum- och tidsinställningar kan det göra att säkerhetsprotokollen ogiltigförklarar YouTubes säkerhetscertifikat. Detta beror på att varje säkerhetscertifikat har en tidsperiod som det är giltigt. För att korrigera datum- och tidsrelaterade inställningar på din Windows-dator, följ stegen nedan:
1. Högerklicka på tid i den högra änden av aktivitetsfältet, och klicka på Justera datum/tid.

2. Gör det möjligt både Ställ in tidszonAutomatiskt och Ställ in datum och tid automatiskt alternativ. Om du har en aktiv internetanslutning kommer dina inställningar för datum och tid att uppdateras automatiskt.

3. För Windows 7, klicka på "Internettid" och bocka för "Synkronisera med en internettidsserver.”

4. Välj server "time.windows.com" och klicka på uppdatera och "OK". Du behöver inte slutföra uppdateringen. Klicka bara OK.
5. Efter att ha ställt in datum och tid, försök att besöka samma YouTube-videosida och se om videon laddas korrekt den här gången.
Läs också:4 sätt att ändra datum och tid i Windows 10
Metod 3: Töm DNS Client Resolver Cache
Det kan vara möjligt att ett av tilläggen du installerade på Google Chrome eller vissa VPN-inställningar kan ha ändrat din dators DNS-cache på ett sätt att den har vägrat låta YouTube-video laddas. Detta kan övervinnas genom att:
1. Öppna förhöjd kommandotolk genom att trycka på Windows-tangent + S, typ cmd och välj Kör som administratör.

2. I kommandotolken, skriv följande kommando och tryck enter:
Ipconfig /flushdns

3. Kommandotolken kommer att visa ett meddelande som bekräftar att DNS Resolver-cachen har tömts.
Metod 4: Använd Googles DNS
Du kan använda Googles DNS istället för standard-DNS som ställts in av din Internetleverantör eller nätverksadaptertillverkaren. Detta kommer att se till att DNS som din webbläsare använder inte har något att göra med att YouTube-videon inte laddas. Att göra så,
1. Högerklicka på nätverksikon (LAN). i den högra änden av aktivitetsfältet, och klicka på Öppna Nätverks- och Internetinställningar.

2. I den inställningar app som öppnas, klicka på Ändra adapteralternativ i den högra rutan.

3. Högerklicka på nätverket du vill konfigurera och klicka på Egenskaper.

4. Klicka på Internetprotokoll version 4 (IPv4) i listan och klicka sedan på Egenskaper.

Läs också:Fixa Din DNS-server kan vara otillgänglig fel
5. Under fliken Allmänt väljer du 'Använd följande DNS-serveradresser’ och ange följande DNS-adresser.
Föredragen DNS-server: 8.8.8.8
Alternativ DNS-server: 8.8.4.4

6. Klicka slutligen på OK längst ned i fönstret för att spara ändringarna.
7. Starta om din dator och när systemet startar om, se om du kan fix YouTube-videor laddas inte. "Ett fel uppstod, försök igen senare".
Metod 5: Rensa webbläsarens cache
Rensa webbläsarens cache kommer att se till att inga korrupta filer orsakar att YouTube-videorna inte laddas ordentligt. Eftersom Google Chrome är den mest populära webbläsaren ger vi stegen för att rensa cacheminnet i Chrome. De nödvändiga stegen kommer inte att vara mycket annorlunda i andra webbläsare, men kanske inte exakt desamma heller.
Rensa webbläsardata i Google Chrome
1. Öppna Google Chrome och tryck Ctrl + H för att öppna historien.
2. Klicka sedan Rensa webbläsaren data från den vänstra panelen.

3. Se till att "tidernas början” väljs under Ta bort följande objekt från.
4. Markera också följande:
Cookies och annan webbplatsdata
Cachade bilder och filer
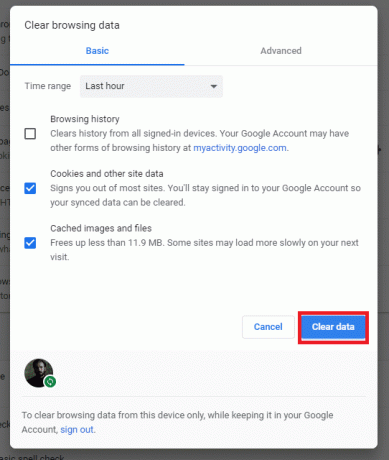
5. Klicka nu Rensa webbhistorik knappen och vänta tills det är klart.
6. Stäng webbläsaren och starta om datorn för att spara ändringarna.
Rensa webbläsardata i Microsoft Edge
1. Öppna Microsoft Edge och klicka sedan på de 3 prickarna i det övre högra hörnet och välj Inställningar.

2. Scrolla ner tills du hittar "Rensa webbinformation" och klicka sedan på Välj vad du vill rensa knappen.

3. Välj allt och klicka på knappen Rensa.

4. Vänta tills webbläsaren rensar alla data och Starta om Edge.
Att rensa webbläsarens cache verkar göra det åtgärda YouTube-videor kommer inte att laddas problemet men om det här steget inte var till hjälp, försök med nästa.
Metod 6: Kontrollera routerinställningarna
Ett annat problem som kan finnas som kan leda till att YouTube-videor inte laddas är att YouTube svartlistas på routern. Svartlistan för routern är listan över webbplatser som routern inte tillåter åtkomst till, och därför laddas inte YouTube-videor om YouTube-webbplatsen finns på svartlistan.
Du kan kontrollera om detta är fallet genom att spela upp en YouTube-video på en annan enhet som är ansluten till samma nätverk. Om YouTube har svartlistats kan du ta bort det från svartlistan genom att gå in i routerns inställningar med hjälp av dess konfigurationssida.
Läs också:Avblockera YouTube när du är blockerad på kontor, skolor eller högskolor?
En annan lösning är att återställa routern. För att göra det, tryck på återställningsknappen på routern (vissa routrar har ett hål som du behöver föra in en stift genom) och håll den intryckt i cirka tio sekunder. Konfigurera om routern och försök spela upp YouTube-videorna igen.
Metod 7: Återställ webbläsaren till standardinställningarna
1. Öppna Google Chrome och klicka sedan på tre prickar i det övre högra hörnet och klicka på Inställningar.

2. Scrolla nu ner i inställningsfönstret och klicka på Avancerad på botten.

3. Återigen scrolla ner till botten och klicka på Återställ kolumn.

4. Detta skulle öppna ett popfönster igen som frågar om du vill återställa, så klicka på Återställ för att fortsätta.

Det var allt för den här artikeln, hoppas du hittade lösningen du letade efter. Det handlar i allmänhet om att begränsa problemet till en viss orsak och sedan åtgärda det. Till exempel, om videorna fungerar bra i en annan webbläsare, måste webbläsaren du använder vara felet. Om det inte fungerar på någon maskin eller nätverket kan routern ha problem. Hur som helst kommer lösningen att bli mycket lättare att nå om du försöker eliminera de misstänkta.


