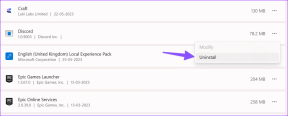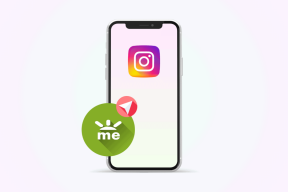Fix Can't Hear People on Discord (2021)
Miscellanea / / November 28, 2021
Discord, den populära VoIP-applikationen, har en ständigt ökande användarbas och används av såväl professionella spelare som vanliga människor. Även om det finns flera funktioner som gör Disharmoni en go-to, möjligheten att röstchatta med flera personer tillsammans gör det till det bästa. Men som allt går, är Discords VoIP-teknik inte helt felfri och kan ibland göra fel.
Förutom att mikrofonen inte fungerar är ett annat vanligt problem misslyckandet med att höra människor som för närvarande röstchattar på samma server. Problemet tycks vara ensidigt eftersom andra kan fortsätta att höra användaren när han/hon talar och bara upplevs i Discords applikationsklient. Det här problemet orsakas ofta på grund av felaktig konfiguration av Discords ljudinställningar eller en bugg i den aktuella appbyggnaden. Hörselproblem kan också uppstå om utenheten (hörlurar eller högtalare) inte är inställd som standardenhet för datorn.
Lyckligtvis kan allt detta enkelt fixas. Nedan har vi listat alla lösningar som löste Discords kan inte höra människors problem för användare.

Innehåll
- Hur fixar jag Kan inte höra människor på Discord-problem?
- Metod 1: Välj rätt utenhet
- Metod 2: Ställ in standardkommunikationsenhet
- Metod 3: Använd Legacy Audio Subsystem
- Metod 4: Ändra serverregion
Hur fixar jag Kan inte höra människor på Discord-problem?
Som nämnts tidigare uppstår problemet främst på grund av en felaktig konfiguration av ljudinställningar, och därför kommer en enkel omkonfigurering eller helt återställning av röstinställningarna att lösa problemet. Innan vi fortsätter att göra permanenta ändringar av Discords inställningar, tillämpa nedanstående snabbkorrigeringar och kontrollera om problemet kvarstår.
Kontrollera dina hörlurar/högtalare: Se först till att hörlurarna (eller någon annan ljudenhet) du använder fungerar perfekt. Om du använder trådbundna hörlurar, kontrollera anslutningen. Se till att hörlurarnas 3,5 mm-uttag är anslutet till rätt port (utgång) och ordentligt. Försök att koppla om en gång eller anslut ett annat par hörlurar och se om du har samma problem. Om du förlitar dig på de inbyggda laptophögtalarna, spela upp en slumpmässig YouTube-video för att kontrollera dem. Dessutom, hur dumt det än låter, se till att högtalarna eller hörlurarna inte har stängts av av misstag. På samma sätt öppnar du volymmixern (högerklicka på högtalarikon för alternativet) och kontrollera om Discord har stängts av. Om ja, höj volymen för att slå på ljudet.
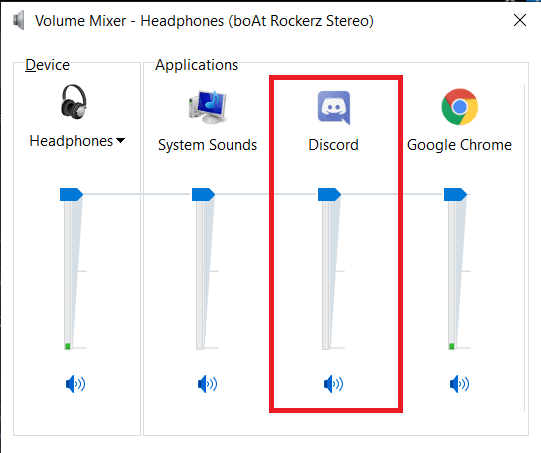
Uppdatera Discord: Om problem med "Kan inte höra en bugg orsakar andra" i programmet vet Discord sannolikt om dess existens och har släppt en patch. Alla patchar och uppdateringar laddas ner och installeras automatiskt utan att störa användaren. Så försök att uppdatera Discord (öppna programmet och tryck på Ctrl + R) för att sätta den nya uppdateringen i kraft eller stäng och starta om programmet. Ta denna triviala men ibland effektiva lösning ett steg längre och starta om din dator innan du startar om Discord.
Inaktivera andra röstmoduleringsprogram: Applikationer som t.ex Clown fisk och MorphVOX har blivit populära bland användare som vill ändra sin röst när de kommunicerar med andra spelare i spelet. Dessa applikationer kan dock komma i konflikt med Discords ljudsystem och orsaka många problem. Inaktivera tillfälligt alla sådana program för att ändra tal som du kanske använder tillsammans med Discord och kontrollera om problemet löser sig.
Metod 1: Välj rätt utenhet
Om det finns flera utgångsenheter tillgängliga kan det sluta med att Discord väljer fel och skickar all inkommande röstdata till den. Du kan åtgärda detta genom att manuellt ändra den primära utenheten från Discords användarinställningar.
1. Starta Discord och klicka på Användarinställningar ikonen bredvid ditt användarnamn.
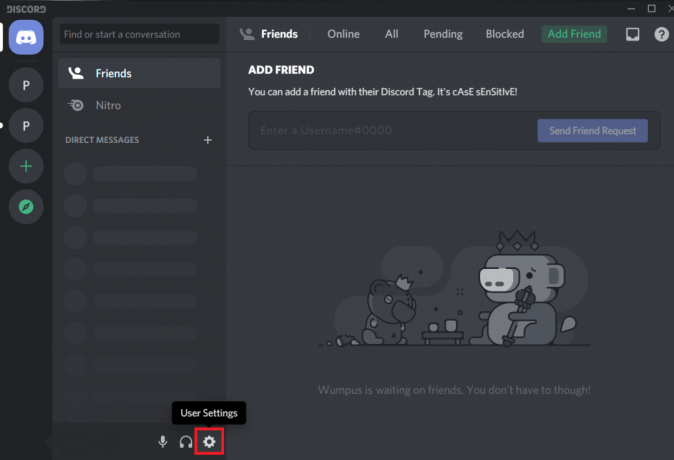
2. Öppna den vänstra navigeringsmenyn Röst och video inställningar.
3. Expandera Utmatningsanordning rullgardinsmenyn och välj önskad enhet.
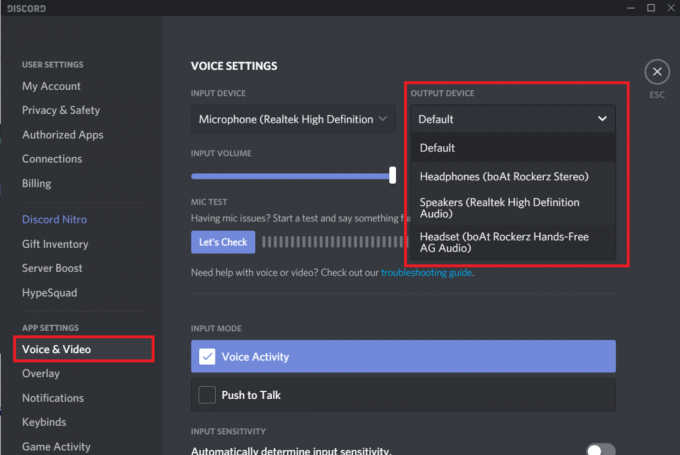
4. Justera skjutreglaget för utgående volym enligt dina önskemål.

5. Klicka på Låt oss kolla knappen och säg något i mikrofonen. Om du hör samma sak komma tillbaka, tack, problemet har lösts.
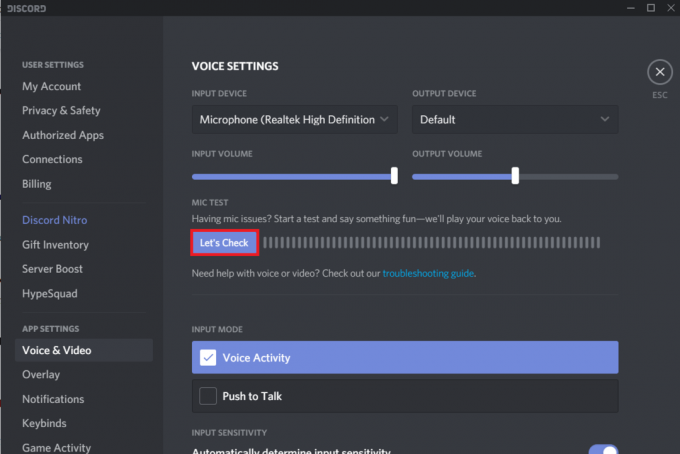
6. Öppna även Windows-inställningar, klicka på Systemet följt av Ljud och återigen ställ in rätt ingångs- och utgångsljudenheter.
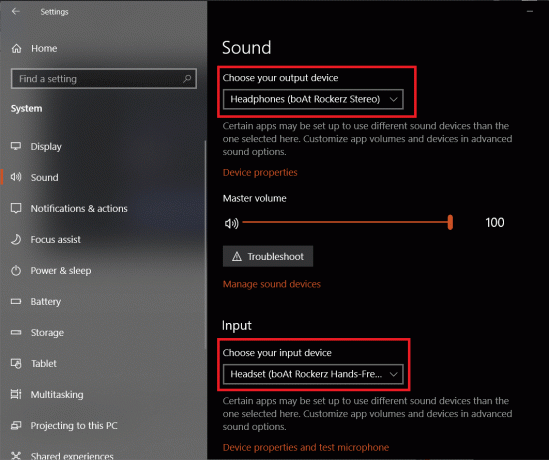
Metod 2: Ställ in standardkommunikationsenhet
Tillsammans med att ställa in dina hörlurar som utgångsenhet på Discord, måste du också ställa in dem som standardkommunikationsenhet för din dator. Eftersom detta är en Windows-inställning och inte något som finns begravt djupt i Discords användarinställningsmeny, misslyckas folk med att upptäcka det och till slut stöter på hörselproblem.
1. Högerklicka på högtalar-/volymikonen i aktivitetsfältet och välj Öppna Ljudinställningar från de efterföljande alternativen.

2. Klicka på i den högra panelen Ljudkontrollpanelen under Relaterade inställningar.
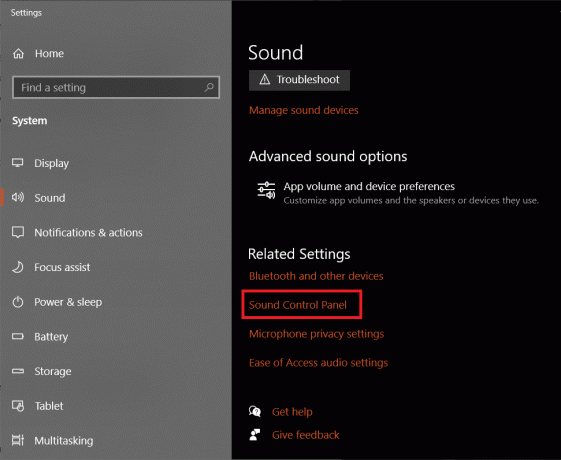
3. I följande dialogruta, Högerklicka på din utenhet (hörlurar) och välj först Ställ in som standardenhet.
4. Högerklicka igen och välj den här gången Ställ in som standardkommunikationsenhet.
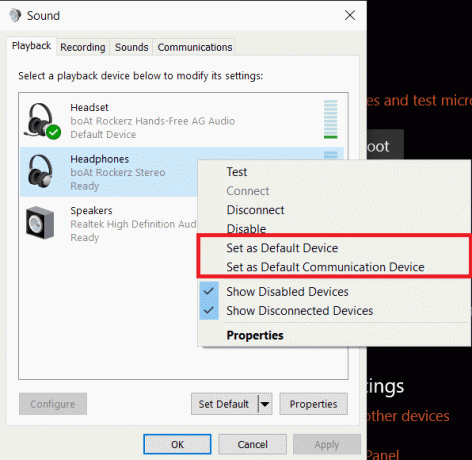
5. Om du inte ser dina hörlurar listade på fliken Uppspelning, Högerklicka på ett tomt område och Gör det möjligt Visa inaktiverade & Visa frånkopplade enheter.
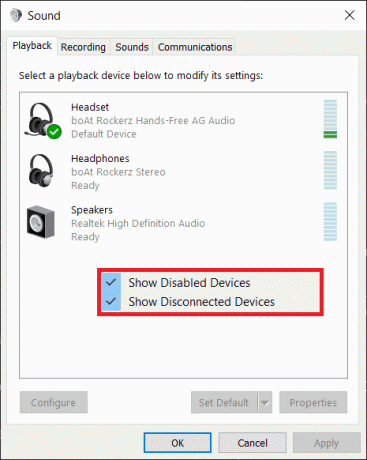
6. När du har ställt in dina hörlurar som standardenhet kommer du att se en liten grön bock över den.
7. Som alltid, klicka på Tillämpa för att spara ändringarna. Starta om Discord och kolla om du kan höra dina vänner nu.
Läs även: Fungerar inte Discord-mikrofonen? 10 sätt att fixa det!
Metod 3: Använd Legacy Audio Subsystem
Anta att du använder Discord på ett äldre system. I så fall är det mycket möjligt att hårdvaran inte är kompatibel med programmets ljudundersystem (som är en nyare teknik). Därför måste du byta tillbaka till det äldre ljudundersystemet.
1. Öppna Discord Röst och video inställningar ännu en gång.
2. Rulla ned till höger panel för att hitta Audio Subsystem och välj Arv.
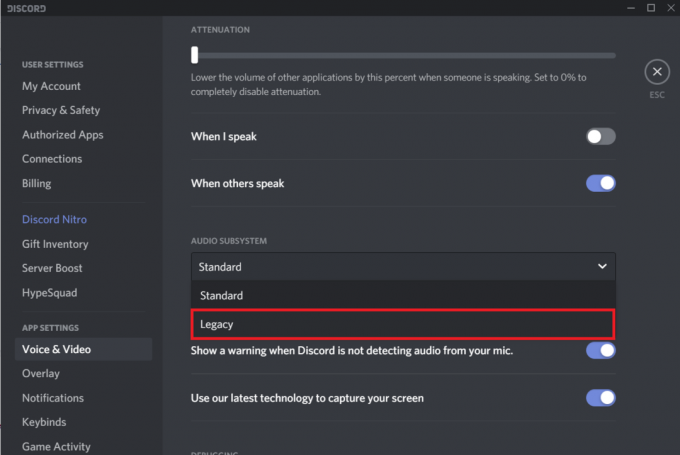
Notera: Vissa versioner av Discord har en vippbrytare för att aktivera Legacy Audio Subsystem istället för en valmeny.
3. Ett popup-fönster kommer att begära bekräftelse. Klicka på Okej att avsluta. Discord kommer automatiskt att starta om och det äldre ljudundersystemet kommer att användas framöver.
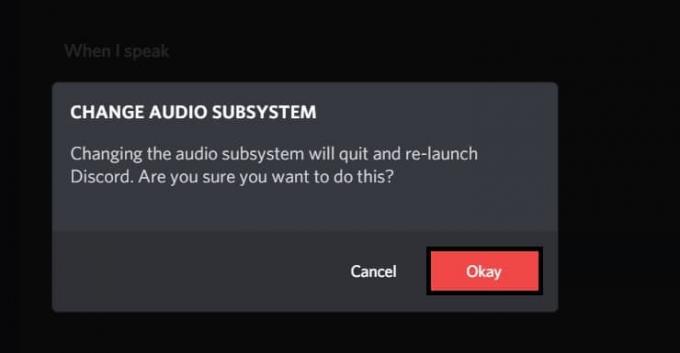
Se om du kan fixa Can't Hear People on Discord-problem, om inte så fortsätt.
Metod 4: Ändra serverregion
Ibland är hörselproblem vanliga i en viss region och kan åtgärdas genom att tillfälligt byta till en annan serverregion. Att byta servrar är en enkel och fördröjningsfri process, så var säker på att ingenting kommer att gå åt sidan när du är mitt i att byta server.
1. Klicka på nedåtvänd pil bredvid serverns namn och välj Serverinställningar från den efterföljande menyn. (För att ändra serverregion eller andra serverinställningar måste du antingen vara serverns ägare eller ha behörigheten Hantera server aktiverad av ägaren)
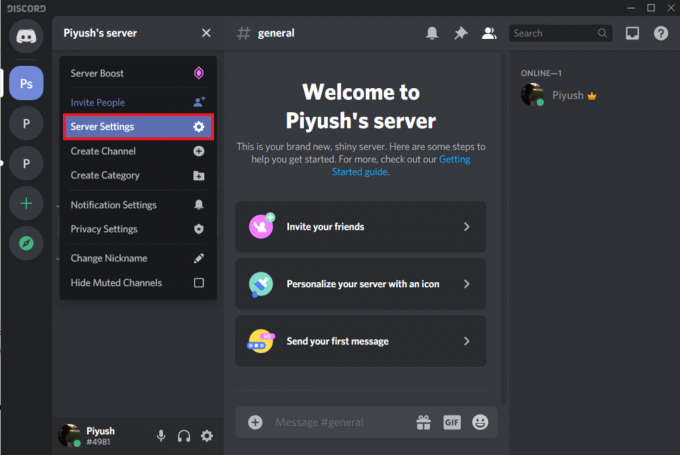
2. Se till att du är på Översikt fliken och klicka på Förändra knappen bredvid den aktuella serverregionen.

3. Välj en annan serverregion från följande lista.
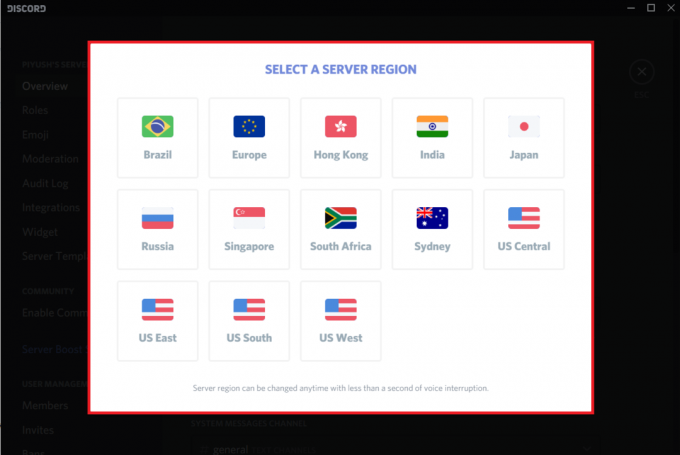
4. Klicka på Spara ändringar i varningen som visas längst ned i fönstret och avsluta.
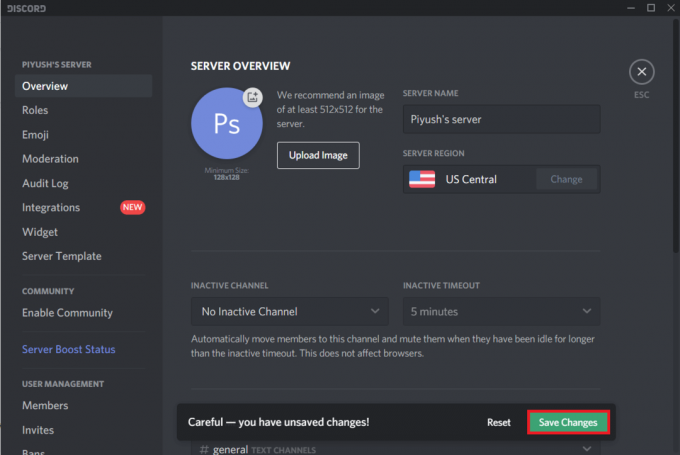
Om inget fungerar, installera om Discord helt och hållet eller kontakta deras supportteam. Under tiden kan du använda discord-webbplatsen ( https://discord.com/app), där sådana problem sällan uppstår.
Rekommenderad:
- Åtgärda felet i Fallout New Vegas utan minne
- Åtgärda att Google Photos inte laddar upp foton på Android
- 10 sätt att fixa att Google Foton inte säkerhetskopieras
Vi hoppas att den här artikeln var till hjälp och att du kunde fixa Can’t Hear People on Discord. Tveka inte att kontakta oss om du har problem med att följa ovanstående guider.