Fix kunde inte ansluta till Steam-nätverksfel
Miscellanea / / April 05, 2023
Steam är den populära digitala butiken för spel. På samma sätt har den det största spelbiblioteket på någon onlinespelmarknad. Många spelare på olika plattformar använder Steam för att köpa spel och lagra sitt spelbibliotek. Denna digitala flaggskeppsmarknad för spel från Valve är också den mest populära. Du kan också använda ditt Steam-konto på flera olika plattformar. Detta är en av de främsta fördelarna med Steam. Följaktligen kan du ladda ner och installera spel som du köpt från en plattform till en annan plattform. Även om Steam är en väl optimerad digital butik för spel, kan du stöta på problem när du använder den. Ett mycket vanligt problem som många användare rapporterar stöter på är anslutningsproblemet med Steam-nätverket. Att veta hur man fixar när du inte kunde ansluta till Steam-nätverket kan därför vara till stor hjälp. Vissa användare av Steam kan också vara på plattformar som macOS. I det här fallet kan du också upptäcka att du inte kunde ansluta till Steam-nätverket Mac. Det finns några allmänna lösningar samt korrigeringar för nätverksproblem. Den här artikeln handlar därför om hur man fixar att det inte gick att ansluta till Steam-nätverket.

Innehållsförteckning
- Hur man åtgärdar Det gick inte att ansluta till Steam-nätverksfel
- Vilka är orsakerna till att det inte gick att ansluta till Steam-nätverket?
- Lösningar att fixa Kunde inte ansluta till Steam Network Problem
- Några specifika korrigeringar för Windows
- Hur man fixar Kunde inte ansluta till Steam Network på Mac
Hur man åtgärdar Det gick inte att ansluta till Steam-nätverksfel
Här kommer du att få veta om olika sätt att fixa kunde inte ansluta till Steam nätverksfel.
Vilka är orsakerna till att det inte gick att ansluta till Steam-nätverket?
Det kan finnas flera anledningar till varför du stöter på nätverksproblem med Steam. Här är några av de möjliga orsakerna nedan.
- Steam-servrarna är nere.
- Din Wi-Fi-anslutning eller internetanslutning fungerar inte.
- Din Steam-version är inte uppdaterad till den senaste versionen.
- Ditt systems bakgrundsappar som körs i konflikt med Steam.
- Ditt systems brandvägg hindrar dig från att ansluta till internet på rätt sätt.
- Din nätverksdrivrutin är föråldrad.
- Winsock.dll är inte tillgängligt.
- Din Internetleverantör har tekniska problem.
- De nödvändiga nätverksportarna för Steam är inte öppna.
Lösningar att fixa Kunde inte ansluta till Steam Network Problem
Det finns några allmänna korrigeringar som du kan följa för att lösa det här problemet. Du kan följa de olika korrigeringarna nedan.
Metod 1: Starta om Steam
En enkel fix som du kan följa är att helt enkelt starta om Steam. På samma sätt är allt du behöver göra att avsluta Steam. Du kan se till att Steam inte längre körs genom att kolla i Aktivitetshanteraren. Efteråt kan du starta Steam igen och se om det löser problemet.
1. Starta Ånga app.
2. Klicka på i det övre vänstra hörnet Ånga.

3. Välj Utgång på PC eller Avsluta Steam på Mac.

4. Öppen Ånga igen och logga in igen om du har blivit utloggad.
Metod 2: Starta om datorn
En annan enkel fix som du kan följa är att starta om ditt system. På samma sätt kan du köra Steam på ett Windows- eller Mac-system. Läs vår guide på Hur man startar om datorn.

Läs också:Fixa Steam-bilden kunde inte laddas upp
Metod 3: Vänta på Steam Server Uptime
En annan fix som du också kan prova är att se till att Steam-servrarna är aktiva. Du kan stöta på anslutningsproblem helt enkelt på grund av serverproblem. Därför kan du kontrollera statusen för Steam-servrarna genom att klicka på Steam Diagramöversiktssida.

Metod 4: Uppdatera Steam-klienten
En fix som du också kan följa för att lösa detta kunde inte ansluta till Steam-nätverksproblemet är att uppdatera Steam-klienten. På samma sätt kan du stöta på problem eftersom din Steam-version är föråldrad. Därför är en fix du kan följa att se till att din version av Steam är på den senaste tillgängliga stabila versionen. Även om Steam automatiskt uppdaterar sig själv när du loggar in på det, kan du manuellt söka efter uppdateringar genom att gå till Steam och klicka på Sök efter Steam-klientuppdateringar.
1. Öppen Steam-klient.
2. Klicka på Ånga i det övre vänstra hörnet och välj Sök efter Steam-klientuppdateringar... alternativ.
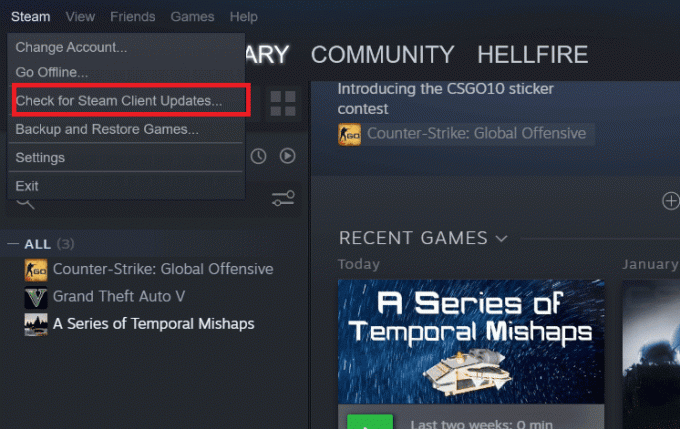
3A. Om några nya uppdateringar finns tillgängliga, vänta tills uppdateringen är klar och klicka på STARTA OM STEAM.
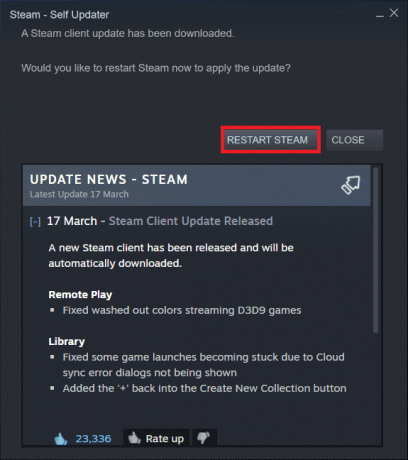
3B. Om Steam-klienten redan är uppdaterad visas den Din Steam-klient är uppdaterad.
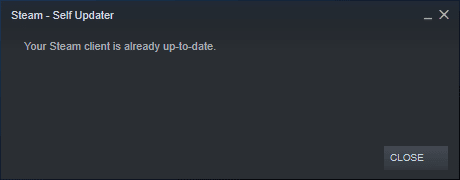
Metod 5: Felsök Internetanslutning
Du kan också se till att din internetanslutning fungerar korrekt för att lösa problemet. Om du använder en trådlös Wi-Fi-anslutning kan du se till att din WiFi-router fungerar korrekt genom att ansluta till den med en annan enhet. Läs vår guide på Så här felsöker du problem med nätverksanslutning i Windows 10.

Metod 6: Byt till trådbunden anslutning
Om du använder en trådlös internetanslutning och står inför det här problemet kan du prova att byta till en kabelanslutning. En trådbunden anslutning är vanligtvis snabbare och mer stabil. Därför är det en bra idé att byta till en trådbunden internetanslutning.

Metod 7: Kontakta Internetleverantör
Du kan också stöta på problem med Steam-anslutningen helt enkelt på grund av att din internetleverantör har tekniska problem. På samma sätt kan du gå till din Internetleverantörs officiella webbplats för att se om de har problem.
Läs också:Åtgärda AppHangB1-fel på Steam
Metod 8: Installera om Steam
Om någon av de andra korrigeringarna misslyckas med att lösa detta kunde inte ansluta till Steam-nätverksproblemet, kan du tillgripa att utföra en fullständig ominstallation av Steam. Även om detta kanske inte verkar praktiskt, kan avinstallation av Steam och ominstallation av det vanligtvis lösa de flesta buggar såväl som fel som kan leda till nätverksproblem.
1. Öppna Steam-appen och klicka på Ånga i det övre vänstra hörnet. Välj här inställningar alternativ i menyn.

2. I den Nedladdningar fliken, klicka på STEAM LIBRARY MAPPAR för att öppna lagringshanteraren.

3. Välj den lokal enhet där spelen är installerade. Här har vi valt Lokal enhet (d).
Notera: Standardinstallationsplatsen för Steam-spel är Lokal enhet (c).
4. Klicka på tre prickar och välj Bläddra i mapp att öppna steamapps mapp.

5. Klicka på SteamLibrary som visas nedan för att gå tillbaka.
Notera: Om du inte kunde hitta SteamLibrary i adressfältet, gå till föregående mapp och leta efter SteamLibrary-mappen.
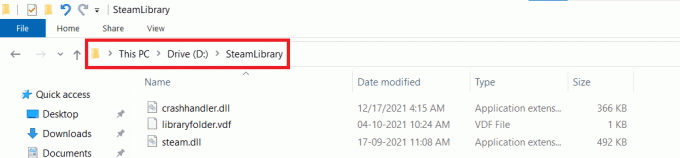
6. Kopiera steamapps mapp genom att trycka på Ctrl + C-tangenter tillsammans.

7. Klistra in steamapps mapp till en annan plats för säkerhetskopiering genom att trycka på Ctrl + V-tangenter samtidigt.
8. tryck på Windows-nyckel, typ Kontrollpanel, klicka sedan på Öppen.

9. Uppsättning Visa efter > Kategori, klicka sedan på Avinstallera ett program alternativ under Program sektion.

10. Lokalisera Ånga och högerklicka på den.

11. Klicka slutligen Avinstallera.

12. Klicka på Ja i UAC-prompten.
13. Klicka på Avinstallera för att bekräfta avinstallationen.
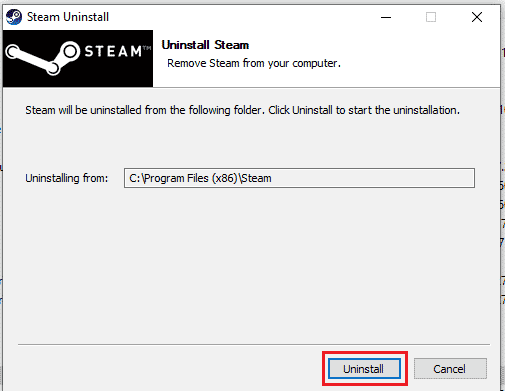
14. Klicka på Stänga när programmet är helt avinstallerat från systemet.
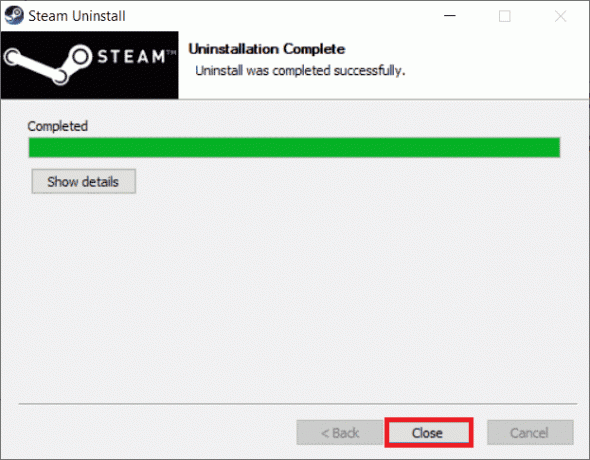
15. Klicka på Start, typ %localappdata% och slå på Enter-tangent.

16. Högerklicka nu på Ånga mapp och välj Radera.

17. Återigen, tryck på Windows-nyckel, typ %applikationsdata% och klicka på Öppen.

18. Ta bort Ånga mapp som tidigare.
19. Sedan, starta om datorn.
20. Besök Steams officiella webbplats och klicka på INSTALLERA Steam för att få Steam-installationen körbar.

21. Klicka på installerad körbar fil för att installera programmet.
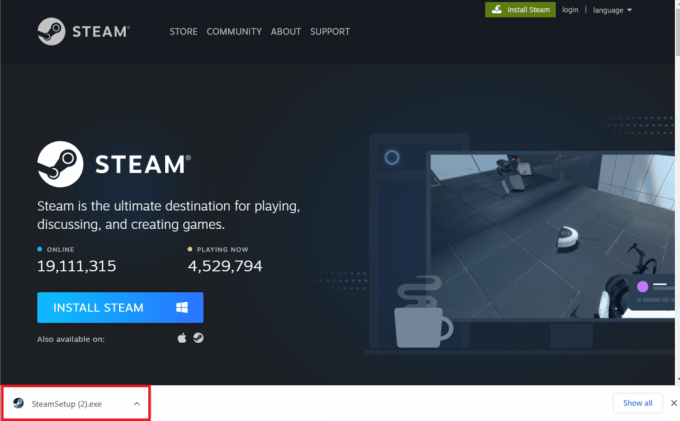
22. Klicka på Ja i prompten.
23. Klicka på i installationsguiden Nästa >.

24. Välj önskat språk och klicka på Nästa >.

25. Klicka sedan på Installera.
Notera: Om du inte vill att appen ska installeras i standardmappen som nämns, välj önskad målmapp genom att klicka på Bläddra alternativ.

26. Vänta på Ånga som ska installeras och klicka på Avsluta.

27. När installationen är klar, logga in med din Steam-uppgifter.
Läs också:Fixa Steam Error 26 på Windows 10
Några specifika korrigeringar för Windows
Här är de specifika lösningarna för Windows PC att fixa kunde inte ansluta till Steam nätverksfel.
Metod 1: Starta om Steam från programmet
Försök först att starta om Steam-appen som visas i stegen nedan.
1. Starta Steam och klicka på Ånga på toppen.

2. Klicka på Gå online

3. Gå till LÄMNA OFFLINE-LÄGE alternativ.
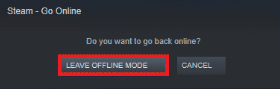
4. Omstart Ånga.
Metod 2: Kör Steam som administratör
Du kan försöka köra Steam som administratör för att lösa kunde inte ansluta till Steam nätverksfel på Windows PC som visas i stegen nedan.
1. Vänsterklicka på Ånga genväg.
2. Klicka på Kör som administratör alternativ
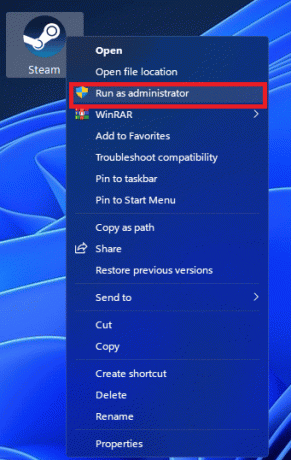
Metod 3: Inaktivera Windows-brandväggen (rekommenderas inte)
Windows-brandväggen hjälper också till att hålla obehöriga användare borta från att komma åt resurser eller filer på din dator genom att blockera dem. Så en brandvägg är en mycket viktig funktion för din dator och den är absolut nödvändig om du vill att din PC ska vara säker och säker. Läs vår guide på Hur man inaktiverar Windows-brandväggen.

Metod 4: Uppdatera nätverksdrivrutinen
Du kan ibland stöta på ett problem där du inte kan ansluta din dator till ett nätverk. Det finns många möjligheter för detta fel, men den vanligaste är föråldrade drivrutiner för nätverkskort. Det rekommenderas att du uppdaterar drivrutinerna för nätverkskortet regelbundet för att undvika problem med anslutningen. Läs vår på Hur man uppdaterar nätverksdrivrutiner i Windows 10.
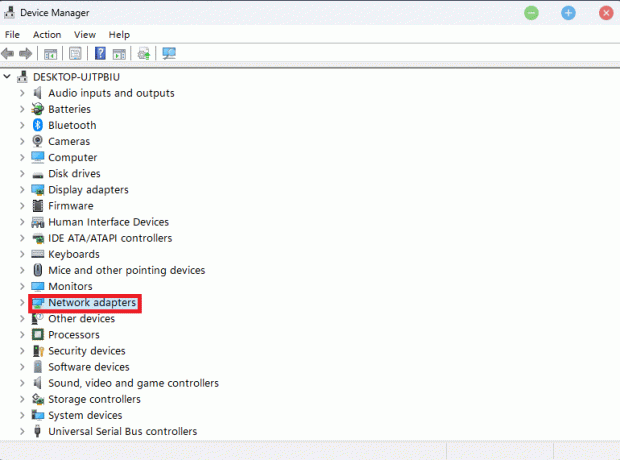
Metod 5: Reparera systemfiler
Windows systemfiler kan bli korrupta på grund av många orsaker som ofullständig Windows Update, felaktig avstängning, virus eller skadlig kod attacker, etc. Dessutom kan en systemkrasch eller en dålig sektor på din hårddisk leda till korrupta filer, vilket kan visa sig vara dödligt i långa loppet. Läs vår guide på Hur man reparerar systemfiler.

Metod 6: Ändra Steam IP
En annan metod för att fixa kunde inte ansluta till Steam-nätverket på Windows PC är att ändra Steam IP genom att följa stegen nedan.
1. Högerklicka på Ånga skrivbordsgenväg.
2. Klicka på Egenskaper alternativ.

3. I dialogrutan Mål, lägg till –tcp i slutet av stigen.
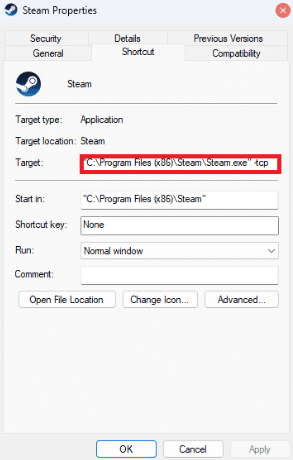
4. Klicka på Tillämpa och OK.

Läs också: Hur man åtgärdar Steam som inte laddar ner spel
Hur man fixar Kunde inte ansluta till Steam Network på Mac
Här är metoderna för att fixa kunde inte ansluta till Steam nätverk mac-problem.
Metod 1: Tvångsavsluta Steam och starta om
1. Starta Äpple menyn och välj Tvinga avslut.

2. Välj Ånga i rutan Force Quit Applications.
3. Välj Tvinga avslut och vänta i upp till 10 sekunder.
4. Lansera Ånga igen.
Metod 2: Force Update Steam
1. Öppna Upphittare app och välj Ansökningar.

2. Ctrl-klicka på Ånga och välj Visa paketets innehåll.
3. Gå till Innehåll mapp och öppna Mac OS mappar.
4. Öppna steam_osx fil.
Läs också:Fixa inget Steam User Steam-fel på Garrys Mod
Metod 3: Installera om Steam
1. Öppen Upphittare och öppna Gå till Mapp låda.
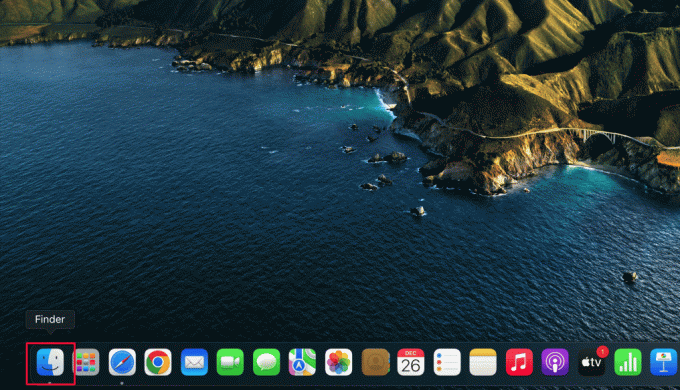
2. Skriv in ~/Library/Application Support/Steam.
3. Välj alla filer och mappar utom steamapps mapp.
4. Ta bort de markerade filerna och mapparna.
5. Dra Steam från Mac Ansökningar mappen till papperskorgen.
6. Ladda ner Steam för Mac från Steam nedladdningssida och installera.

Rekommenderad:
- Hur man ändrar TikTok-lösenord utan telefonnummer
- Hur man streamar Disney Plus på Discord
- Topp 9 populära gratis nya spelsläpp på Steam
- Hur man inaktiverar Shader Pre Caching i Steam
Vi hoppas att den här guiden var till hjälp och att du kunde lära dig hur du åtgärdar det kunde inte ansluta till Steam-nätverket problem. Låt oss veta vilken metod som fungerade bäst för dig. Om du har några frågor eller förslag, skriv dem gärna i kommentarsfältet nedan

Elon Decker
Elon är en teknisk skribent på TechCult. Han har skrivit instruktionsguider i cirka 6 år nu och har täckt många ämnen. Han älskar att ta upp ämnen relaterade till Windows, Android och de senaste tricken och tipsen.



