Fixa VOD Fortsätt starta om på Twitch
Miscellanea / / April 05, 2023
Video On Demand (VOD)-tjänster har blivit allt mer populära för människor som vill ha bekvämligheten att kunna titta på innehåll var och när de vill. Ett problem som har rapporterats av många Twitch-användare är dock att deras VOD fortsätter att starta om. Detta kan vara oerhört frustrerande, speciellt om du försöker se något viktigt. Om du försöker lösa VOD fortsätter att starta om vid Twitch-problem, är den här guiden för dig. Du kommer också att kunna lösa att Twitch VOD fortsätter att starta om efter annonsproblem. Så fortsätt läsa.
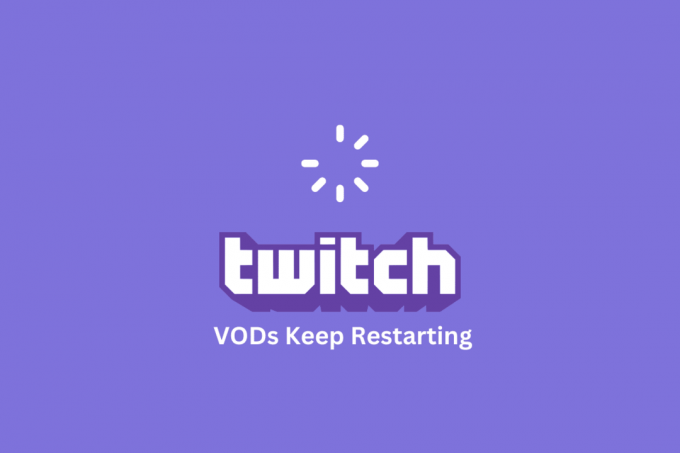
Innehållsförteckning
- Så här fixar du VOD: er Fortsätt starta om på Twitch
- Metod 1: Grundläggande felsökningsmetoder
- Metod 2: Felsök webbläsare
- Metod 3: Avinstallera oönskade program
- Metod 4: Uppdatera bildskärmsdrivrutiner
- Metod 5: Återställ nätverksinställningar
- Metod 6: Använd Twitch Desktop App
- Metod 7: Installera om Twitch-appen
- Metod 8: Kontakta supportteamet
Så här fixar du VOD: er Fortsätt starta om på Twitch
Följande är orsakerna som gör att Twitch VOD fortsätter att starta om efter annons på din enhet.
- Dålig internetuppkoppling.
- För många program körs i bakgrunden.
- Inkompatibla systeminställningar.
- Föråldrad grafikdrivrutin.
- Föråldrade videocodecs.
- Otillräckligt RAM-minne.
- Överhettning av datorkomponenter.
- Inkompatibla ljuddrivrutiner.
- Skadliga program.
- Nätverksproblem.
- Felaktigt konfigurerade nätverksinställningar.
- Twitch-serverproblem.
- Instabil eller felaktig version av Windows.
- Otillräckligt lagringsutrymme.
- Problem med Twitch-appen eller webbplatsen.
Metod 1: Grundläggande felsökningsmetoder
Innan du provar avancerade lösningar, följ de grundläggande felsökningsstegen som hjälper dig att fixa att Twitch VOD fortsätter att starta om efter annonsproblem inom steg.
1A. Starta om datorn
Att starta om en dator kan hjälpa till att fixa att Twitch VOD fortsätter att pausas eftersom det rensar systemminnet, stänger onödiga bakgrundsprocesser och uppdaterar systemet. Detta hjälper till att minska fördröjningen och buffringsproblemen som kan göra att Twitch VOD pausar eller stammar. Följ vår guide 6 sätt att starta om eller starta om en Windows 10-dator för att hitta olika metoder för att starta om din dator.

IB. Kontrollera PC-specifikationerna för Twitch-appen
En av de viktigaste anledningarna till att VOD fortsätter att starta om på Twitch på datorn är de inkompatibla specifikationerna. Du kan använda länken här för att kontrollera specifikationerna för din PC i guiden.
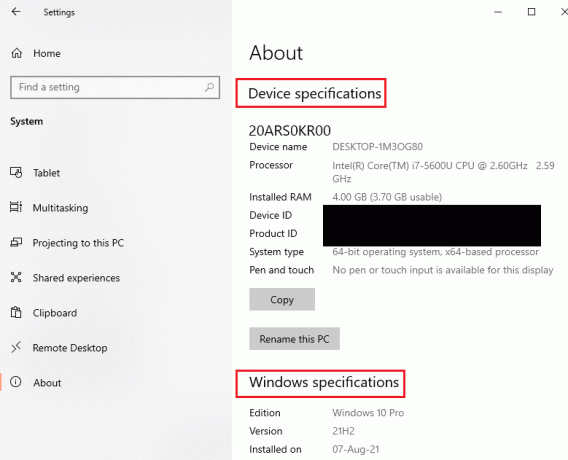
Svaret på frågan Varför fortsätter min Twitch VOD att pausa problemet är att se till att PC-specifikationerna överensstämmer med kraven.
- Operativ system- Windows 8.1 eller senare; Windows 10 (rekommenderas).
- Windows-arkitektur- 64-bitars OS.
- GPU- DirectX 11 är kompatibel; NVIDIA GTX 10-serien eller nyare eller AMD RX400-serien eller nyare rekommenderas.
- RAM-minne- 4 GB och mer; 8 GB rekommenderas.
- CPU- 4 kärnor Intel eller AMD; 8-tråds Intel eller AMD rekommenderas.
Läs också: Fixa Twitch-resursformatet stöds inte
1C. Stäng alla bakgrundsapplikationer
Att stänga bakgrundsapplikationer hjälper till att fixa att VOD: erna fortsätter att starta om vid Twitch-problem eftersom de kan konsumera en stor del av din dators resurser, såsom minne och processorkraft. Detta kan leda till nedgångar i din dators prestanda, vilket kan få Twitch VOD att pausa eller buffra oftare. För att fixa Twitch VOD fortsätt pausa problem, följ instruktionerna i guiden till stäng alla bakgrundsprocesser och appar.

1D. Felsök Internetanslutning
Om internethastigheten är för låg kan det orsaka buffring och videopauser, vilket kan vara otroligt frustrerande. Genom att testa internethastigheten kan användare avgöra om de behöver uppgradera sin internetanslutning eller byta till en annan streamingleverantör för att säkerställa oavbruten visning. Besök Hastighets test webbplats för att kontrollera hastigheten på internetanslutningen och klicka på GÅ knapp.
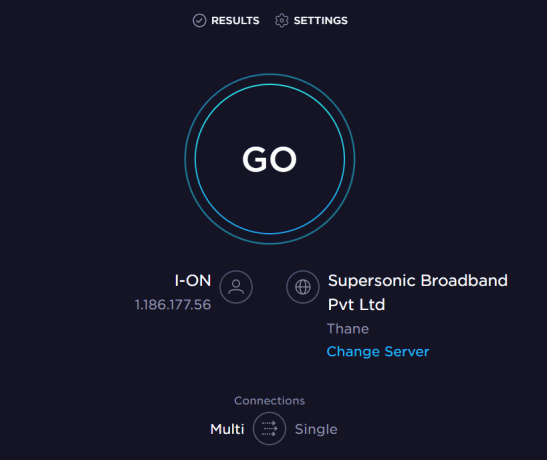
Kontrollera om uppladdningshastigheten för internetanslutningen är ett minimum av 25 Mbps, gör annars något av följande.
- Ändra dataplanen till en bättre uppladdningshastighet, eller
- Anslut din dator till ett bättre Wi-Fi-nätverk.
Du kan också följa vår guide till felsöka problem med nätverksanslutning på Windows 10 för att lösa Twitch VOD fortsätter att starta om efter annonsproblem.

Läs också:Åtgärda uppladdningsfel för Twitch-profilbild
1E. Vänta på Twitch Server Uptime
Att kontrollera Twitch Server hjälper till att fixa att Twitch VOD fortsätter att pausas eftersom servern kan ha problem som gör att streamingtjänsten blir instabil. Detta kan orsaka en mängd olika problem, som ökad buffring, pauser och avbrott i strömmen. Du kan kontrollera om Twitch-serverstatus är nere med hjälp av länken som ges här på din standardwebbläsare.
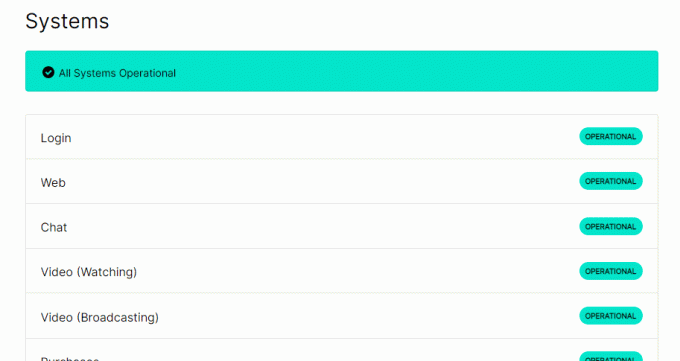
1F. Reparera systemfiler
Att reparera systemfiler hjälper till att åtgärda Twitch VOD: er som fortsätter att starta om eftersom skadade eller saknade systemfiler kan göra att ett program inte fungerar. Systemfiler lagrar alla inställningar, konfigurationer och programfiler som behövs för att köra applikationer, inklusive Twitch. Om dessa filer blir korrupta kan det hända att applikationen, inklusive Twitch VOD: er, inte fungerar korrekt, vilket gör att den fortsätter att starta om. För att fixa VOD: erna fortsätter du att starta om på Twitch kan du använda guiden som ges till reparera filerna med hjälp av skanningarna ges här.
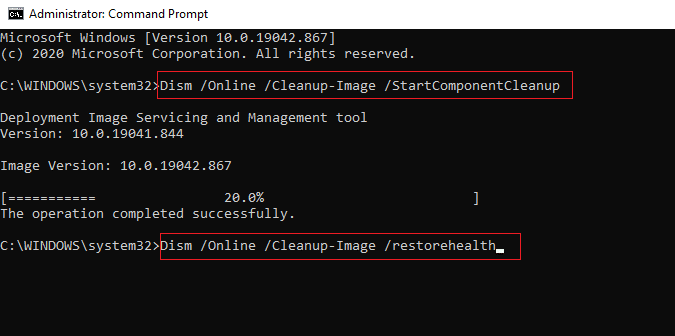
1G. Inaktivera antivirus från tredje part tillfälligt (om tillämpligt)
Tredjeparts antivirusprogramvara på din PC kan betrakta Twitch-appen som ett hot mot din PC och kan stoppa dess funktionalitet. Du kan läsa guiden på inaktivera antivirusprogrammet tillfälligt att fixa Twitch VOD fortsätter att starta om efter annonsproblem.

1H. Ändra inställningarna för Windows-brandväggen
Inställningarna för Windows-brandväggen kan vara ett svar på frågan om varför min Twitch VOD fortsätter att pausas eftersom den kan blockera Twitch-appen och du kan möta de diskuterade problemen. Du kan ändra inställningarna genom att utföra de metoder som anges här för att lösa problemet.
Alternativ I: Inaktivera Windows-brandväggen (rekommenderas inte)
Det första alternativet är att inaktivera Windows-brandväggen tillfälligt på din PC med hjälp av instruktionerna i guiden.

Alternativ II: Tillåt Twitch-appen via brandväggen
En annan metod för att fixa VODs fortsätter att starta om på Twitch-problem är att tillåt Twitch- och Google Chrome-apparna genom Windows-brandväggen. Detta skulle inte blockera appen under streaming och du kan enkelt fixa att Twitch VOD fortsätter att starta om efter annonsproblem.
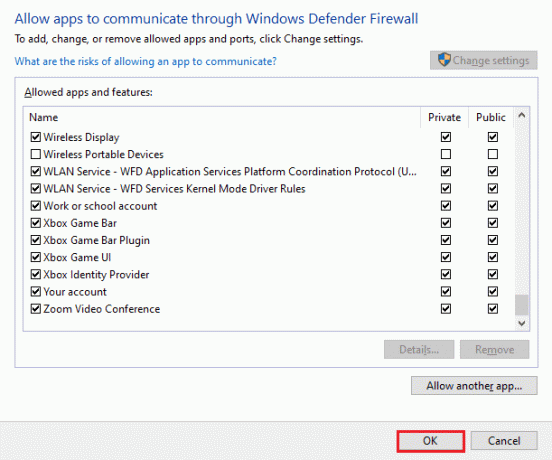
Alternativ III: Lägg till undantagsregel
För att tillåta Twitch-appen genom Windows-brandväggen kan du lägg till den här appen som ett undantag till programvaran. Följ instruktionerna i länken som ges här och ställ in IP-adressens intervall till något av de angivna värdena nedan för att åtgärda det diskuterade problemet.
- 206.111.0.0 till 206.111.255.255
- 173.194.55.1 till 173.194.55.255
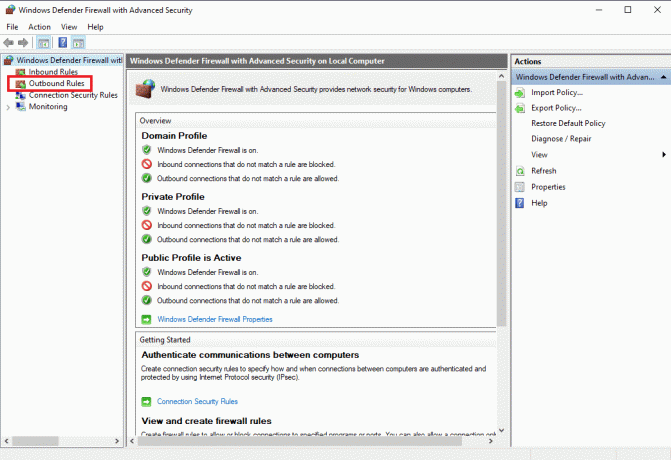
1I. Uppdatera enhetsdrivrutiner
Uppdatering av drivrutiner hjälper till att fixa VOD-enheter som fortsätter att starta om eftersom den senaste versionen av drivrutinen innehåller de senaste korrigeringarna, buggfixarna och prestandaförbättringarna. Det säkerställer att hårdvarukomponenterna fungerar korrekt och att programvaran kan komma åt och använda dessa hårdvarukomponenter utan konflikter. Läs artikeln med hjälp av länken här för att lära dig metod för att uppdatera enhetsdrivrutinerna för att lösa de diskuterade frågorna.
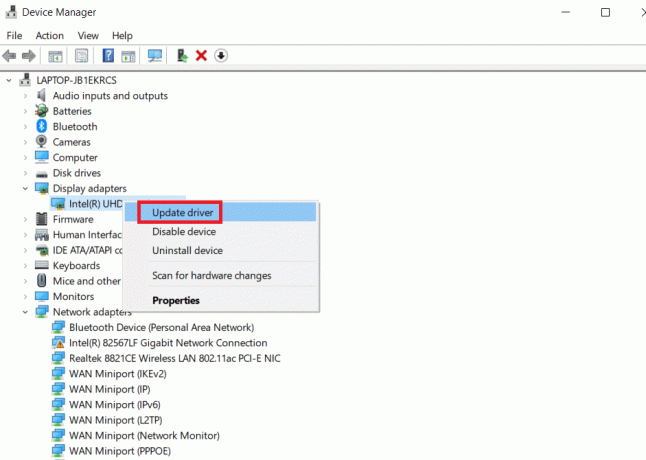
1J. Använd VPN-programvara
Att använda ett VPN hjälper till att fixa att Twitch VOD: er fortsätter att starta om eftersom det kommer att dirigera din internetanslutning genom en annan server, vilket gör att du kan komma åt innehållet med en annan IP-adress. Detta kan hjälpa i fall där innehållet har blockerats eller begränsats på grund av geografisk plats. Du kan använda vilken VPN som helst som t.ex NordVPN för att åtgärda problemet.
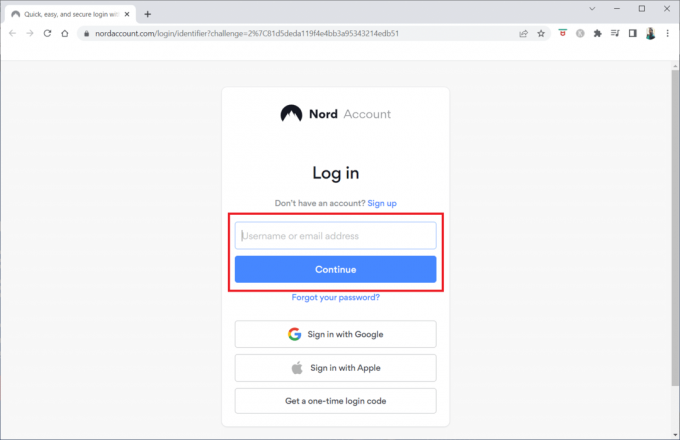
Läs också:12 enkla korrigeringar för Twitch-lagging-problem
Metod 2: Felsök webbläsare
Om du står inför VOD: er fortsätter att starta om på Twitch medan du streamar Twitch-plattformen på webbläsaren, kan du prova följande felsökningsmetoder för att åtgärda problemet i webbläsaren.
Notera: Vi har visat Google Chrome webbläsare som ett exempel.
2A. Ladda om webbsidan
Detta hjälper till att säkerställa att webbläsaren laddar den senaste versionen av webbsidan istället för att ladda en äldre version av sidan som kan orsaka problemet. Dessutom, om problemet är relaterat till en konflikt mellan Twitch-servern och webbläsaren, kan en omladdning av sidan hjälpa till att lösa konflikten genom att återställa anslutningen. Du kan ladda om webbsidan genom att antingen använda Ctrl + Shift + R-tangenter eller Ctrl + F5-tangenter tillsammans eller genom att klicka på ladda ikonen.
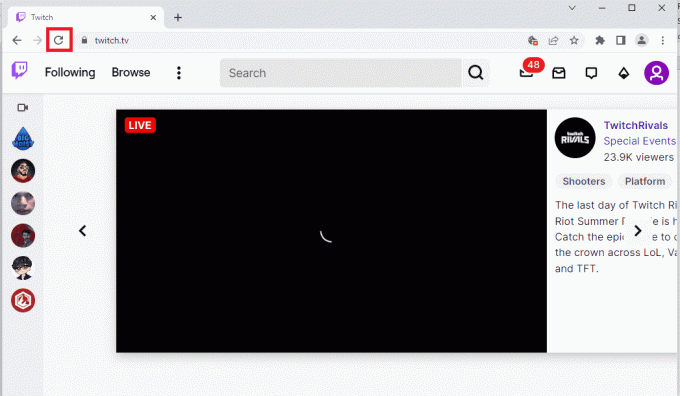
2B. Inaktivera hårdvaruacceleration (om tillämpligt)
Hårdvaruacceleration gör att CPU och GPU kan arbeta tillsammans för att optimera prestanda. Men ibland kan hårdvaruacceleration orsaka konflikter eller andra problem när du spelar upp videor. Att inaktivera hårdvaruacceleration hjälper till att fixa Twitch VOD: er som fortsätter att starta om genom att se till att endast CPU: n används för att spela upp videon, vilket undviker konflikter som kan göra att videon fortsätter att starta om. Du kan inaktivera den här funktionen genom att följa vår guide Vad är Google Chrome Hardware Acceleration? och utför de angivna instruktionerna på den.
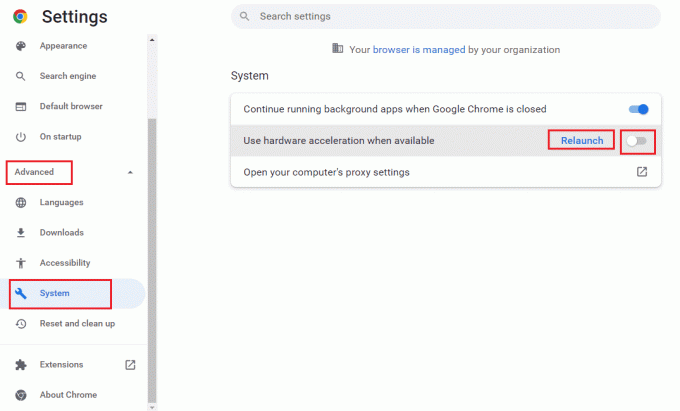
2C. Inaktivera webbtillägg
Webbtillägg kan ibland störa den normala funktionen hos webbplatser och applikationer som Twitch. När webbtillägg är inaktiverade kan de inte längre störa funktionen hos webbplatser och applikationer, vilket gör att de kan fungera smidigt.
1. Använda Windows sökfält, starttyp Google Chrome och klicka på Öppen.

2. Klicka på tre vertikala prickar ikonen, klicka på Fler verktyg och klicka sedan på Tillägg alternativ.
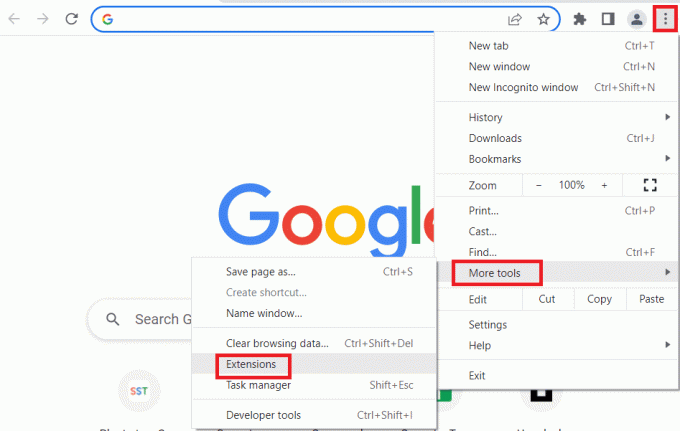
3. Stäng av alla aktiva tillägg individuellt.
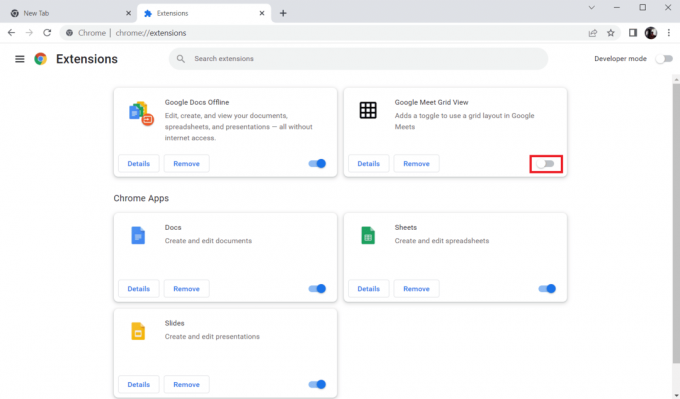
2D. Rensa cachelagrade data och cookies
Att rensa webbläsarens cache och cookies hjälper till att åtgärda det diskuterade problemet eftersom det eliminerar all tillfällig data som lagras i webbläsaren. Dessa tillfälliga data kan störa laddningen och uppspelningen av Twitch VOD: s, vilket gör att de startar om. Att ta bort temporära data hjälper också till att säkerställa att den senaste versionen av Twitch VOD laddas, vilket också kan förhindra att VOD: n startas om. För att åtgärda det här problemet kan du prova att rensa dessa cachar genom att följa vår guide på hur man rensar cacheminne och cookies i Google Chrome.
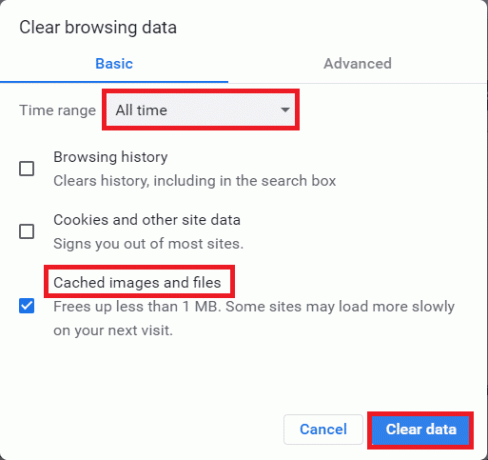
Läs också:Fixa att Twitch inte fungerar på Chrome
2E. Använd inkognitoläge
Att använda inkognitoläge hjälper till att fixa att Twitch VOD: er fortsätter att starta om eftersom det förhindrar att cookies eller cachad data stör strömmen. Det eliminerar också risken för att personliga preferenser som lagras i webbläsaren kan orsaka problemet. Genom att använda länken här kan du lära dig metoden använd inkognitoläget på webbläsaren.

2F. Uppdatera webbläsare
Att uppdatera din webbläsare säkerställer att den kör den senaste versionen av programmet, med de senaste säkerhetsuppdateringarna, buggfixar och prestandaförbättringar. Detta hjälper till att säkerställa att din webbläsare är optimerad för att korrekt hantera data och mediaströmmar som används för att leverera Twitch VOD: s.
1. Starta Google Chrome app.

2. Navigera till inställningar sida genom att klicka på tre prickar.
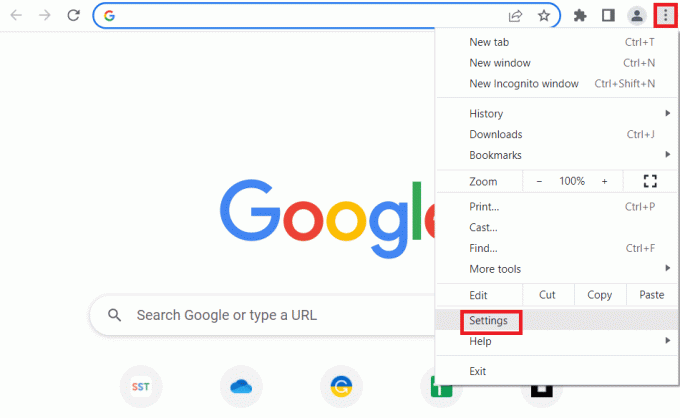
3. I den Avancerad fliken i den vänstra rutan, navigera till Om Chrome flik.
4A. Om uppdateringen är tillgänglig kommer den att laddas ner. Klicka på Starta om knappen när nedladdningen är klar.

4B. Om chrome är uppdaterad skulle du se bekräftelsemeddelande.
2G. Återställ webbläsarinställningar
Att återställa webbläsaren kan hjälpa till att fixa Twitch VODS-problem med att fortsätta omstarta eftersom det rensar ut alla föråldrade eller skadade filer som kan orsaka problemet. Dessutom rensar en återställning av webbläsaren alla temporära filer, cookies och cacheminne som kan vara en orsak till problemet.
1. Öppna Google Chrome app.

2. Skriv följande i URL-adressfältet och tryck på Stiga på för att öppna sidan Återställ.
chrome:\\inställningar\återställ
3. Klicka på Återställ inställningarna till deras ursprungliga standardinställningar alternativet i Återställ och rensa sektion.
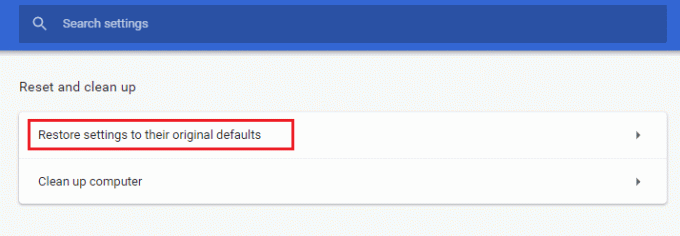
4. Klicka på Återställ inställningar knappen i bekräftelsefönstret och vänta tills webbläsaren är återställa fullständigt.
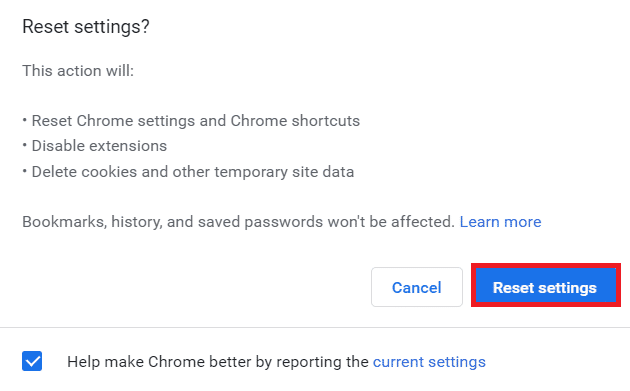
2H. Byt webbläsare
Att byta webbläsare kan hjälpa till att lösa det diskuterade problemet eftersom olika webbläsare använder olika underliggande teknik, till exempel olika typer av renderingsmotorer, för att visa webbsidor. Dessutom kan webbläsare ackumulera cachad data över tiden, vilket kan orsaka konflikter och problem som att Twitch VOD: er startar om.

Läs också:Hur man fixar 2000 nätverksfel på Twitch
Metod 3: Avinstallera oönskade program
Avinstallera oönskade program kan hjälpa till att fixa Twitch VOD fortsätter att starta om efter annonsen eftersom de kan uppta för många resurser eller komma i konflikt med andra applikationer. Dessutom kommer många applikationer med inbyggda processer eller tjänster som körs i bakgrunden, även när applikationen inte används. Dessa processer kan ta upp värdefulla systemresurser, potentiellt orsaka nedgångar eller andra prestandaproblem, inklusive Twitch VODs omstart.
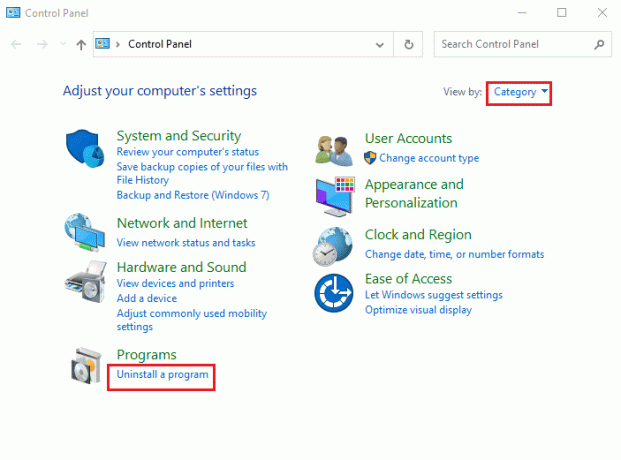
Metod 4: Uppdatera bildskärmsdrivrutiner
Följ vår guide på 4 sätt att uppdatera grafikdrivrutiner i Windows 10 för att hålla skärmdrivrutinerna uppdaterade för att fixa Varför fortsätter min Twitch VOD att pausa problemet.
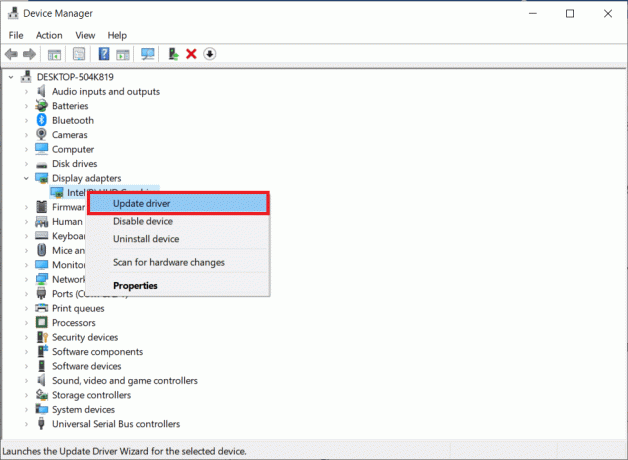
Metod 5: Återställ nätverksinställningar
Att återställa nätverksinställningarna kan hjälpa till att lösa det diskuterade problemet genom att återställa DNS, IP-inställningarna och andra internetinställningar till standardinställningarna. Följ instruktionerna i guiden för att lära dig metoden återställ nätverksinställningarna på Windows 10 för att åtgärda problemet.
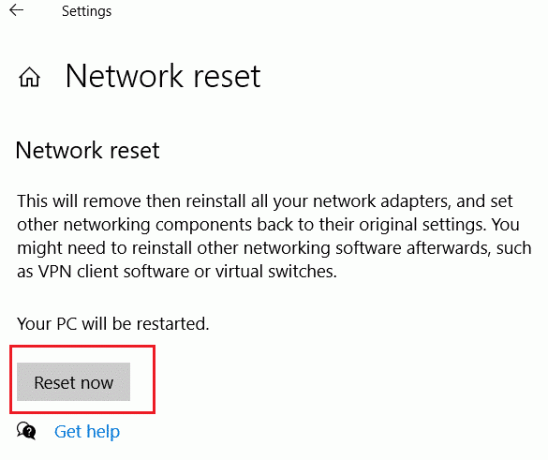
Metod 6: Använd Twitch Desktop App
Om du står inför Varför fortsätter min Twitch VOD att pausa problemet medan du använder webbplatsen, kan du alternativt använda den dedikerade Twitch Windows-appen. Detta skulle tillåta alla funktioner och du kan enkelt fixa felet.
1. Starta Google Chrome app.
2. Öppna den officiella webbplatsen för Rycka till appen och klicka på Ladda ner knapp.
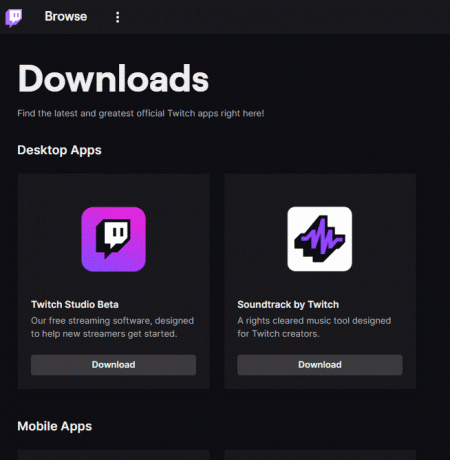
3. Dubbelklicka på nedladdade filen för att köra den körbara filen Twitch.
4. Klicka på Installera knappen och klicka på Ja knappen för att ge administrativ behörighet.
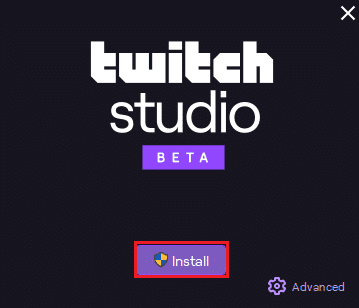
5. Klicka på Nästa knappen på instruktionerna på skärmen och klicka på Avsluta knappen i det sista fönstret.
Läs också: Guide för att ladda ner Twitch VODs
Metod 7: Installera om Twitch-appen
Om problemet i Twitch-appen fortfarande inte är löst kan du testa att installera om appen på din dator. Detta skulle ta bort alla fel och fel i appen.
Steg I: Avinstallera Twitch-appen
Det första steget är att avinstallera Twitch-appen från din PC. Följ stegen nedan för att avinstallera Twitch-appen.
1. tryck på Windows-nyckel, typ App och funktioner och klicka på Öppen.

2. Söka efter Rycka till och välj den.
3. Klicka sedan på Avinstallera och bekräfta uppmaningen.
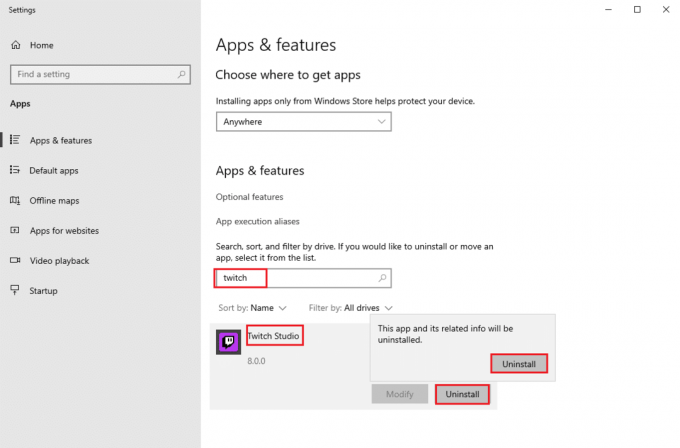
Steg II: Ta bort Twitch-mappar
Nästa steg är att ta bort Twitch-mapparna som är lagrade på datorn.
1. Använd Windows sökfält att leta efter Applikationsdata.

2. Öppna Roaming högerklicka på mappen Rycka till mapp och klicka på Radera alternativ.
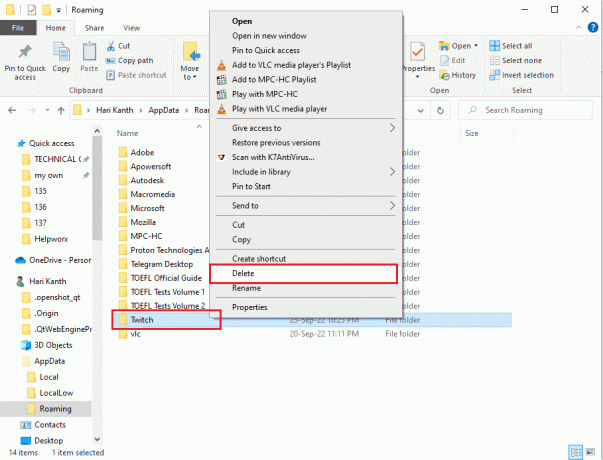
3. Liknande, radera de Rycka till mapp i C:\ProgramData platssökväg i File Explorer.

Steg III: Installera om Twitch-appen
1. Besök Twitch hemsida och klicka på Ladda ner knappen på Twitch Studio Beta app i Desktop-appar sektion.
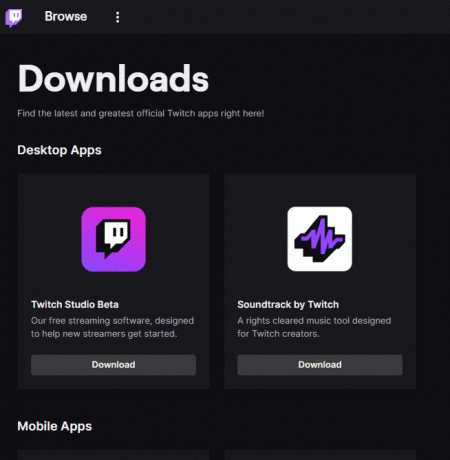
2. När appen har laddats ner dubbelklickar du på den för att köra installationsfil.
3. Klicka på Installera knappen på guiden och följ instruktionerna i fönstret för att slutföra installationen.
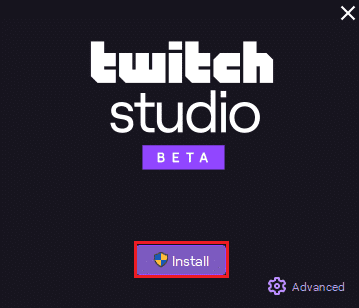
Läs också: Hur man ändrar Twitch Chat-färg på mobil
Metod 8: Kontakta supportteamet
Den sista utvägen för att fixa Twitch VOD fortsätter att starta om efter att annonsen är att kontakta supportteam för assistens. Du kan ta upp problemet med teamet och be dem vägleda dig för att lösa problemet. Supportteamet kan också ge teknisk assistans vid behov, som att hjälpa till att justera inställningar eller ge råd om det bästa sättet att optimera streamingupplevelsen. Detta kommer att hjälpa till att säkerställa att VOD: erna fortsätter att starta om problemet löses snabbt och effektivt.
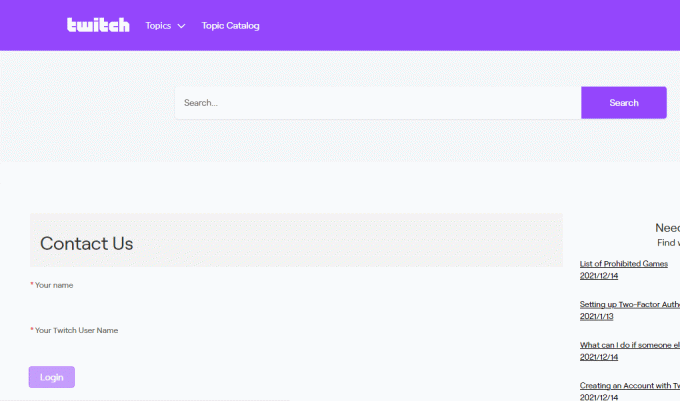
Rekommenderad:
- Hur man spelar Taylordle
- Hur man stoppar svar på dina Instagram-berättelser
- Hur man skickar in med Twitch Prime på mobil
- Hur man tittar på Twitch på TV
Vi hoppas att den här guiden var till hjälp och att du har lärt dig att fixa VOD: er fortsätter att starta om på Twitch på din enhet. Kontakta oss gärna med dina frågor och förslag via kommentarsfältet nedan. Låt oss veta vilket ämne du vill att vi ska utforska härnäst.



