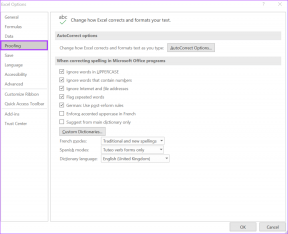Vad innebär avbildning av en dator?
Miscellanea / / April 05, 2023
Bildbehandling är en mycket viktig process som används av IT-team i stora företag för att upprätthålla samma operativsystem och program för alla datorer som är anslutna till deras nätverk. Skapa en bild av din dator eller bärbara dator kommer också att fungera som en säkerhetskopia, och du kan återställa din dators data på den dator som fanns när bildsäkerhetskopian skapades. Om du är någon som letar efter mer information relaterad till bildbehandling av en dator och vad du ska veta vad bildbehandling betyder inom teknik, fortsätt att läsa den här artikeln. Det kommer att lösa alla dina tvivel som hur lång tid tar bildbehandling av en dator och andra relaterade frågor.

Innehållsförteckning
- Vad innebär avbildning av en dator?
- Vad betyder bildbehandling inom teknik?
- Vad innebär avbildning av en dator?
- Hur lång tid tar avbildning av en dator?
- Hur kan du skapa en bild av din dator?
- Vad innebär det att avbilda en hårddisk?
- Hur kan du avbilda en hårddisk?
- Vad betyder avbildning av en bärbar dator?
- Hur kan du ombilda din bärbara dator?
- Vilket är bättre: Kloning kontra bildbehandling?
- Hur ser en systembild ut?
- Varför tar din Windows 10-säkerhetskopiering så lång tid?
Vad innebär avbildning av en dator?
Läs den här artikeln till slutet för att lära dig vad avbildning av en dator betyder och stegen för att göra det på ett detaljerat sätt med hjälp av bilderna för bättre förståelse.
Vad betyder bildbehandling inom teknik?
Datoravbildning i teknik står för handlingen att ta en dators operativsystem, program och kärnsystemtjänster och lagra dem för att replikera dem till en annan dator. Att avbilda en dator är viktigt för distribuera OS mellan ett nätverk av datorer. Också, avbildning av en dator är nödvändig och används för att skapa en säkerhetskopia av din dator eller bärbara dator om något skulle gå fel.
Vad innebär avbildning av en dator?
Imaging betyder i teknik processen för skapa en bild eller en kopia av en dators operativsystem, programvara och kärnsystemtjänster. Så att den här kopierade bilden av huvuddatorn eller administratörsdatorn kan replikeras till en annan dator eller nätverk av datorer. Denna process är fördelaktig för IT-team i företag med ett enormt nätverk av datorer eftersom den automatiserar proceduren för OS-distribution i några enkla steg. Administratören måste använda ett datorbildprogram för att ta en bild av systemet med önskat operativsystem innan det distribueras. OS från huvudsystemet kopieras i huvudsak genom hela bildbehandlingsprocessen och distribueras till flera måldatorer.
Hur lång tid tar avbildning av en dator?
Det är ganska svårt att förutse hur lång tid tar avbildning av en dator eftersom tidsbehovet för avbildning av en dator beror på storleken på hårddisken du vill avbilda. Ju större skivan är, mer tid tar det att avbilda den skivan. Tiden för säkerhetskopiering av datorbilden beror också på systemhastighet och prestanda. Men för en ungefärlig idé, en dator med bra systemhastighet och prestanda och över 100 GB av data bör ta runt 15 minuter för att skapa en bildsäkerhetskopiering.
Hur kan du skapa en bild av din dator?
Det är viktigt att skapa en bild av din dator så att om något går fel kan du enkelt återställa din dator till det läge där du har skapat en säkerhetskopia. Här är guiden om hur du skapar en bild av din dator eller bärbara dator med hjälp av Windows Bildsäkerhetskopiering.
1. tryck på Windows-nyckel på tangentbordet och skriv Säkerhetskopieringsinställningar i sökfältet.
2. Klicka på Säkerhetskopieringsinställningar från sökresultaten, som visas nedan.

3. Klicka nu på Gå till Säkerhetskopiering och återställning (Windows 7) i fönstret Säkerhetskopiering.

4. Klicka sedan på Skapa en systemavbildning från den vänstra rutan.
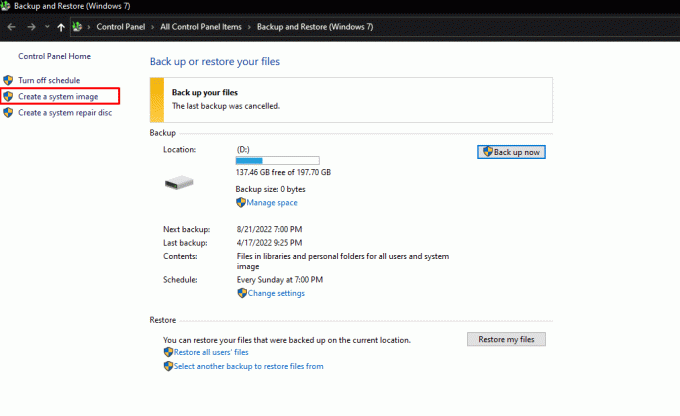
5. Välj önskad hårddisk där du vill skapa en Windows-bildsäkerhetskopia och klicka på Nästa för att starta säkerhetskopieringsprocessen.

6. Klick Nästa efter att ha valt alla hårddiskar och partitioner som du vill säkerhetskopiera. Enheter som är nödvändiga för att Windows ska fungera finns redan.
7. Sedan, efter att ha bekräftat alla inställningar, klicka på Starta säkerhetskopiering för att äntligen skapa en bild av din dator.
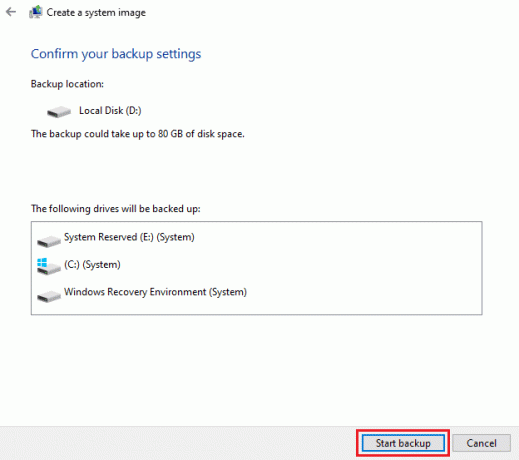
8. Bildprocessen startar och det kommer att ta några minuter beroende på systemets hastighet och prestanda för din enhet för att färdigställa bilden av din dator.

Förhoppningsvis har du, genom att följa dessa steg, framgångsrikt skapat en bild av din dator eller bärbara dator. Läs den här artikeln från början för att lära dig vad bildbehandling betyder inom teknik.
Läs också: Hur man säkerhetskopierar Steam-spel
Vad innebär det att avbilda en hårddisk?
Till bild a hårddisk betyder skapa en exakt kopia av en lagringsenhets hela innehåll, en sådan hårddisk kallas en skivavbildning. Diskavbildning gör det möjligt för både privata användare och företag att hämta all data som fanns på en dator när bilden skapades. Skivbilden replikerar data och strukturinformation på den ursprungliga lagringsenheten i exakt detalj. Diskavbildning hoppar över datorinstallationens konfigurationsfas. Datoranvändare behöver inte återställa alla inställningar på den nya datorn eftersom den tidigare hårddisken, inklusive nuvarande operativsystem, appar och dokument, sparas helt.
Hur kan du avbilda en hårddisk?
För att skapa en bild av en hårddisk eller en extern lagringsenhet som en USB Pendrive eller hårddisk måste du använda tredjepartsapplikationer som PassMark ImageUSB, Roadkils DiskImage eller USB Image Tool, eller någon annan programvara som gör jobbet med att skapa en bild av den externa hårddisken på din dator. Här är en guide som visar hur du avbildar en hårddisk.
1. Ladda ner och starta något av följande tredjepartsapplikationer som kan skapa en bild av den externa hårddisken på din dator.
- PassMark ImageUSB
- Roadkils DiskImage
- USB-bildverktyg
Notera: Vi har använt Roadkils DiskImage i den här guiden för demonstrationsändamål.
2. Klicka på Lagra bild alternativet för att byta till fliken Store Image i Readkil-applikationen.
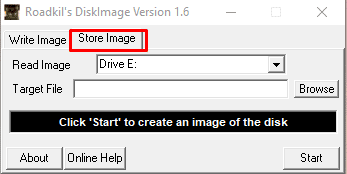
3. Välj önskad hårddiskeller extern hårddisk vars bild du vill skapa från Läs bild rullgardinsmenyn.

4. Klicka nu på Bläddra alternativ från Målfil fältet för att välja önskad plats där du vill spara bilden som skapats av den önskade hårddisken.
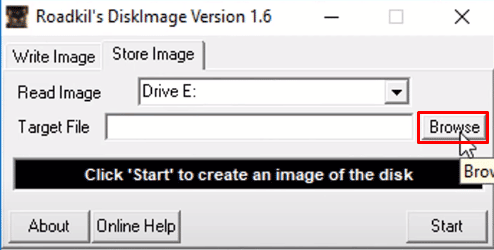
5. Efter att ha konfigurerat alla inställningar, klicka på Start för att äntligen skapa en bild.
Notera: Det tar några minuter beroende på storleken på hårddisken du föreställer dig och även på systemets hastighet och prestanda för din dator eller bärbara dator.
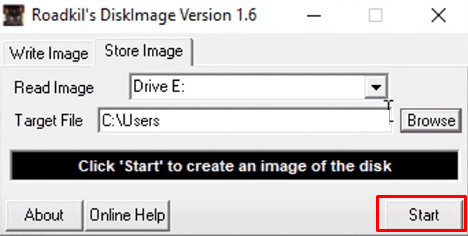
Förhoppningsvis har du lyckats skapa en säkerhetskopia genom att följa dessa steg.
Läs också: 10 sätt att säkerhetskopiera din Android-telefondata
Vad betyder avbildning av en bärbar dator?
Att föreställa sig en bärbar dator betyder skapa en bild eller en kopia av en bärbar dators operativsystem, program och kärnsystemtjänster. Den här kopierade bilden av huvuddatorn eller administratörsdatorn kan replikeras till en annan bärbar dator eller nätverk av bärbara datorer. Denna process är fördelaktig eftersom den låter dig skapa en Windows-bildsäkerhetskopia som kan användas för att hämta all data som fanns på en bärbar dator när bilden skapades.
Hur kan du ombilda din bärbara dator?
Här är guiden om hur du skapar en reimage av din bärbara dator med Windows Image Backup.
1. tryck på Windows-nyckel på ditt tangentbord och sök efter Säkerhetskopieringsinställningar.
2. Klicka på Gå till Säkerhetskopiering och återställning (Windows 7) från menyn Säkerhetskopiering.

3. Klicka sedan på Skapa en systemavbildning> önskad hårddisk där du vill skapa en säkerhetskopia av Windows-bilder.
4. Klicka på Nästa för att starta säkerhetskopieringsprocessen.
5. Klicka på Nästa> Starta säkerhetskopiering för att skapa en bild av din dator.
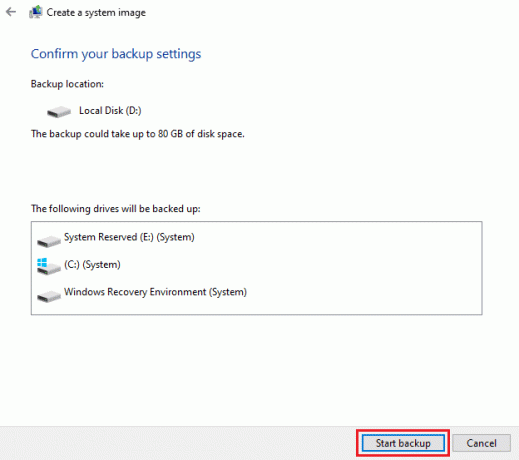
Bildprocessen bör starta. Det tar några minuter att färdigställa bilden av din dator beroende på systemets hastighet och prestanda för din enhet.
Läs också: Säkerhetskopiera och återställ dina bokmärken i Google Chrome
Vilket är bättre: Kloning kontra bildbehandling?
Både kloning och bildbehandling har sina egna fördelar och nackdelar, och det beror på ditt användningsfall och vilket är bättre för dig.
- Kloning är ett bättre alternativ för en snabb säkerhetskopiering, men bildbehandling ger fler alternativ för säkerhetskopiering.
- Bildkompressionskapacitet hjälper till att sänka lagringskraven så att foton kan lagras på platser som gynnar din infrastruktur mest.
- Att skapa kloner är manuellt, till skillnad från bildbehandling, så det tar mer plats i enheten än bildbehandling.
- Det primära problemet med bildbehandling är att du inte bara kan släppa bildfiler på en hårddisk och börja använda dem direkt.
Hur ser en systembild ut?
En systembild ser ut som en enkel mapp som innehåller filer av typen skivavbildsfil som har all data från systemets hårddisk som innehåller datorns operativsystem, program och kärnsystemtjänster och kopieras bit för bit.
Varför tar din Windows 10-säkerhetskopiering så lång tid?
Anledningarna till att din Windows 10-säkerhetskopiering tar så lång tid är:
- A långsam nätverksanslutning kan också vara en orsak bakom nedgången i säkerhetskopieringen.
- Windows-säkerhetskopian du vill skapa beror på vilken säkerhetskopieringstyp du väljer och mängden data som den måste replikera. De mer data mer tid kommer säkerhetskopieringen att ta.
- Dessutom, om målhårddisken är ansluten till en långsam USB uttag, kan det leda till en långsammare säkerhetskopiering.
- Ibland skapa en säkerhetskopia av dubbletter av data visar också säkerhetskopiering, så datadeduplicering av dina filer innan du säkerhetskopierar dem kan hjälpa dig att förhindra sådana problem. Vissa system har cirka 90 % av sitt innehåll som inte kräver säkerhetskopiering.
Rekommenderad:
- Hur man startar någon offline på PS4
- Varför förlorar ditt Acorns-konto pengar?
- 20+ bästa Rufus-alternativ för Windows, Linux och macOS
- Hur man återställer Whatsapp-säkerhetskopia från Google Drive till iPhone
Med denna enkla guide hoppas vi att du nu vet allt om avbilda en dator och vad bildbehandling betyder inom teknik. Du kan låta oss veta alla frågor eller förslag om något annat ämne som du vill att vi ska göra en artikel om. Släpp dem i kommentarsfältet nedan för att vi ska veta.

Pete Mitchell
Pete är en senior skribent på TechCult. Pete älskar allt som har med teknik att göra och är också en ivrig gör-det-själv i hjärtat. Han har ett decennium av erfarenhet av att skriva instruktioner, funktioner och teknikguider på internet.