Hur du roterar din datorskärm
Miscellanea / / November 28, 2021
Behöver du rotera din datorskärm? Vissa användare ändrar medvetet rotationen av sin skärm. Oavsett vilket syfte som ligger bakom att rotera datorskärm, kommer vi att leda dig genom stegen för att få den här uppgiften gjord. Det finns inget behov av att ha någon extra programvara för denna uppgift Windows har redan en funktion att rotera din skärm enligt dina krav, oavsett om du vill rotera den till 90 grader, 180 grader, 270 grader. Ibland hamnar människor i en situation där deras datorskärm av misstag roterar i en annan grad, och de kan använda den här guiden för att Fixa en sidledsskärm.
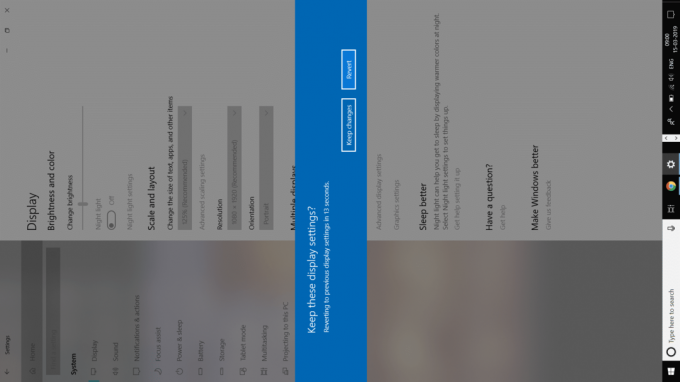
Innehåll
- Så här roterar du skärmen i Windows 10
- Rotera din datorskärm med snabbtangenter
- Rotera din datorskärm genom grafikkontrollpanelen
- Vill du inaktivera automatisk skärmrotation på Windows 10?
Så här roterar du skärmen i Windows 10
Se till att skapa en återställningspunkt bara om något går fel.
Låt oss börja med stegen för att rotera skärmen på Windows 10
1. Högerklicka på skrivbordet och välj Skärminställningar alternativ ELLER du kan navigera till Kontrollpanel > Bildskärmsinställningar.

2. Här kommer du att ha olika alternativ. Det skulle hjälpa om du tryckte på rullgardinsmenyn för Orientering. Du får 4 orienteringsalternativ – Landskap, stående, liggande (vänd) och stående (vänd).
3. Nu kan du välj det föredragna alternativet från orienteringsmenyn.

4. När du är klar, stäng inställningsfönstret och du kan lyckas rotera din datorskärm.
Notera: Om du inte hittar alternativet för skärmrotation eller orientering under inställningsalternativet, måste du kontrollera datorns drivrutin. Du kan behöva uppdatera grafikdrivrutinen för att få dessa alternativ.
Rotera din datorskärm med snabbtangenter
Vill du rotera skärmen snabbt? Vad vore bättre än att använda snabbtangenter? Du måste dock kontrollera om din dator stöder snabbtangenter eller inte. Vissa enheter har snabbtangenter genom vilka du enkelt kan rotera skärmen. Har du någonsin stött på att din datorskärm plötsligt roterade? Det kan bero på att du av misstag har tryckt på snabbtangenten på tangentbordet. Dessa snabbtangenter tillhandahålls vanligtvis av dina grafikdrivrutiner. Du kan inaktivera och aktivera dessa snabbtangenter med hjälp av grafikdrivrutinernas kontrollpanel.
Här är snabbtangenterna:
Ctrl + Alt + Pil, Till exempel, Ctrl + Alt + Pil upp kommer tillbaka din skärm till sin normalt tillståndmedan Ctrl + Alt + högerpil roterar skärmen 90 grader, Ctrl + Alt + nedåtpil roterar skärmen 180 grader, Ctrl + Alt + Vänsterpil roterar skärmen 270 grader.
För att aktivera och inaktivera dessa snabbtangenter måste du navigera i Intel Graphics kontrollpanelGrafikalternativ > Alternativ och support för att se alternativet Hotkey Manager. Här kan du enkelt aktivera och inaktivera dessa snabbtangenter.

Rotera din datorskärm genom grafikkontrollpanelen
Dina grafikdrivrutiner som Intel, AMD och NVIDIA gör det också möjligt för dig att ändra PC: ns skärmorientering. Det betyder att du kan rotera vår skärm med hjälp av grafikdrivrutinernas kontrollpanel. Om du av någon anledning inte kan rotera skärmen med ovanstående metoder, kan du göra den här uppgiften från grafikdrivrutinernas kontrollpanel.
1. Du måste starta grafikdrivrutinen, antingen högerklickar du på skrivbordet och väljer grafiska egenskaper, eller så kan du starta den direkt från aktivitetsfältet.

2. När kontrollpanelen har startat måste du navigera till Skärminställning.

3. Här får du rotationsalternativ där du kan rotera skärmen.

ELLER
Notera: Om du använder Intel Graphic-drivrutin kan du få alternativet för skärmrotation direkt från dess aktivitetsfältsikon utan att starta kontrollpanelen.
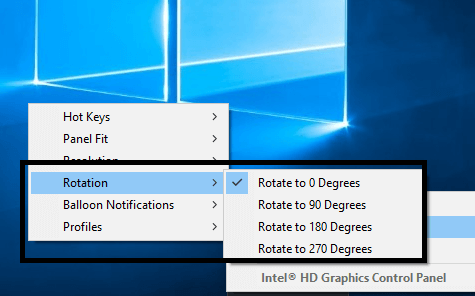
Vill du inaktivera automatisk skärmrotation på Windows 10?
När det gäller konvertibla datorer och surfplattor med Windows 10 operativsystem, ibland vill du stoppa automatiska rotationsfunktioner på dessa enheter. Det är ganska enkelt eftersom Windows ger dig möjligheten att låsa skärmens rotation.
Antingen öppnar du Action Center genom att trycka på aviseringsikonen i aktivitetsfältet eller trycker Windows + A. Här kan du Lås rotationen av din skärm.

Ett annat sätt är att navigera till Inställningar > System > Display där du kan hitta alternativet att låsa skärmens rotation.

Förhoppningsvis kommer ovan nämnda metoder att hjälpa dig att rotera din datorskärm exakt. Det är dock viktigt att komma ihåg att du följer stegen exakt utan att leka med enhetens skärminställningar. Om du inte är tydlig med vad du gör eller har problem med att följa de systematiska stegen, gör inte onödiga ändringar i inställningen; annars kan det orsaka problem för din enhet.
Rekommenderad:
- Fix misslyckades med att räkna upp objekt i behållaren
- Installera Remote Server Administration Tools (RSAT) på Windows 10
- Hur man aktiverar YouTube Dark Mode
- Inaktivera Cortana permanent på Windows 10
Jag hoppas att stegen ovan var till hjälp och nu kan du enkelt Rotera din datorskärm, men om du fortfarande har några frågor angående den här guiden, ställ dem gärna i kommentarsavsnittet.



