Hur man låser upp piltangenter i Excel
Miscellanea / / April 05, 2023
I Excel används piltangenterna för att flytta markören runt kalkylbladet. Du kan använda uppåtpilen för att flytta markören upp en cell, nedåtpilen för att flytta markören nedåt en cell cell, vänsterpilen för att flytta markören en cell åt vänster och högerpilen för att flytta markören åt höger cell. Men vad händer om piltangenterna låser sig och blir obrukbara? Jag förstår att det kan vara riktigt irriterande, men den här artikeln kommer att förklara hur man låser upp piltangenter i Excel. Så fortsätt att läsa artikeln för att veta hur du kan fixa piltangenter som inte fungerar i Excel.
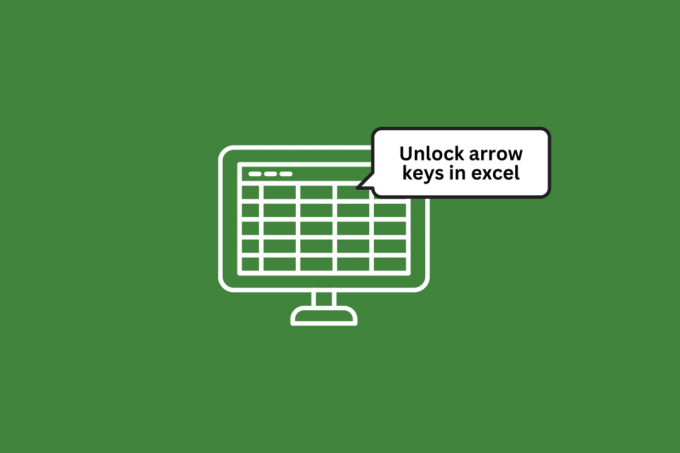
Innehållsförteckning
- Hur man låser upp piltangenter i Excel
- Orsaker till att piltangenterna blir låsta i Excel
- Metod 1: Använd Scroll Lock-tangenten
- Metod 2: Använd tangentbordet på skärmen
- Metod 3: Använd Sticky Keys
- Metod 4: Inaktivera tillägg
- Metod 5: Använd anpassad statusfält för att låsa upp piltangenterna i Excel
Hur man låser upp piltangenter i Excel
Här har vi förklarat hur man låser upp piltangenterna Microsoft excel.
Orsaker till att piltangenterna blir låsta i Excel
Det kan finnas flera anledningar till att piltangenterna på ditt tangentbord kan vara låsta i Excel. Här är några möjliga förklaringar:
- Num lock: Om Num Lock-tangenten på ditt tangentbord är påslagen kan det göra att piltangenterna beter sig annorlunda än vanligt. Testa att trycka på Num Lock-tangenten för att stänga av den och se om det hjälper.
- Scroll Lock: Scroll Lock-tangenten kan också påverka beteendet för piltangenterna i Excel. Försök att trycka på Scroll Lock-tangenten för att stänga av den och se om det löser problemet.
- Fastnade nycklar: Ibland kan tangenterna på tangentbordet fastna på grund av smuts, skräp eller slitage. Om en eller flera av piltangenterna har fastnat kan det göra att de låses.
- Tangentbordsinställningar: Beroende på ditt operativsystem och vilken typ av tangentbord du använder kan det finnas inställningar som kan påverka piltangenternas beteende. Du kanske vill kontrollera dina tangentbordsinställningar för att se om det finns några alternativ som kan orsaka att piltangenterna blir låsta.
- Excel-inställningar: Slutligen är det möjligt att det kan finnas en inställning i själva Excel som gör att piltangenterna blir låsta. Du kanske vill kontrollera dina Excel-inställningar för att se om det finns något som kan orsaka problemet.
Metod 1: Använd Scroll Lock-tangenten
Genom att trycka på rulllås tangenten på ditt tangentbord kan du låsa upp piltangenterna, tryck bara på den och du är klar.
Metod 2: Använd tangentbordet på skärmen
I så fall har du inte rulllås knappa in ditt fysiska tangentbord så måste du följa stegen nedan för att fixa piltangenterna som inte fungerar i Excel.
1. tryck på Windows-nyckel, typ Skärmtangentbord, och klicka på Öppen.

2. Klicka nu på ScrLK.
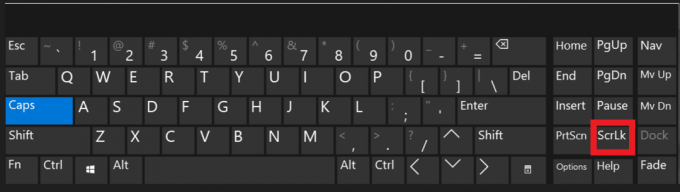
Genom att göra detta kan du enkelt låsa upp piltangenterna i excel.
Läs också: Fix Excel har stött på ett fel
Metod 3: Använd Sticky Keys
Du kan använda de klibbiga tangenterna som ett annat alternativ för att låsa upp piltangenterna
1. Slå Windows-nyckel, typ Kontrollpanel, klicka sedan på Öppen.
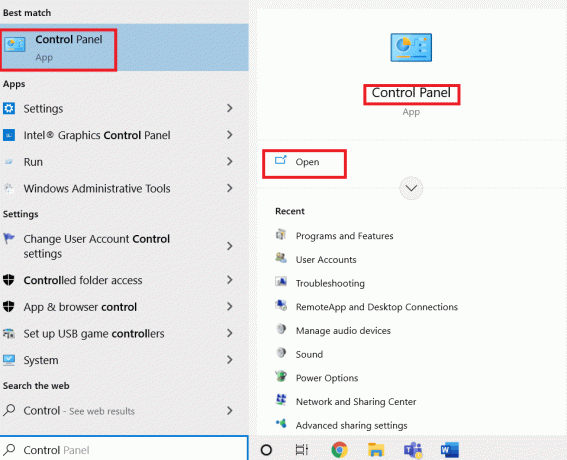
2. Klicka på Lätthetav tillgång.

3. Klicka nu på ändra hur ditt tangentbord fungerar.
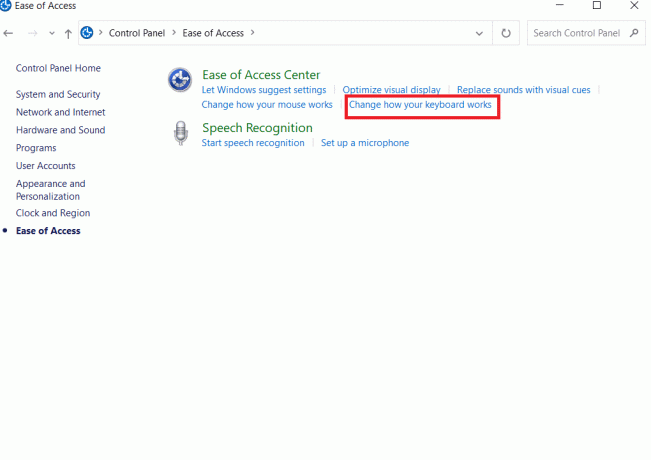
4. Klicka på sätta påkladdiga nycklar och välj Tillämpa.

Metod 4: Inaktivera tillägg
I Excel är ett tillägg ett tilläggsprogram som lägger till ytterligare funktioner och funktionalitet till Excel-applikationen. Och inaktivering är ett annat alternativ för att låsa upp piltangenter. Du kan göra det genom att följa dessa steg:
1. Klicka på Fil längst upp till vänster i hörnet.

2. Klicka sedan på Alternativ.
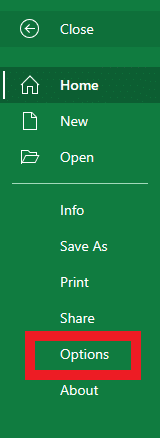
3. Klicka nu på Tillägg.
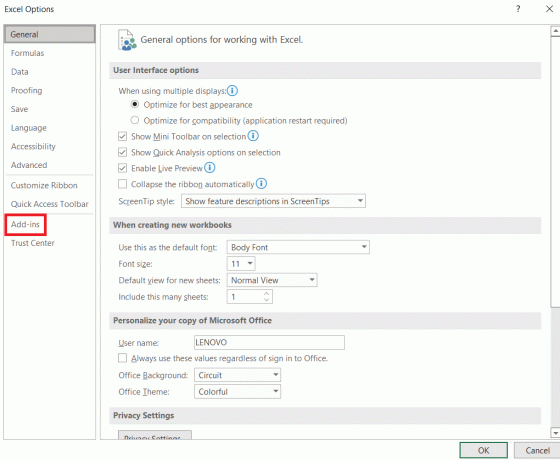
4. Klicka nu på Gå… Förutom excel-tillägg i fältet Hantera längst ned.
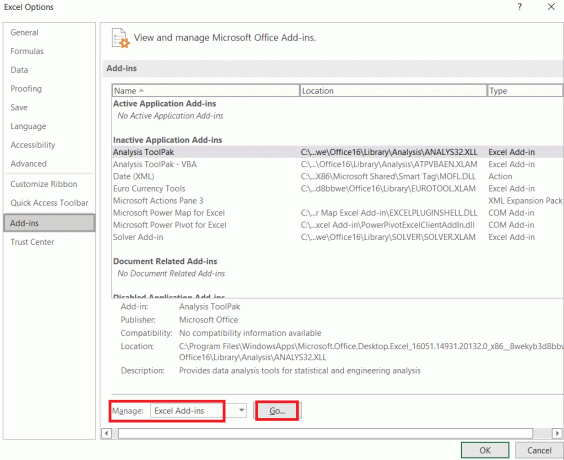
5. Avmarkera alla tillägg rutor och klicka Ok.
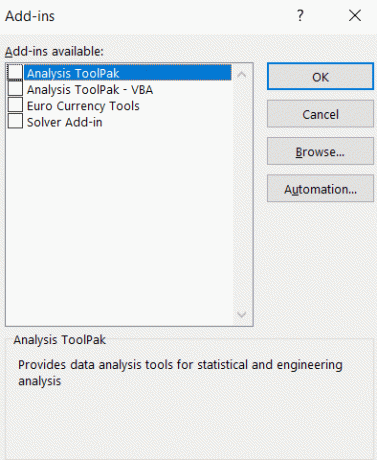
Metod 5: Använd anpassad statusfält för att låsa upp piltangenterna i Excel
Om alla ovanstående alternativ inte passar dig är det sista alternativet att använda den anpassade statusraden för att låsa upp piltangenterna.
1. Högerklicka på Statusfältet längst ner i ditt Excel-kalkylblad.
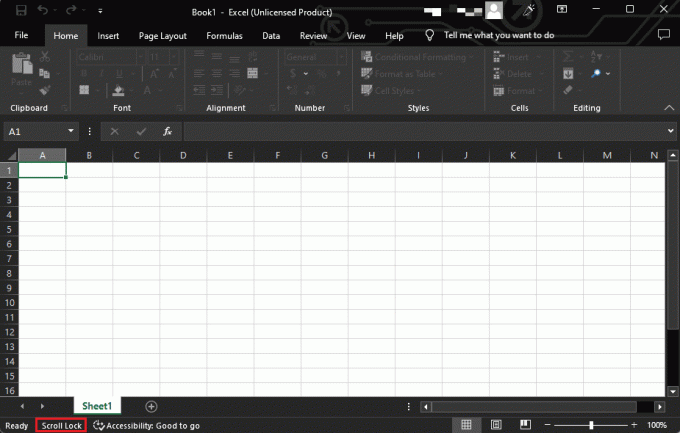
2. Om status för Scroll Lock är PÅ, klicka sedan för att vända den AV.
Detta kommer att fixa piltangenter som inte fungerar i Excel-problem.
Läs också: Hur man låser eller låser upp celler i Excel
Vanliga frågor (FAQs)
Q1. Hur får jag mina piltangenter att fungera igen?
Ans. Det finns några möjliga orsaker till att dina piltangenter kanske inte fungerar korrekt, men att stänga av Scroll Lock från tangentbordet kan lösa problemet.
Q2. Vilka tangenter inaktiverar Scroll Lock?
Ans. Scroll Lock-tangenten är vanligtvis märkt ScrLk eller Scroll Lock. För att inaktivera Scroll Lock kan du trycka på Scroll Lock-tangenten på ditt tangentbord. Om du inte har en Scroll Lock-tangent på tangentbordet kan du inaktivera Scroll Lock genom att använda tangentbordet på skärmen.
Q3. Hur vet jag om Scroll Lock är på?
Ans. Det finns några sätt att kontrollera om Scroll Lock-tangenten är på. Du kan leta efter en lampa på tangentbordet och kontrollera på statusfältet i Excel om det visas som Scroll Lock På. Du kan till och med leta efter Scroll Lock-tangenten på tangentbordet på skärmen om den är markerad eller verkar vara intryckt.
Q4.Vilken funktionstangent är Scroll Lock?
Ans. Scroll Lock-tangenten är vanligtvis placerad i det övre högra hörnet av tangentbordet, nära Print Screen och Pause/Break-tangenterna. Den är ofta märkt med ScrLk eller något liknande och är vanligtvis placerad mellan tangenterna F12 och =. Det märks ibland som Slk eller SLK eller Skrolla. På vissa bärbara tangentbord kan det finnas på den översta raden på tangentbordet, till höger om F12-tangenten.
F5. Hur låser jag celler när jag rullar i Excel?
Ans. För att låsa celler i Excel när du rullar kan du använda Frys rutor alternativet i Se flik.
F6. Vilka är de positiva och negativa tendenspilarna i Excel?
Ans. I Microsoft Excel är positiva och negativa trendpilar symboler som kan användas för att indikera om ett värde ökar eller minskar. Positiva trendpilar är vanligtvis gröna och pekar uppåt, medan negativa trendpilar är röda och pekar nedåt. Dessa pilar används ofta i finans- eller dataanalysapplikationer för att visa riktningen för en trend, såsom utvecklingen av en aktie över tid eller försäljningsfluktuationen från en månad till Nästa.
Rekommenderad
- Hur man tar bort kort från Netflix
- Hur man kombinerar två kolumner i Google Sheets
- Hur man söker efter flera kriterier och kolumner i Google Sheets
- Hur man tar bort lösenord från Excel-fil
Vi hoppas att efter att ha gått igenom varje metod ovan för hur man låser upp piltangenterna i excel, dina felsökningsproblem är nu lösta. Dessutom, eftersom det gäller alla versioner av Excel, skulle det här inlägget vara fördelaktigt för alla som använder det. I kommentarsfältet nedan, vänligen låt oss veta om du provat någon av strategierna och de var framgångsrika för dig.

Elon Decker
Elon är en teknisk skribent på TechCult. Han har skrivit instruktionsguider i cirka 6 år nu och har täckt många ämnen. Han älskar att ta upp ämnen relaterade till Windows, Android och de senaste tricken och tipsen.



