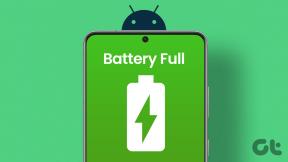Hur man ändrar datum- och tidsformat i Windows 10
Miscellanea / / November 28, 2021
Datum och tid visas i aktivitetsfältet som är som standard i formatet månad/datum/år (ex: 05/16/2018) och 12-timmarsformat för tiden (ex: 20:02) men vad händer om du vill ändra dessa inställningar? Tja, du kan alltid ändra dessa inställningar enligt dina preferenser från antingen Windows 10-inställningar eller från Kontrollpanelen. Du kan ändra datumformatet till Datum/Månad/År (ex: 16/05/2018) och tid till ett 24-timmarsformat (ex: 21:02).
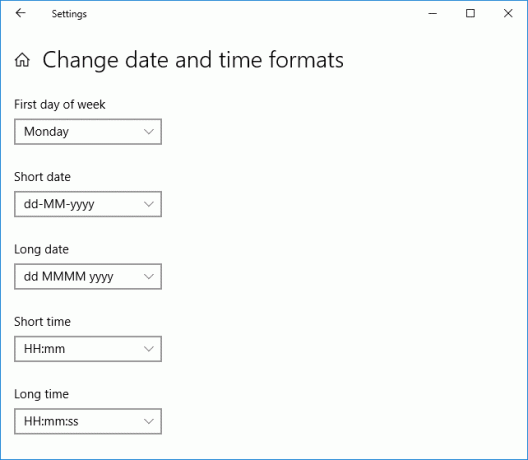
Nu finns det många format tillgängliga för både datum och tid, därför måste du välja noggrant. Du kan alltid prova olika datum- och tidsformat, till exempel kort datum, långt datum, kort tid och lång tid etc. Så utan att slösa någon tid låt oss se hur du ändrar datum- och tidsformat i Windows 10 med hjälp av guiden nedan.
Innehåll
- Hur man ändrar datum- och tidsformat i Windows 10
- Metod 1: Ändra datum- och tidsformat i Windows 10-inställningar
- Metod 2: Ändra datum- och tidsformat i kontrollpanelen
Hur man ändrar datum- och tidsformat i Windows 10
Se till att skapa en återställningspunkt bara om något går fel.
Metod 1: Ändra datum- och tidsformat i Windows 10-inställningar
1. Tryck på Windows-tangent + I för att öppna appen Inställningar och klicka sedan på Tid & Språk.

2. Klicka nu på från menyn till vänster Datum Tid.
3. Nästa, i den högra fönsterrutan scrolla ner och klicka på "Ändra datum- och tidsformat" länk längst ner.

4. Välj datum- och tidsformat du vill ha från rullgardinsmenyn och stäng sedan fönstret Inställningar.

Kort datum (dd-MM-åååå)
Långt datum (dd MMMM åååå)
Kort tid (H: mm)
Lång tid (H: mm: ss)
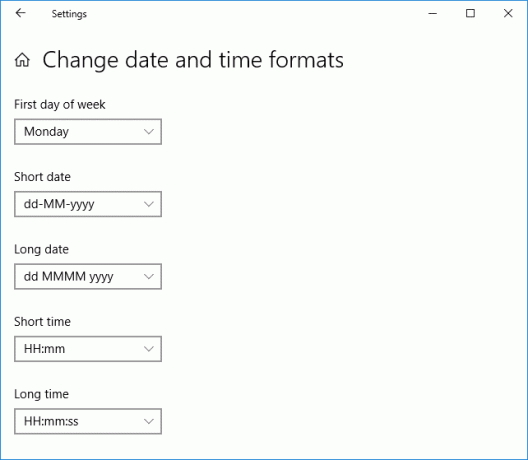
5. Starta om din dator för att spara ändringarna.
Detta är Hur man ändrar datum- och tidsformat i Windows 10, men om du har problem med att använda den här metoden, oroa dig inte, hoppa bara över den här metoden och följ nästa.
Metod 2: Ändra datum- och tidsformat i kontrollpanelen
Även om du kan ändra datum- och tidsformatet i Windows 10 Inställningar-appen kan du inte lägga till anpassade format och därför lägg till ett anpassat format som du behöver för att använda kontrollpanelen.
1. Typ kontrollera i Windows Sök och klicka sedan på Kontrollpanel från sökresultatet.

2. Under "Visa efter" Välj Kategori klicka sedan på Klocka och region.

3. Nästa, under Region klicka på "Ändra datum, tid eller nummerformat“.
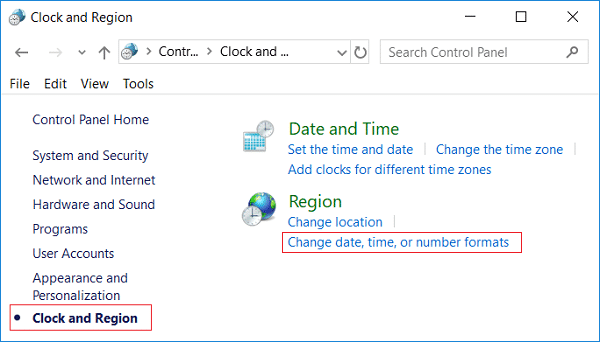
4. Nu under "Datum- och tidsformat” kan du välja vilket format du vill från de individuella rullgardinsmenyn.
Kort datum (dd-MM-åååå)
Långt datum (dd MMMM åååå)
Kort tid (H: mm)
Lång tid (H: mm: ss)
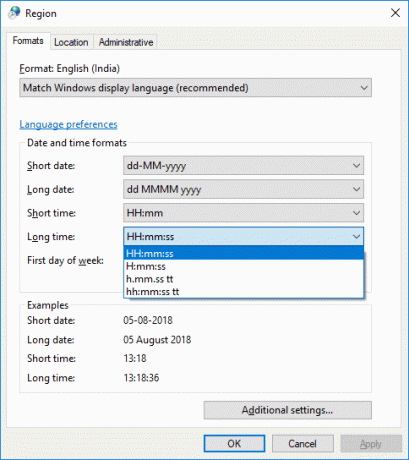
5. För att lägga till ett anpassat format klicka på "Ytterligare inställningar" länk längst ner.

6. Se till att byta till Tidsfliken sedan välj eller ange alla anpassade tidsformat du vill använda.
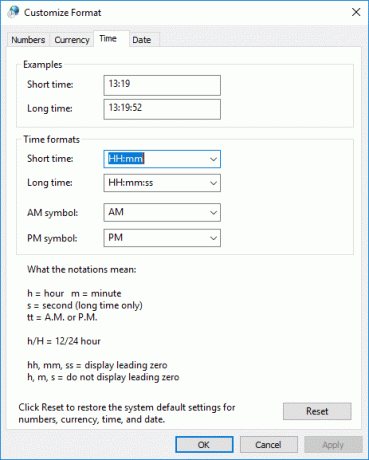
Du kan till exempel välja "AM-symbol" för att visas som "Före lunchtid" och du kan ändra formaten för kort och lång tid.
7. Liknande välj fliken Datum och välj sedan eller ange alla anpassade datumformat som du vill använda.

Obs: Här kan du ändra korta och långa datum, till exempel kan du använda / (snedstreck framåt) eller. (prick) istället för – (streck) i mellan datumformat (ex: 16.05.2018 eller 16.05.2018).
8. För att tillämpa dessa ändringar klicka på Apply följt av OK.
9. Om du förstörde datum- och tidsformaten kan du alltid klicka på Återställningsknapp på steg 6.
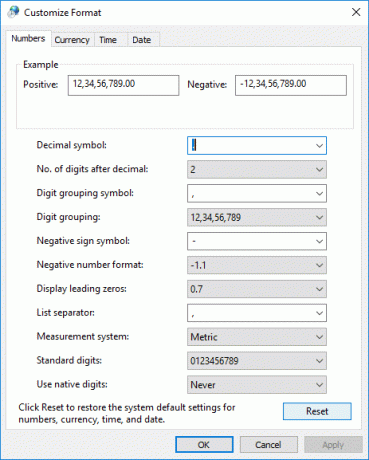
10. Stäng allt och starta om datorn för att spara ändringarna.
Rekommenderad:
- Dekryptera EFS-krypterade filer och mappar i Windows 10
- Tillåt eller förhindra användare från att ändra datum och tid i Windows 10
- Aktivera eller inaktivera säker inloggning i Windows 10
- 3 sätt att ändra markörens tjocklek i Windows 10
Det är det du framgångsrikt har lärt dig Hur man ändrar datum- och tidsformat i Windows 10 men om du fortfarande har några frågor angående denna handledning, fråga dem gärna i kommentarsavsnittet.