Så här fixar du att Apple Music-konstverk inte visas
Miscellanea / / April 05, 2023
Du kan lyssna på dina favoritlåtar på din iPhone med Apple Music-appen, eftersom den här appen har flera låtar från olika begåvade artister. Varje låt har olika albumbilder som förbättrar din lyssningsupplevelse. Du kan också använda animerad konst för en bättre upplevelse i Apple Music-appen. Dessutom låter Apple Music albumomslag dig enkelt hitta artistens album, vilket gör hela upplevelsen värt det. Men många användare har stött på Apple Music-konstverk som inte visar problem. Om du också är en av dem är du på rätt plats för att söka lämpliga lösningar. I den här artikeln kommer vi att diskutera hur man fixar Apple Music-albumomslag som inte visas på iPhone och hur man fixar iTunes-albumomslag som inte fungerar. Du kommer också att lära dig hur du skapar anpassade spellistor för Apple Music. Så, låt oss komma igång!
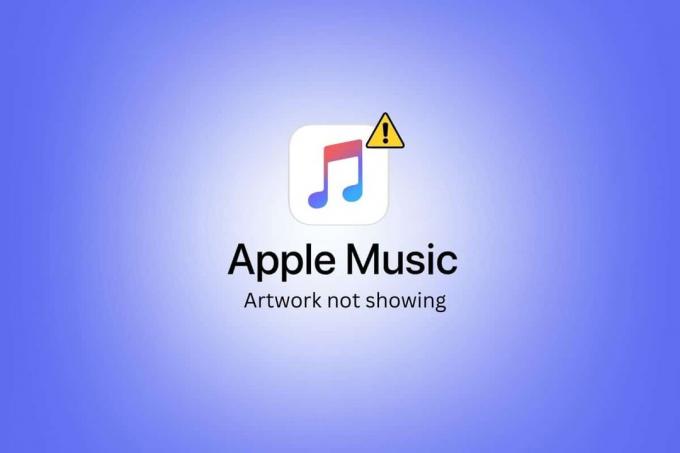
Innehållsförteckning
- Så här fixar du att Apple Music-konstverk inte visas
- Hur fixar jag att Apple Music-konstverk inte visas på iPhone?
- Hur skapar man anpassad spellista för Apple Music?
- Hur ändrar jag Apple Music Playlist Cover Art?
Så här fixar du att Apple Music-konstverk inte visas
Fortsätt läsa vidare för att hitta metoderna som förklarar för att fixa Apple Music-konstverket som inte visar problem och hur för att skapa anpassade spellistor för Apple Music i detalj med användbara illustrationer för bättre förståelse.
Hur fixar jag att Apple Music-konstverk inte visas på iPhone?
Låt oss se alla metoder för att fixa Apple Music-albumomslag som inte visas iPhone problem.
Metod 1: Starta om iPhone
Apple Music-konstverk som inte visar problemet kan lösas om du startar om enheten. Du kan försöka starta om eller starta om enheten så att du kan åtgärda problemet för att uppdatera enheten från frysning och fel. Du kan läsa vår guide på Hur man startar om iPhone X för att hitta de detaljerade stegen.
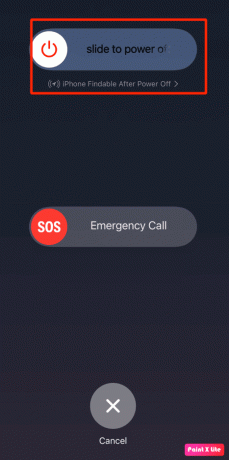
Metod 2: Force Close Music App
För att fixa Apple Music-albumomslag som inte visas på iPhone, tvingas stänga musikappen på din enhet. Genom att stänga musikappen kan du försöka lösa problemet. Följ stegen som nämns nedan för att tvinga stänga musikappen på din iPhone:
1A. På iPhone X eller den senaste modellen av iPhone: Svep uppåt från botten och stanna vid mittenav din skärm för att se alla appar som du har använt nyligen.
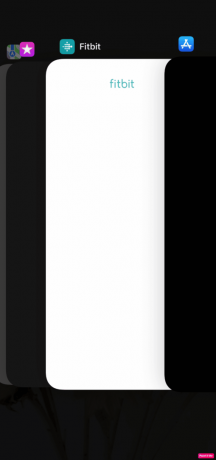
IB. På iPhone 8 eller en tidigare modell av iPhone: Dubbelklicka på hemknapp för att se de appar du nyligen har använt.
2. Stäng sedan musik app från facket för senaste appar för att förhindra att den körs i bakgrunden för att fixa att Apple Music-konstverket inte visar problemet.

3. Efter det, starta om musik app för att se om problemet är löst.
Läs också: 13 sätt att fixa iPhone-volymen för låg
Metod 3: Byt från mobildata till Wi-Fi
Du kan prova att byta från mobildata till Wi-Fi eftersom internethastigheten beror på nätverkets styrka och plats när du använder mobildata. Så, om du står inför Apple Music albumomslag visas inte på iPhone, det kan bero på att optimal hastighet inte finns på mobildata. Så vi rekommenderar att du byter till ett Wi-Fi-nätverk för att lösa problemet.
1. Gå till Kontrollcenter.
2. Stäng av växeln för Mobil data.
3. Tryck sedan på Wi-Fi-ikon.

4. Tryck på önskat Wi-Fi-nätverk att ansluta till den.
Metod 4: Byt till 5GHZ frekvensband
En annan fix som du kan försöka lösa problemet med att Apple Music-konstverk inte visar är att byta till ett 5 GHz frekvensband om du använder en dubbelbandsrouter för att göra internethastigheten snabbare. Se också till att din internetleverantör inte står inför någon driftstopp.
Metod 5: Frigör lagringsutrymme
Du kan stöta på Apple Music-konstverk som inte visar problem om du inte har tillräckligt med utrymme på din iPhone eftersom om så är fallet kanske din enhet inte stöder Apples musikalbum funktion. Så, i det här fallet, frigör lite lagringsutrymme på din enhet. Du kan frigöra lagringsutrymme genom att ta bort några foton, nedladdade videor, filmer, poddsändningar och mer och ta bort appar som du inte längre använder.
För att kontrollera iPhone-lagring så att du kan lära dig hur du åtgärdar problemet med iTunes albumbilder som inte fungerar, följ stegen nedan:
1. Öppna inställningar app på din iPhone.

2. Tryck sedan på Allmän> iPhone-lagring.

3. Efter det, a lista över appar kommer att visas med de specificerade detaljerna som utrymmet som används av var och en på din iPhone.
4. Knacka på Visa allt för att se förslagslistan och fortsätt därefter.
- iOS kommer att pressa dig att använda iCloud fotobibliotek, som lagrar dina foton i molnet.
- Det kommer också att rekommendera Ta bort gamla konversationer automatiskt från iMessage-appen.
- Den bästa lösningen är dock att Ladda bort oanvända appar.
När du får slut på lagringsutrymme, laddar den omedelbart bort appar som sällan används och utför rensning av iPhone-systemlagring. Avlastning är en metod som tar bort applikationen men underhåller papper och data, som är irreparable. Den borttagna appen kan enkelt laddas ner igen om och när det behövs. iOS kommer också att informera dig om hur mycket utrymme du skulle frigöra om du använder den här funktionen.
Notera: Inaktiverar Ladda bort oanvända appar måste göras från Inställningar > iTunes & App Store. Det kan inte ångras från den här menyn.
Läs också: Hur man avbryter iTunes Radio
Metod 6: Uppdatera iOS
Du kan bli av med alla buggar som kan orsaka detta problem genom att uppdatera din iPhone till den senaste versionen. Följ stegen nedan för att uppdatera din iPhone.
1. Starta iPhone inställningar.
2. Tryck på Allmän alternativ.

3. Klicka sedan på Programuppdatering alternativ.

4. Tryck på Ladda ner och installera alternativ.
Notera: Om ett meddelande visas som ber dig att tillfälligt ta bort appar eftersom iOS behöver mer utrymme för uppdateringen, tryck på Fortsätt eller Avbryt.

5A. Om du vill att uppdateringen ska ske omedelbart, tryck på Installera alternativ.
5B. Eller, om du trycker på Installera ikväll och anslut din iOS-enhet till strömmen innan du sover, kommer din enhet att vara det uppdateras automatiskt över en natt.
Notera: Du får också möjlighet att installera programvaran senare genom att välja att Påminn mig senare.
Metod 7: Rensa cache för Apple Music App
Det här problemet kan också lösas genom att ta bort Apple Music-cachen. Om du väljer den här metoden kan du rensa bort cachade filer och värdelösa data och sedan ställa in din Apple Music-app som ny.
1. Öppen inställningar på din iPhone.
2. Knacka på Allmän.

3. Tryck nu på iPhone-lagring.

4. Svep nedåt och tryck på Apple Music.
5. Knacka på Ladda ner appen.
Notera: Avlastning kommer att behålla dokumenten och inställningarna på din enhet.

Läs också: 23 bästa musikinspelningsappen för iPhone
Metod 8: Återaktivera synkroniseringsbibliotek
Du kan möta Apple Music-konstverk som inte visar problem om låtarna du har lagt till från din Mac eller iPad till ditt iPhone-bibliotek kanske inte synkroniseras med din iPhone. Så för att fixa Apple Music-albumomslag som inte visas på iPhone kan du försöka återaktivera Sync Library från appen Inställningar på din enhet. För att lära dig hur du gör detta, följ stegen nedan:
1. Först, navigera till inställningar app på din iPhone.
2. Efter det, tryck på musik alternativ.

3. Stäng av växeln för Synkronisera biblioteky alternativ.
4. Tryck sedan på Stäng av alternativ för att bekräfta ditt val.
5. Vänta sedan ett tag och sedan slå på de Synkronisera bibliotek alternativet för att aktivera det igen.
6. Stäng därför inställningar appen och öppna Apple Music app för att säkerställa att problemet är löst.
Metod 9: Återställ Apple Music och iCloud Music Library
Du kan försöka lösa problemet med att Apple Music-konstverk inte visar genom att återställa Apple Music- och iCloud Music-biblioteket. För att lära dig hur du återställer Apple Music och iCloud-musikbiblioteket, följ stegen nedan:
1. Navigera till inställningar app.
2. Tryck på musik alternativ.

3. Stäng av växeln för Visa Apple Music och iCloud musikbibliotek alternativ.
4. Efter det, vänta ett tag och slå på båda alternativen igen.
5. Efter att ha växlat på båda alternativen, tryck på Ta bort & ersätt alternativet och se om du kan lösa problemet.
Metod 10: Återställ nätverksinställningar
För att lösa Apple Music-konstverk som inte visar problem kan du välja den här metoden eftersom det skulle återställa ditt nätverk inställningar och efter att du har återställt nätverksinställningarna måste du logga in igen på ditt Wi-Fi nätverk. Följ stegen som nämns nedan för att återställa nätverksinställningar på din iPhone:
1. Starta iPhone inställningar.
2. Tryck sedan på Allmän alternativ.

3. Klicka sedan på Överför eller återställ iPhone alternativ.

4. Knacka på Återställ > Återställ nätverksinställningar.
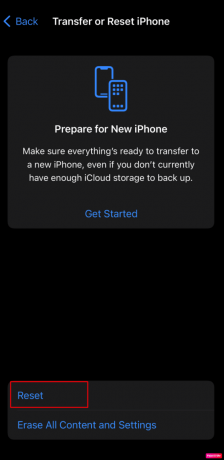
Läs också: Hur man återställer spelningar på iTunes
Hur skapar man anpassad spellista för Apple Music?
Nedan finns några applikationer för att skapa anpassade spellistbilder för Apple Music.
1. CoverX

CoverX webbplats låter dig göra fantastiska Apple Music-omslag. Det låter människor välja sin bakgrund.
- CoverX har flera gradientbakgrunder som liknar Apples officiella spellistomslag, men några av bakgrunderna är från den kostnadsfria stockfotowebbplatsen och Unsplash.
- Du kan ladda ner dessa vackra omslag som PNG- eller JPEG-filer, och ladda upp dem enkelt till din Apple Music.
- När du är klar med att välja ditt omslag kan du också skriva upp till fyra rader text. De kan vara din användarnamn eller Apple Music-logotypen, den stor titel, den texta, och den sidfot som kan vara en textrad som beskriver vad din Apple-musikspellista handlar om. Du kan utelämna någon eller alla av de fyra textraderna, därigenom kan du få mer frihet när du gör dina omslag.
2. Denim – Playlist Cover Maker

Denim – Playlist Cover Maker app som är en iOS-app som låter dig skapa den vackra omslagsbilden.
- Med den här appen kan du enkelt skapa ditt spellistomslag genom att välja en spellista som du väljer, förhandsgranska olika konstverk, och då spara och lägga till det i din spellista.
- På iPhone är den här appen kompatibel med iOS 14.0 eller senare.
- Det ger olika bakgrunder att du kan anpassa att göra ditt eget underbara spellistomslag.
- Det ger gradient bakgrunder, men det låter dig inte lägga till så mycket text som CoverX.
- När du har skapat din omslagsbild kan du spara just den bilden och sedan välja alternativet i Denim-appen för att öppna Apple Music.
- Det är tillgängligt gratis och låter dig använda runt20 bakgrunder gratis, men det har det också köp i appen, från 2,99 USD.
- Med Denim Pro, du kan lås upp alla 70+ konstverk, använda kommande funktioner och konstverk, och mer.
- Den här appen stödjer bådaApple Music och Spotify.
Läs också: 14 bästa gratis videonedladdare för iPhone
3. Genvägar App
Det finns vissa människor som gillar ett vackert enkelt collage av skivomslag från låtarna som de har på sina spellistor istället för konstnärliga konstverk för sina spellistor på Apple Music. Så, om du är en av dem som gillar ett enkelt collage, kan du få detta gjort genom Spellista Cover Art Generator genväg. Så här använder du genvägen Playlist Cover Art Generator:
1. Öppna Genvägar app på din iPhone.
2. Tillåta de Tillåt opålitliga genvägar under Inställningar > Genvägar på din enhet.

3. När du har öppnat Genvägar appen på din telefon, starta Spellista Cover Art Generator.
4. Välj någon av Apple Music-spellistor, Lägg till text på din spellistas omslag, och önskade bilder du vill visas på din spellistas omslag.
Notera: Omslagsgeneratorn för spellistan använder inte ett albumomslag om det inte finns i en fyrkantig bild i collaget. Genväg stöder upp till 49 bilder, och när den är klar med sitt arbete sparas den automatiskt i ditt fotobibliotek.
Du kan också skapa ditt eget konstverk för Apple Music. Om ditt konstverk har en hög upplösning och är snyggt designat, förbättrar det din spellistas utseende. Om du vill ha några idéer kan du titta på Colorful Gradients Tumblr-sidan för gradientbakgrundsrelaterade bilder. Förutom det kan du också kolla Pinterest-sidor som har Apple Music-spellistomslag.
Hur ändrar jag Apple Music Playlist Cover Art?
När du skapar en spellista med dina mest älskade låtar på Apple-musik, kommer konstverken av albumen från de fyra första låtar kommer att visas som din spellistomslag som standard, men du kan också ändra detta genom att lägga till en annan bild.
För att ändra din Apple Music-spellistas omslag, följ stegen nedan:
1. Först, navigera till Apple Music app på din iPhone.
2. Gå sedan till önskad spellista du vill ändra.
3. Tryck på tre-prickade ikon> Redigera alternativ.
4. Välj sedan aktuell omslagsbild och tryck sedan på Ta ett foto eller Välj Foto alternativ.
5. Välj sedan din önskat foto, och när den visas på din spellista trycker du på Gjort alternativ.
Rekommenderad:
- Hur man integrerar ChatGPT i Microsoft Word
- 12 sätt att fixa att Bumble-appen inte fungerar
- Vilka musikappar är avblockerade i skolan?
- Hur man överför musik från CD till iPhone
Så vi hoppas att du har förstått hur du fixar Apple Music-konstverk visas inte och hur du skapar anpassade spellistor för Apple Music med de detaljerade metoderna till din hjälp. Du kan låta oss veta alla frågor eller förslag om något annat ämne som du vill att vi ska göra en artikel om. Släpp dem i kommentarsfältet nedan för att vi ska veta.



